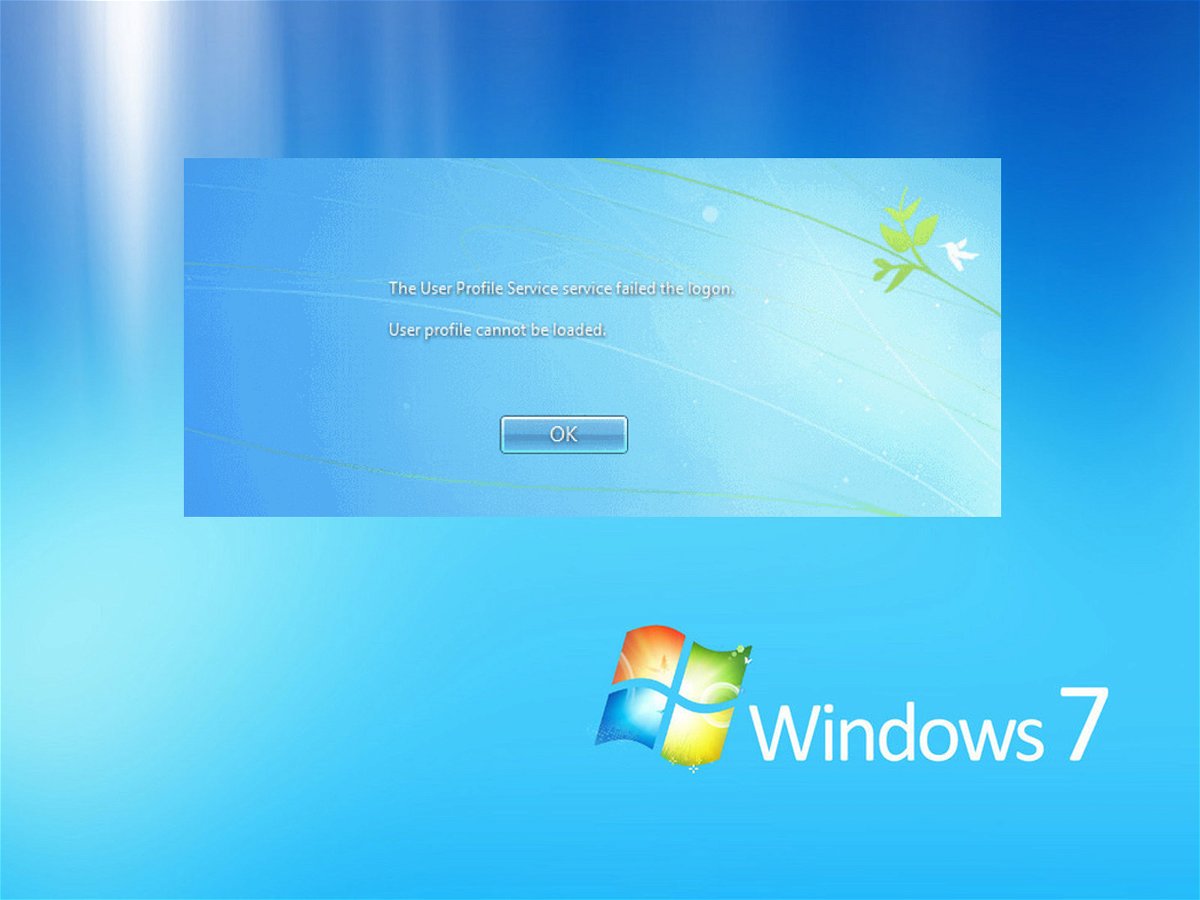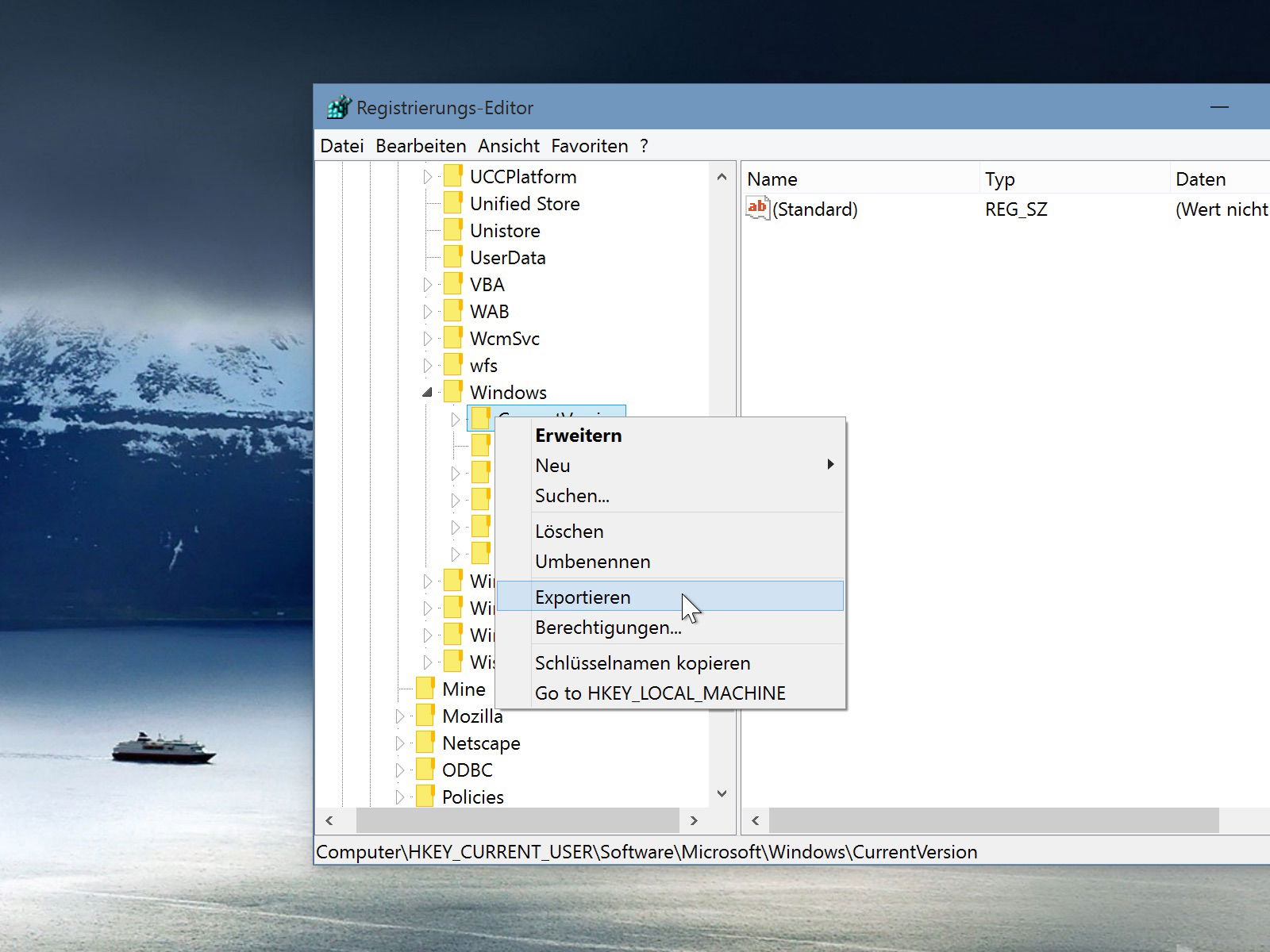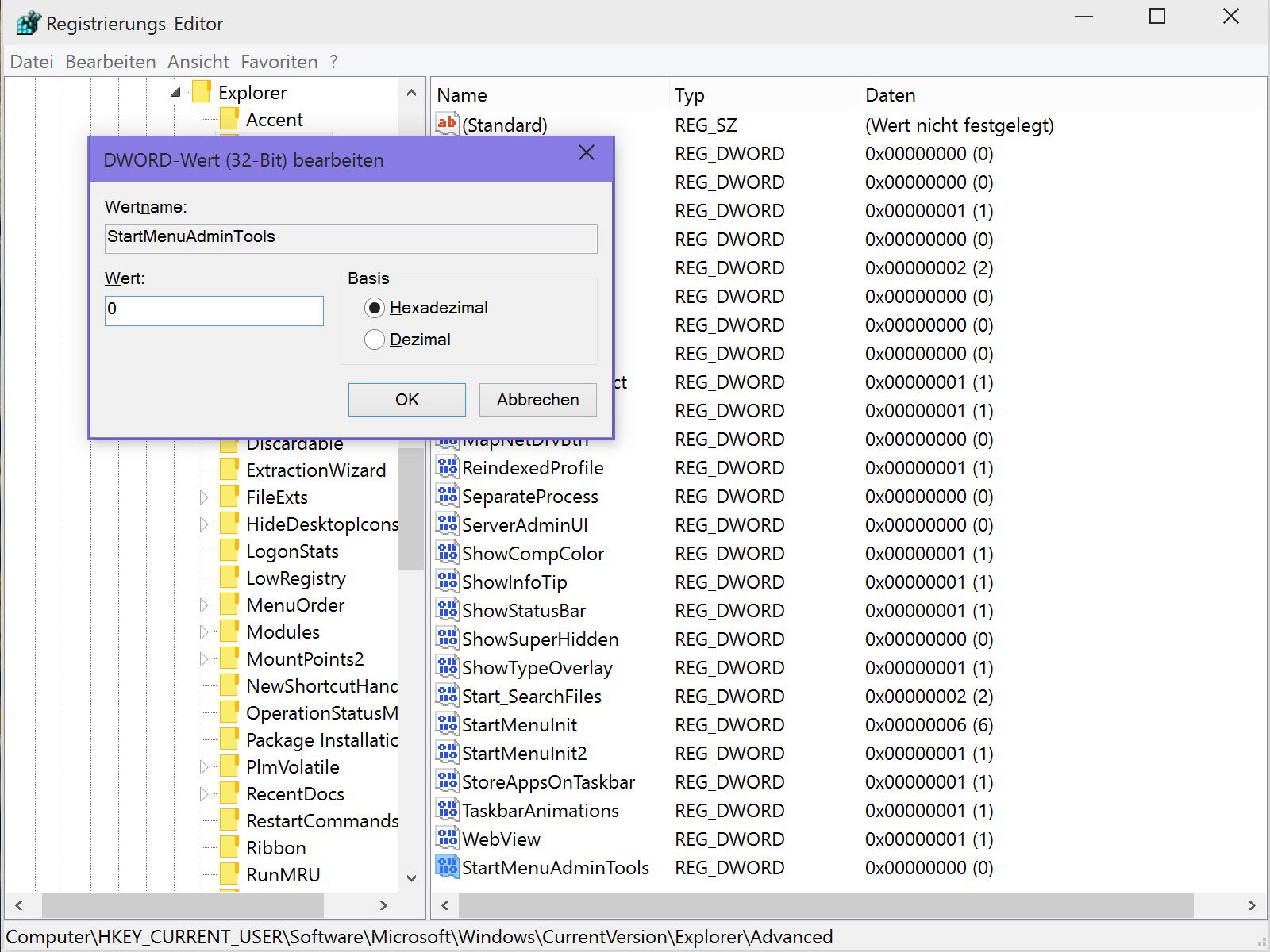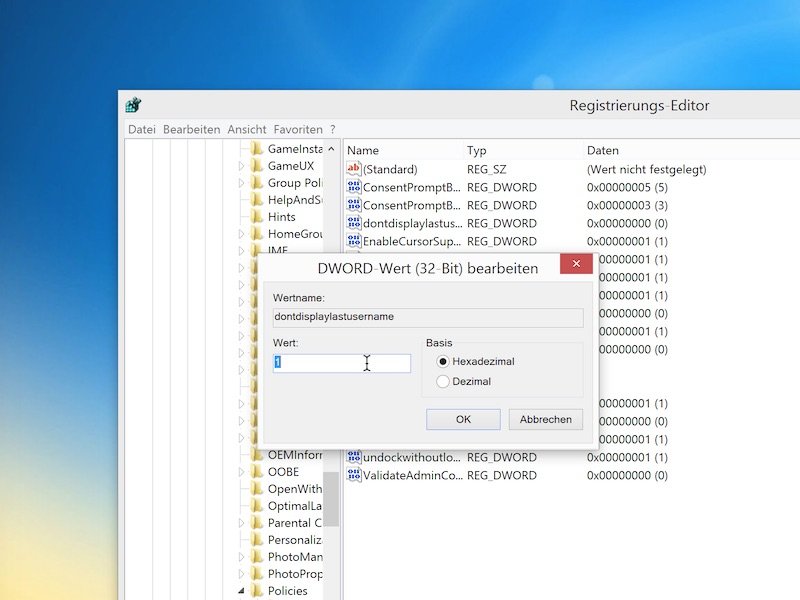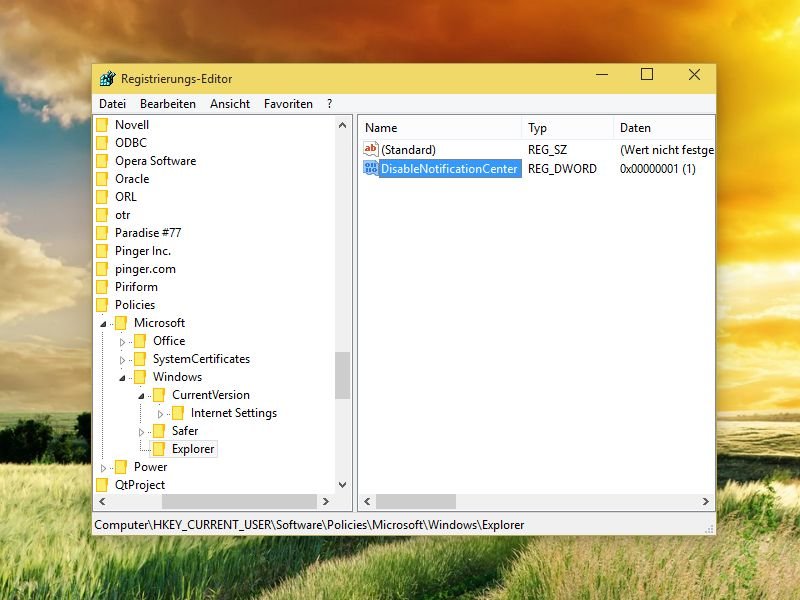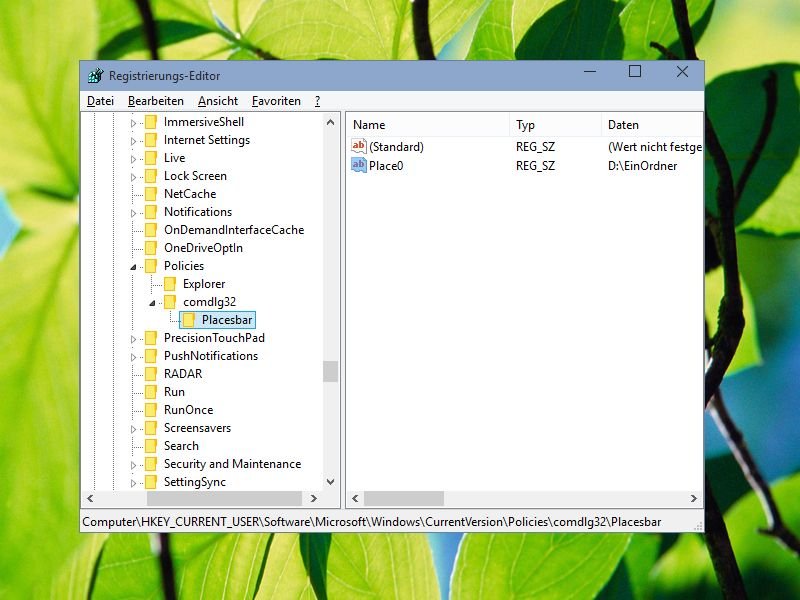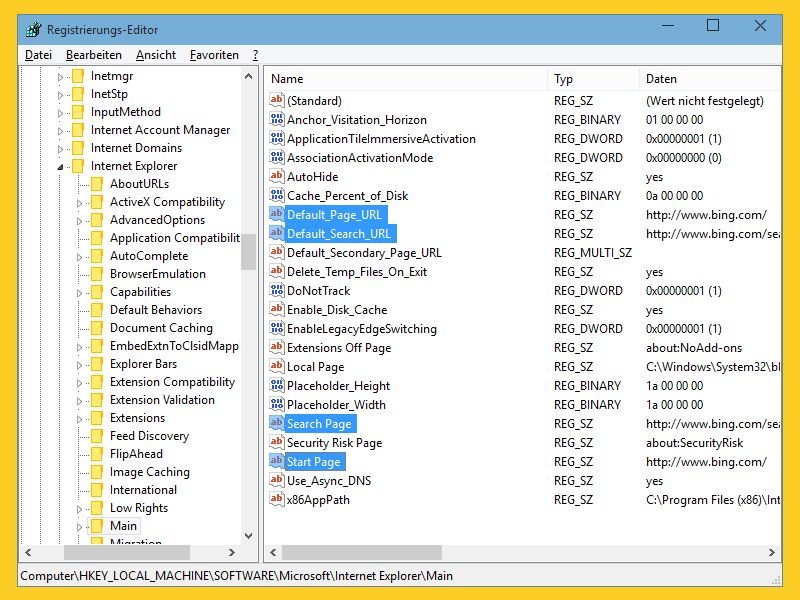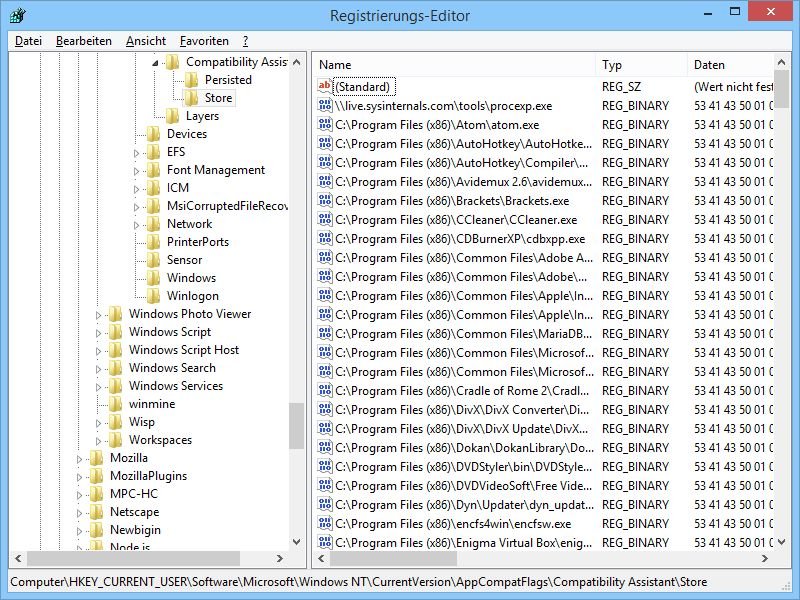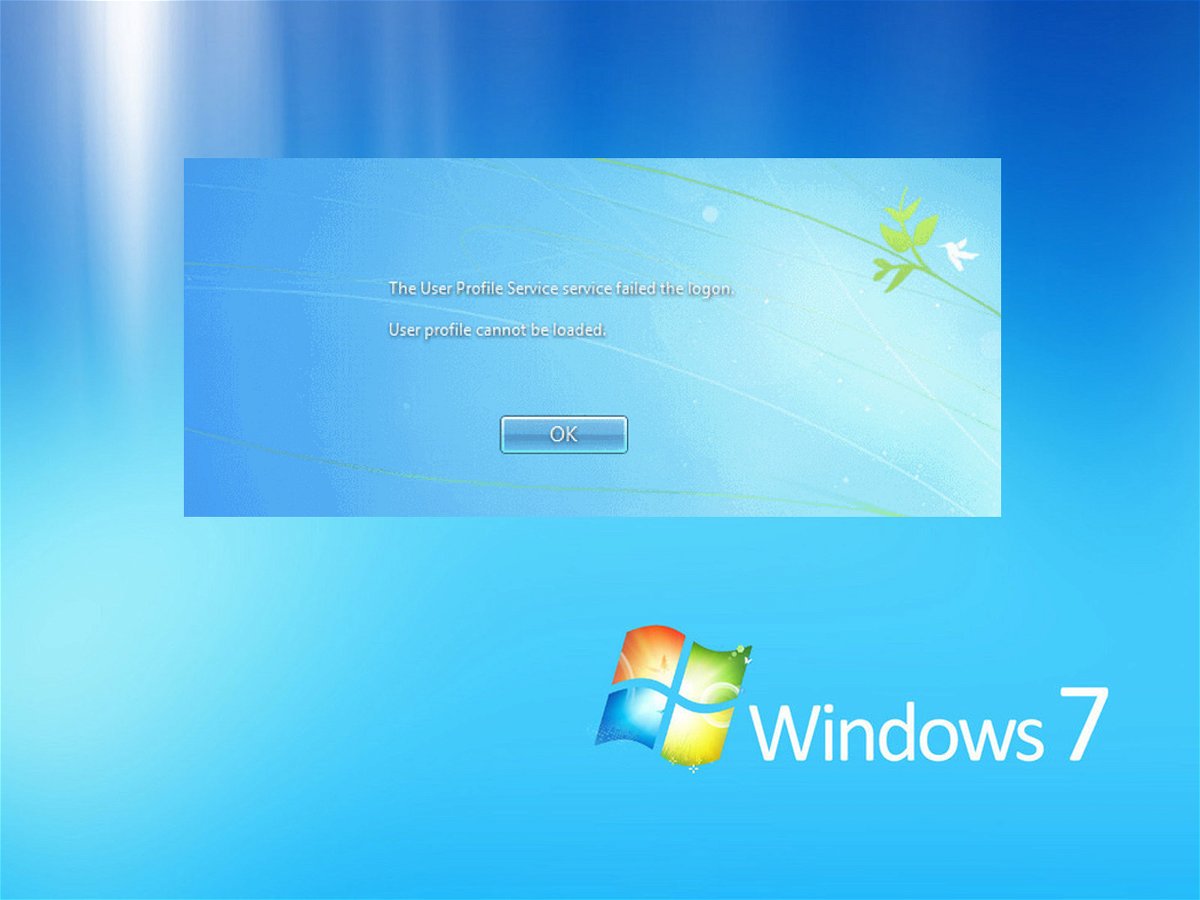
20.06.2015 | Windows
Korrupte Benutzer-Profile sind ein frustrierendes und häufiges Problem bei Windows. Es gibt verschiedene Probleme und Ansätze dafür – je nachdem, welche Fehler angezeigt werden. Wie wird ein beschädigtes Profil erneuert und die Daten des Benutzers auf das neue übertragen?
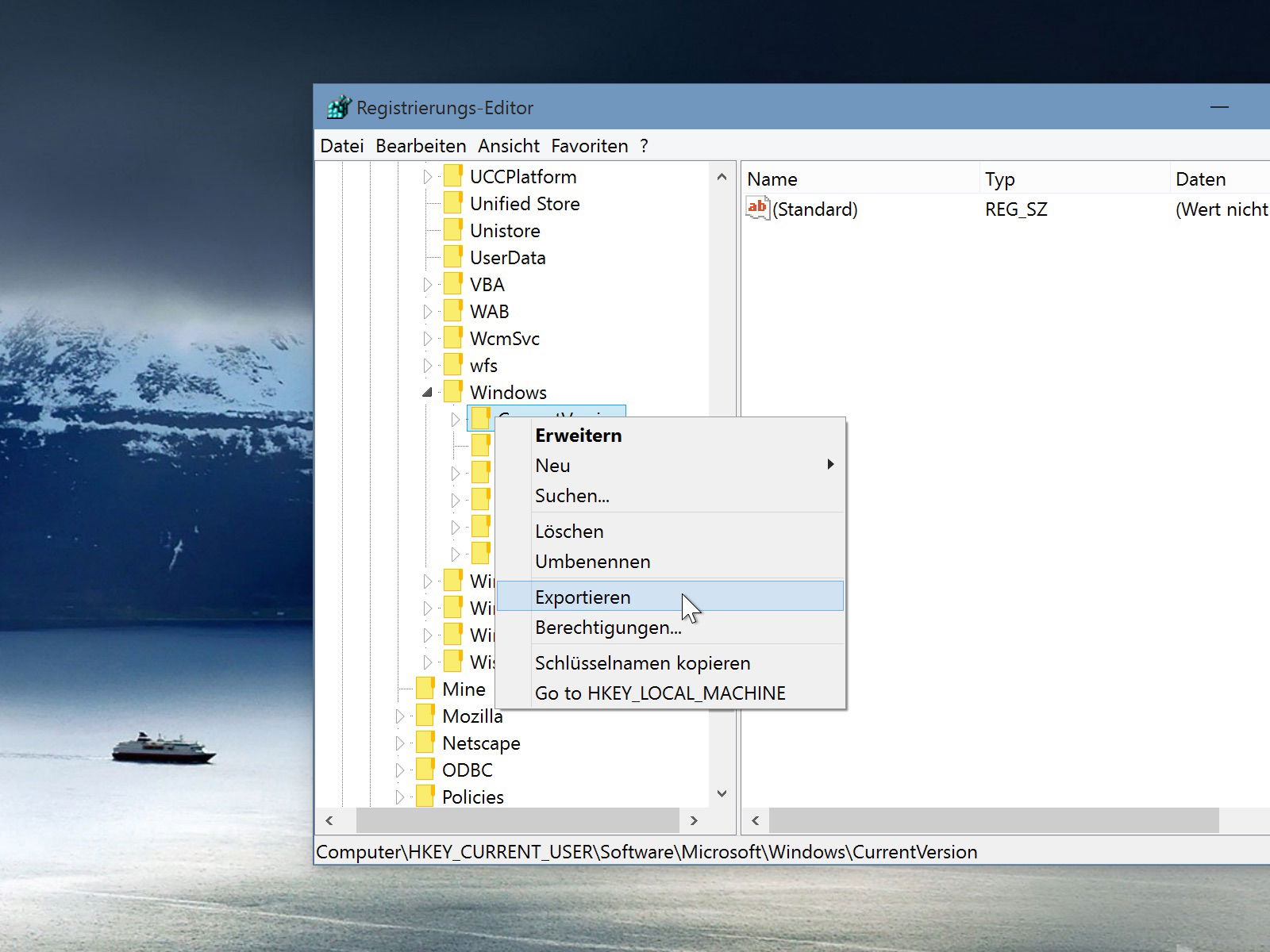
30.03.2015 | Windows
Vor jedem Eingriff in die Windows-Registrierungsdatenbank sollte der entsprechende Bereich der Datenbank gesichert werden. So kann man ihn im Fall eines Problems oder Fehlers wiederherstellen. Zum Anlegen eines Backups sind nur wenige Schritte nötig.
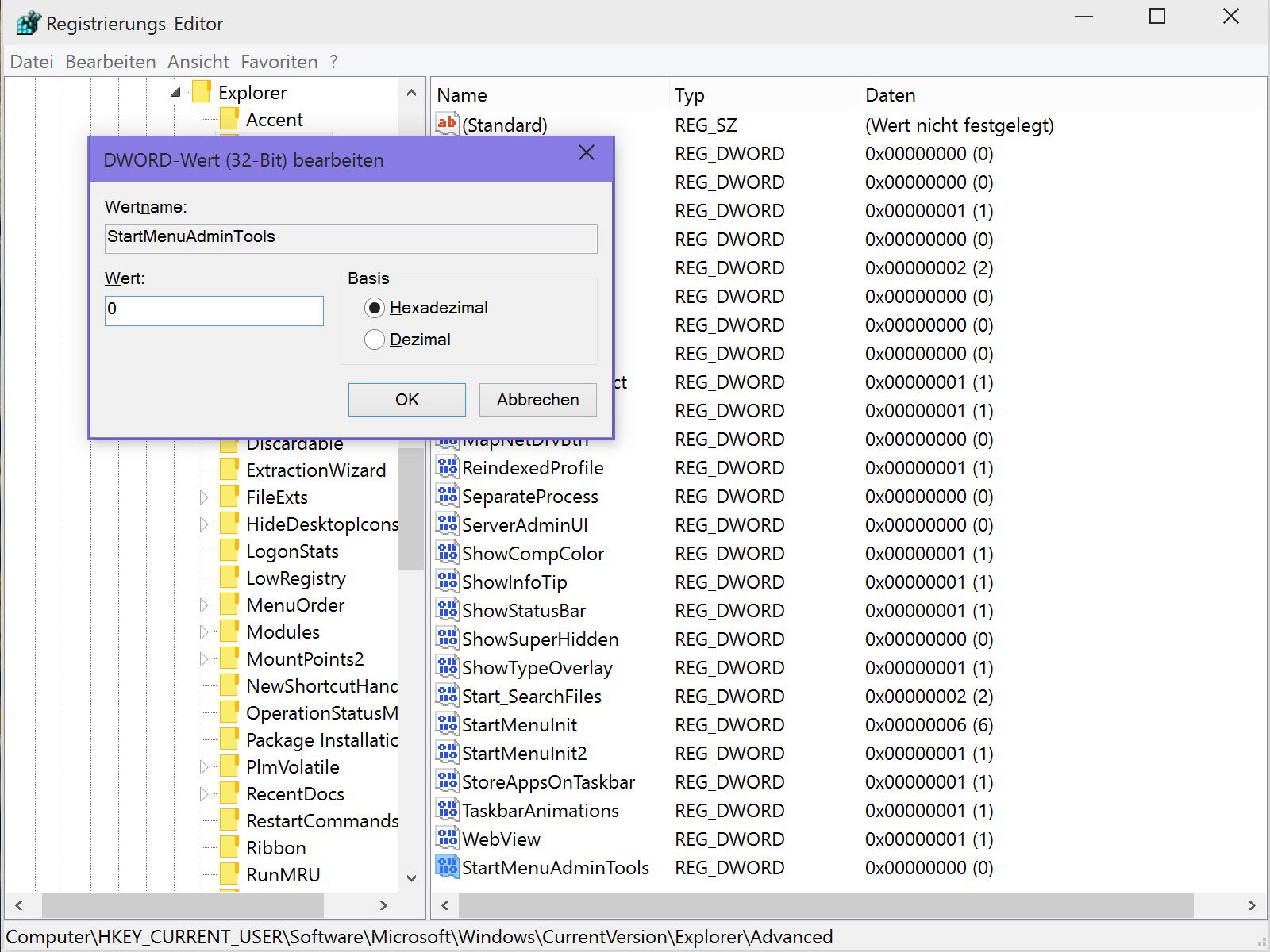
22.03.2015 | Windows
Wer Systemadministrator ist und anderen Nutzern den Zugriff auf bestimmte Admin-Werkzeuge untersagen will, kann dies in Windows 8.1 leicht erledigen. Normalerweise lassen sich die Administrator-Tools über die Anzeige-Optionen der Startseite ein- oder ausblenden.
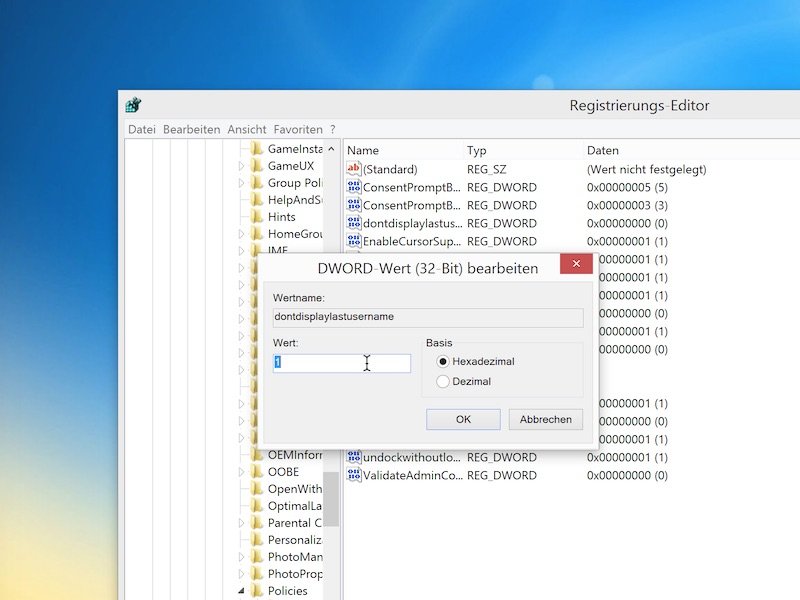
04.03.2015 | Windows
Bei jedem Windows-Systemstart werden normalerweise sämtliche Benutzerkonten des Computers auf dem Anmeldebildschirm angezeigt. Das kann ein Sicherheitsrisiko darstellen, denn einem Angreifer werden dadurch wichtige Infos geliefert. Sicherer ist es, die Nutzerliste von der Anmeldungs-Seite auszublenden.
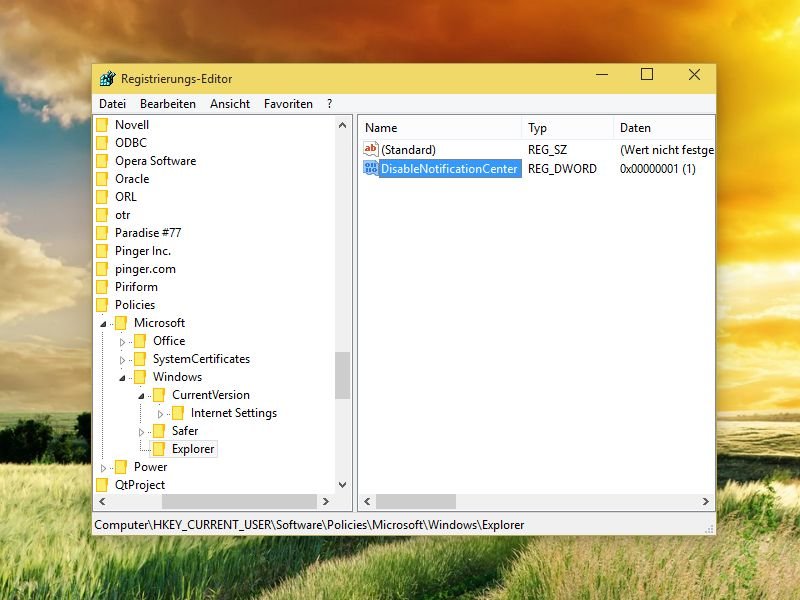
25.02.2015 | Windows
In der Benachrichtigungs-Zentrale sammelt das Betriebssystem in Windows 10 alle eintreffenden Hinweise, die etwa von Apps wie dem Mail-Programm, oder vom System selbst, angezeigt werden. Wer das Action Center nicht mag, schaltet es ab.
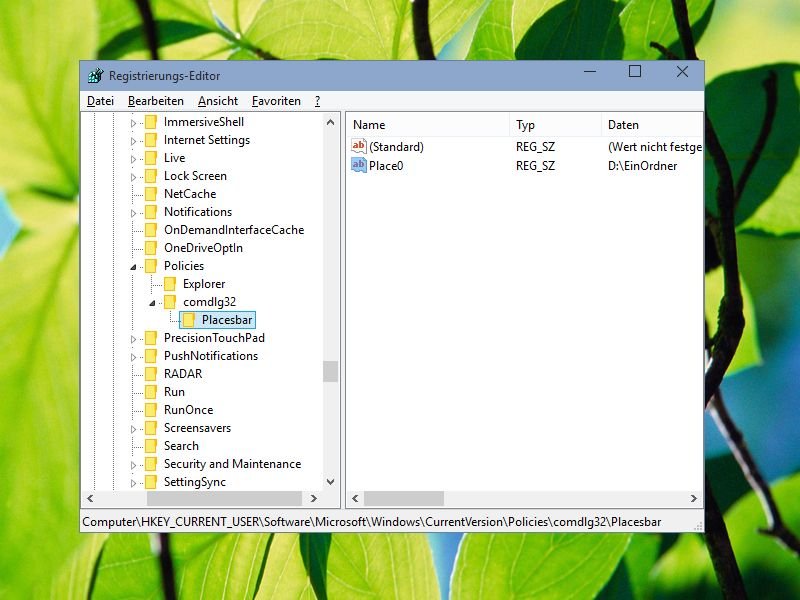
23.02.2015 | Windows
In Windows gibt’s zwei Arten von Öffnen-/Speichern-Fenstern. Während im einen alle Orte angeboten werden, wie etwa Laufwerke, Favoriten, Netzwerk und so weiter, hat das andere, ältere Dialog-Fenster nur den Desktop, Zuletzt verwendet, Dieser PC und Bibliotheken im Angebot. Wie lassen sich auch dort neue, eigene Speicher-Orte anheften?
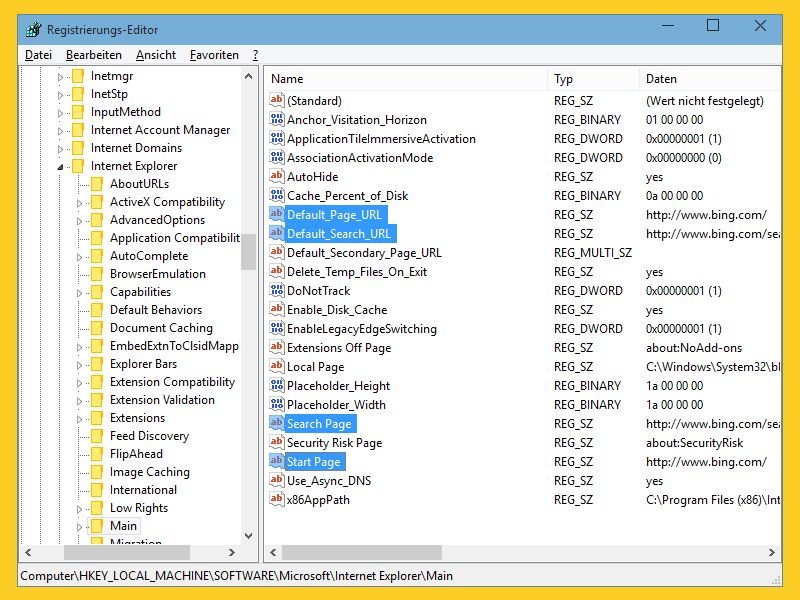
28.01.2015 | Tipps
Funktioniert der IE-Browser nicht mehr korrekt, kann man alle Einstellungen zurücksetzen. Danach erscheint immer noch eine dubiose Startseite oder ein seltsamer Suchanbieter? Dann müssen die Standardwerte in der Registrierungs-Datenbank repariert werden.
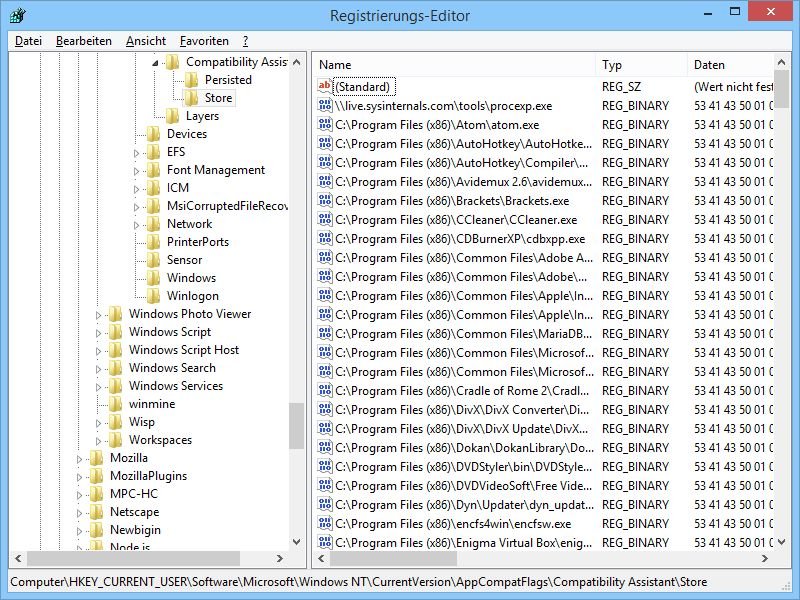
21.01.2015 | Tipps
Oft kennt man nur einen Bruchteil der Programme, die auf dem eigenen PC laufen – meist diejenigen, die man manuell startet. Eine vollständige Liste mit allen Programmen, die in letzter Zeit gelaufen sind, schreibt Windows selbst mit.