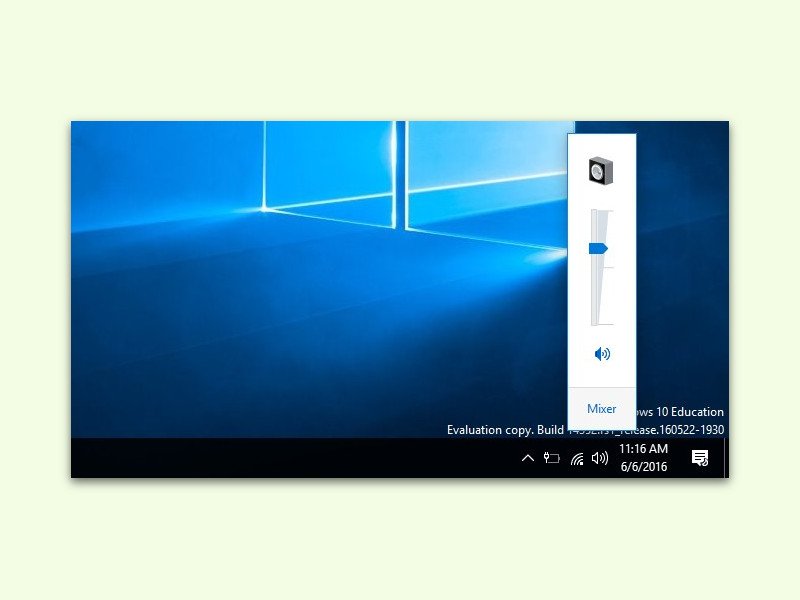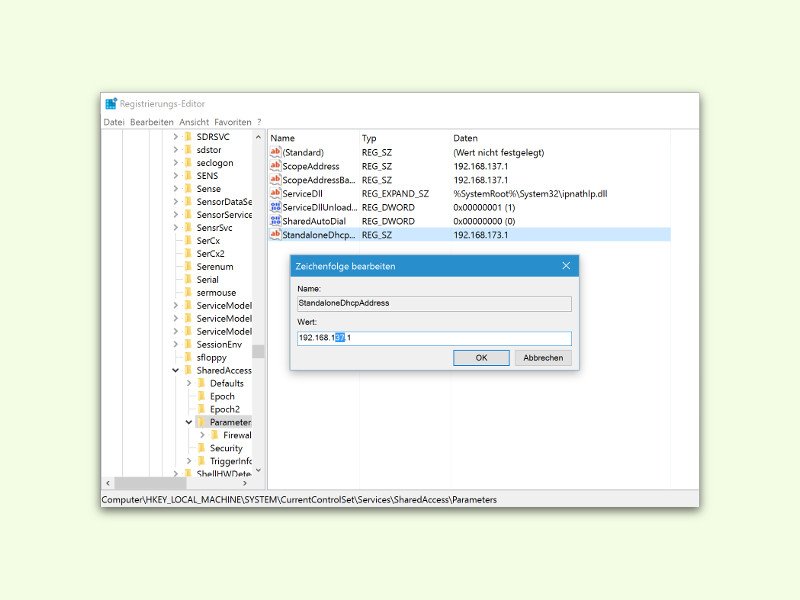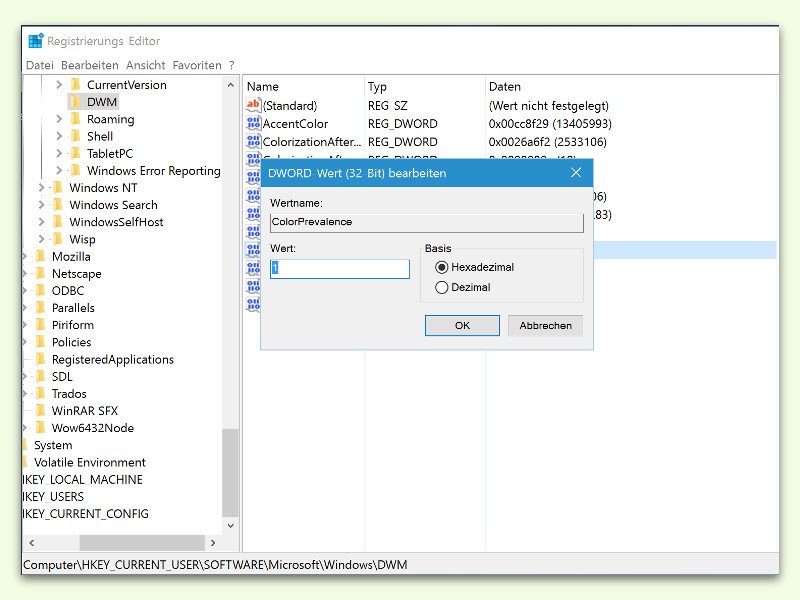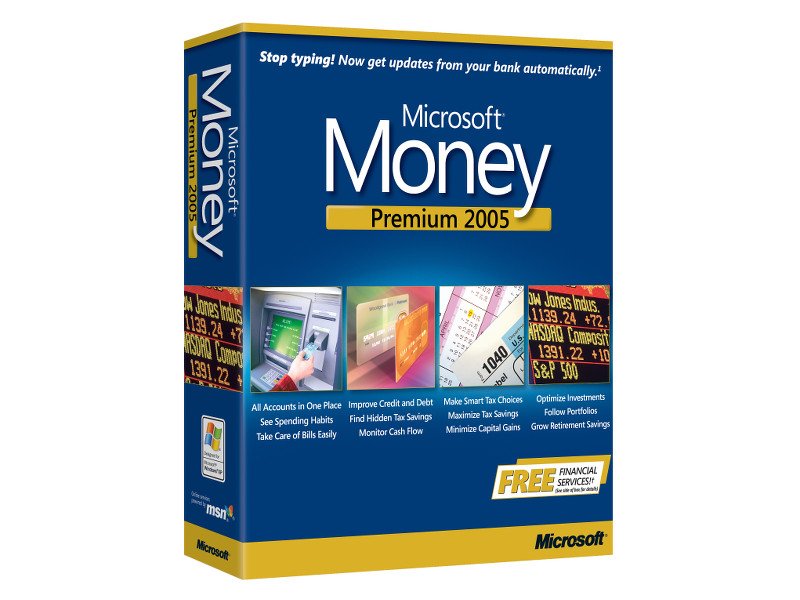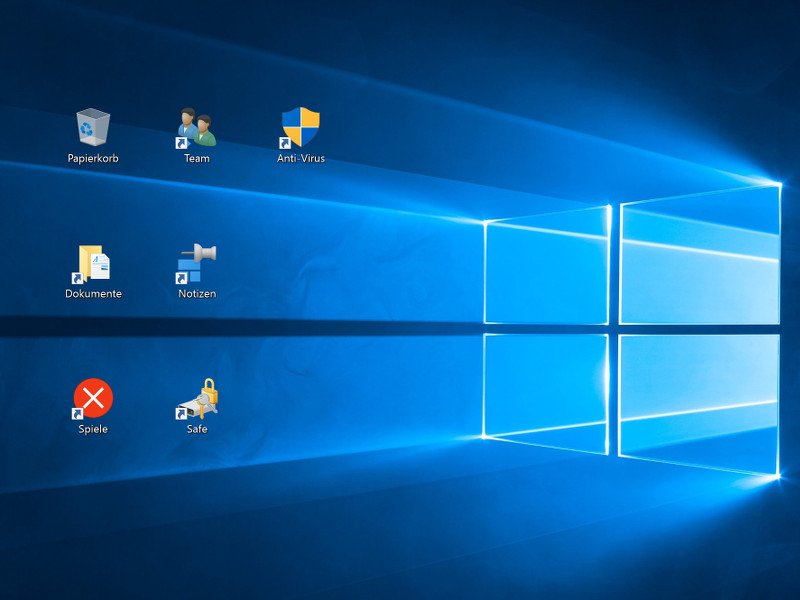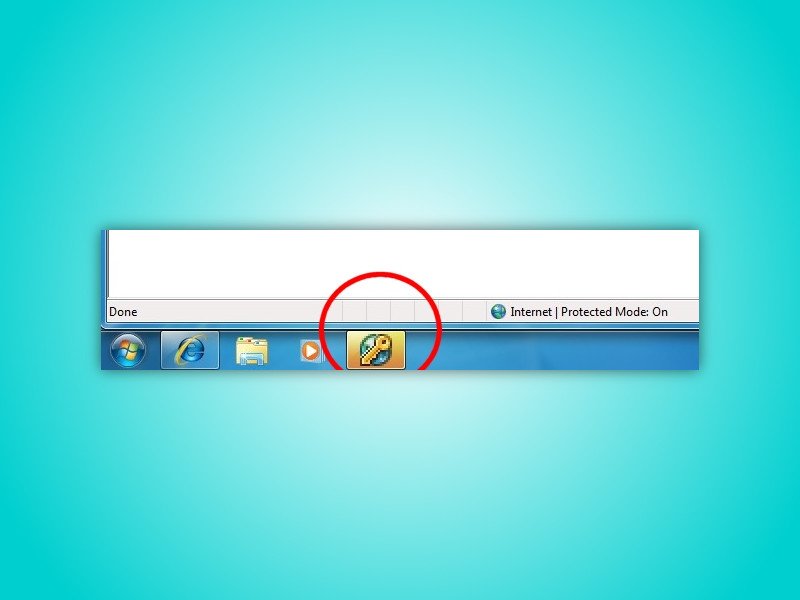06.11.2016 | Windows
Zeigt man mit der Maus auf ein App-Icon in der Task-Leiste von Windows, erscheint eine Vorschau des Programms. Die wird aber nicht sofort angezeigt, sondern erst nach kurzer Zeit. Wie lange das System warten soll, lässt sich einstellen.
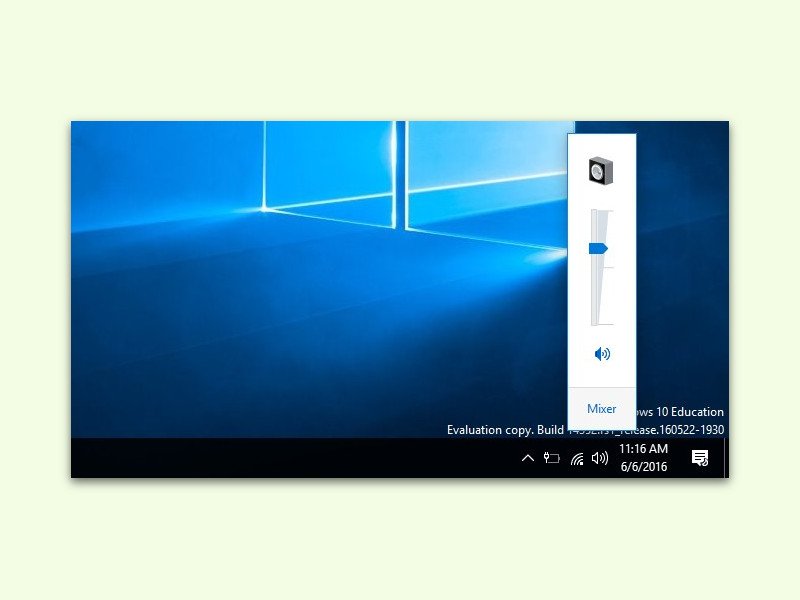
16.06.2016 | Windows
Für Windows 10 hat Microsoft das Design der Oberfläche an vielen Stellen geändert. Das gefällt den meisten Nutzern; andere finden es hingegen eher störend. Wer sich an den Lautstärke-Regler von Windows 7, 8 und 8.1 gewöhnt hat, kann diesen auf Wunsch auch in Windows 10 wieder einschalten.
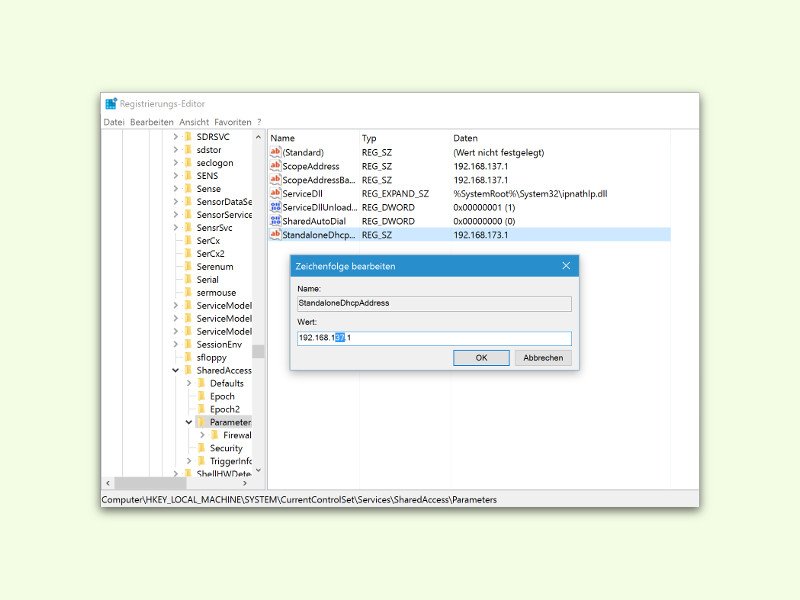
26.03.2016 | Windows
Wer im Rahmen des Windows Insider-Programms die Vorschau-Version 14295 ausprobiert, bei dem klappt die Bild-Übertragung über den Miracast-Standard unter Umständen nicht korrekt. Hier die Anleitung dazu, wie sich dieser Fehler beheben lässt.
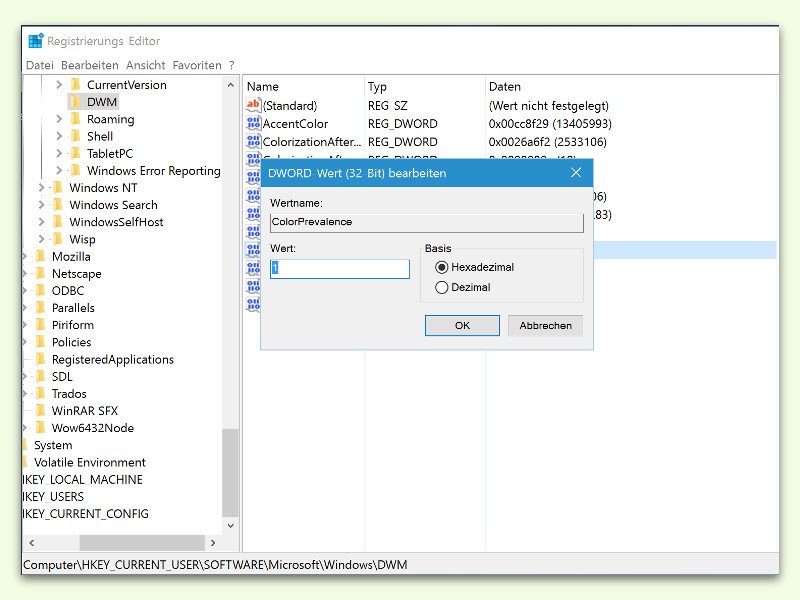
24.03.2016 | Windows
Seit Windows 10 Version 1511 gibt es in den Einstellungen eine Option zum Einfärben von Fenstern, dem Startmenü und der Taskleiste. Nicht jeder will aber gleich alle drei Elemente färben. In diesem Tipp zeigen wir, wie man nur die Titelleiste einfärben kann.
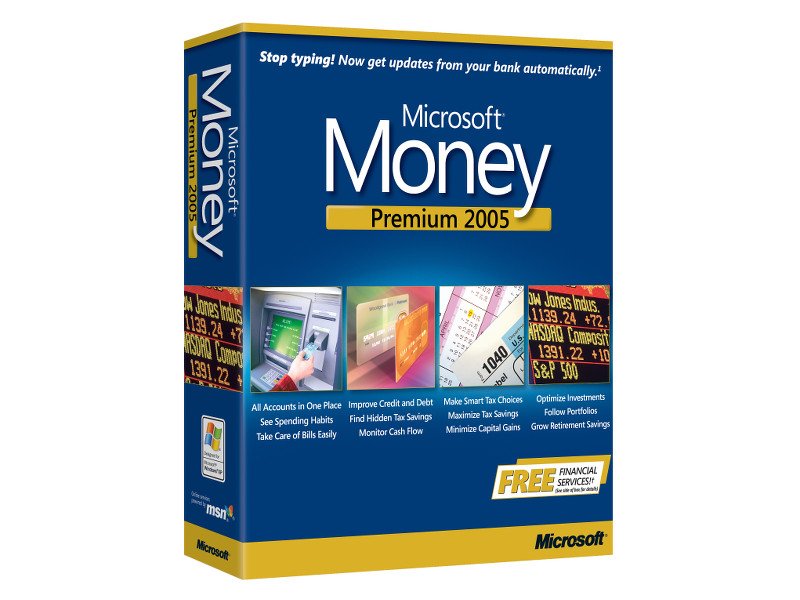
10.09.2015 | Windows
Quicken und Lexware sind nicht die einzigen Buchhaltungs-Programme, die es gibt. Kaum mehr bekannt, aber immer noch gerne eingesetzt: Microsoft Money. Im Fall von Windows 10 verweigert das Programm allerdings den Dienst mit dem Fehler „Microsoft Money benötigt Internet Explorer 6, bitte installieren.“ Dabei ist doch IE11 bereits vorhanden…

04.09.2015 | Windows
Mit Windows-Bordmitteln lässt sich der Sperr-Bildschirm wohl in seinem Aussehen anpassen (angezeigte Apps sowie Hintergrund-Bild), ganz abgeschaltet werden kann er aber nicht. Es sei denn, man verfährt nach der hier beschriebenen Methode.
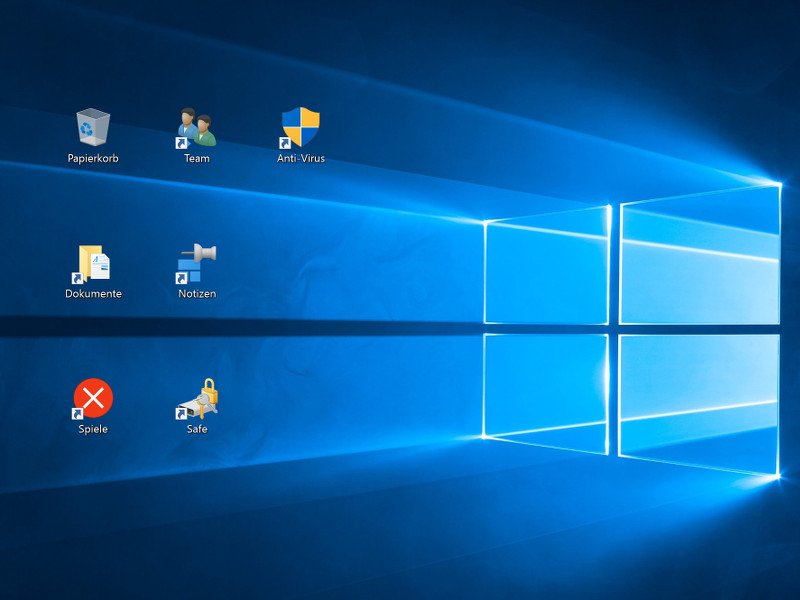
30.07.2015 | Windows
Kommen mit der Zeit immer mehr Icons auf dem Desktop hinzu, stellen Windows-10-Nutzer genervt fest: Der vertikale Abstand zwischen den Symbolen ist viel zu groß. Hier steht, wie man sie wieder enger zusammenrücken lässt – wie bei Windows 7.
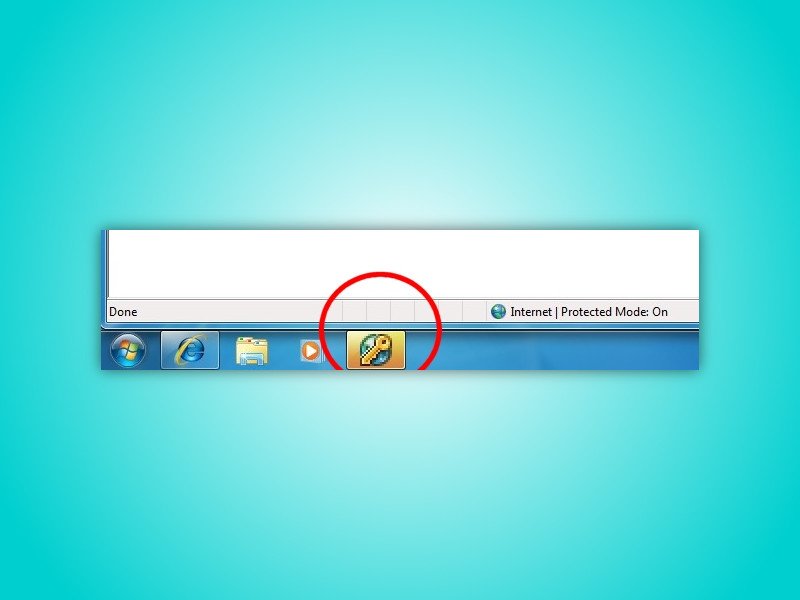
27.06.2015 | Windows
Benachrichtigungen in Windows sollen die Aufmerksamkeit des Nutzers auf Programme oder Bereiche lenken, die sofortige Beachtung brauchen. Das hilft zwar dabei, Probleme schnell zu beheben, kann aber auch nerven. Besonders in der Taskleiste stören Knöpfe, wenn sie plötzlich gelb zu blinken anfangen.