

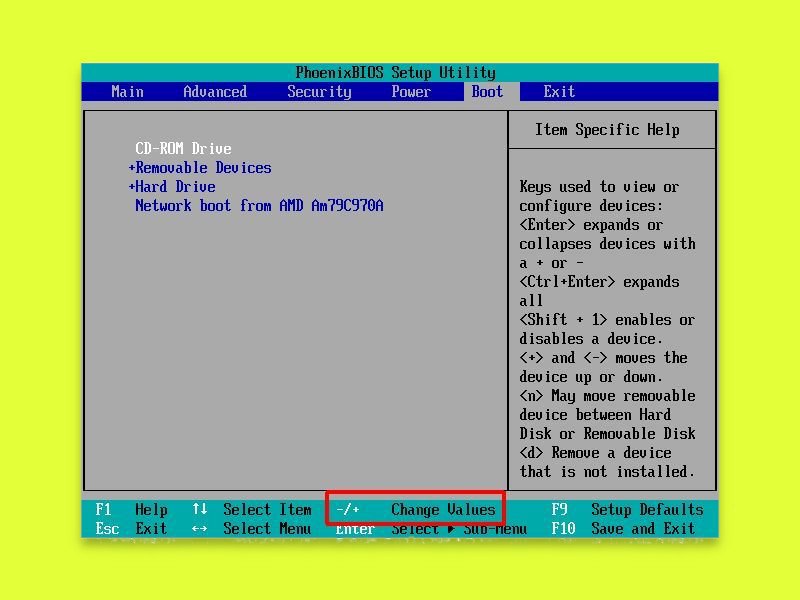
Per UEFI/BIOS anders booten
Soll ein neues Betriebssystem installiert werden, muss das Gerät von einem anderen System als dem Haupt-Laufwerk gestartet werden. Das funktioniert über die BIOS- oder UEFI-Setup-Seite. Sehen wir uns an, wie die Änderung der Boot-Reihenfolge funktioniert.
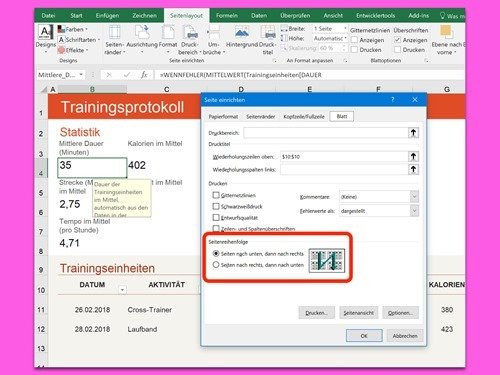
Große Excel-Tabellen ausdrucken
Je mehr Infos eine Tabelle in Microsoft Excel enthält, desto mehr Zeilen und/oder Spalten hat sie meist auch. Dumm nur, wenn eine solche Tabelle dann auf Papier gedruckt werden soll. In welcher Reihenfolge soll sie der Drucker denn ausgeben – zuerst von oben nach unten, oder erst alle Spalten?
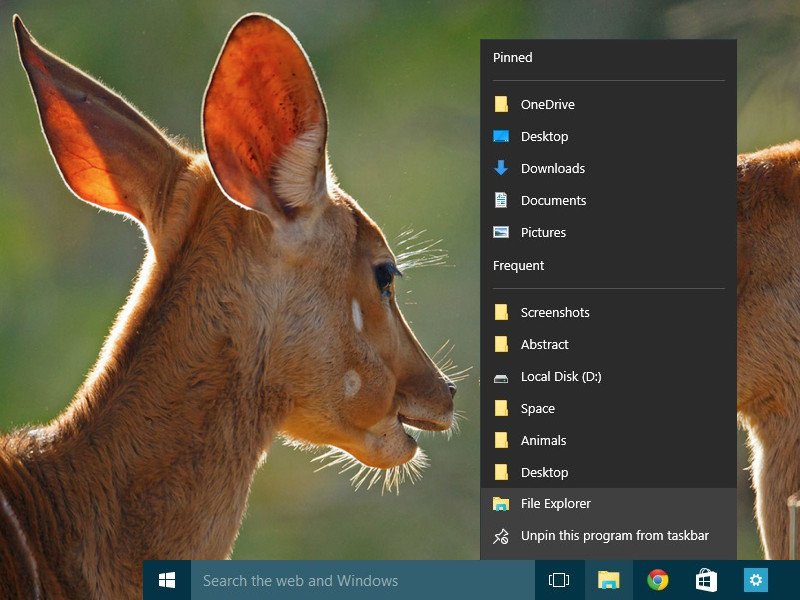
Reihenfolge neu anheften
Über das Menü der Programm-Icons in der Taskleiste von Windows 10 lässt sich unter anderem auch auf kürzlich verwendete Dokumente zugreifen. Braucht man bestimmte Tabellen oder Vorlagen immer wieder, können sie hier auch angeheftet werden. In welcher Reihenfolge, das lässt sich bequem anpassen.
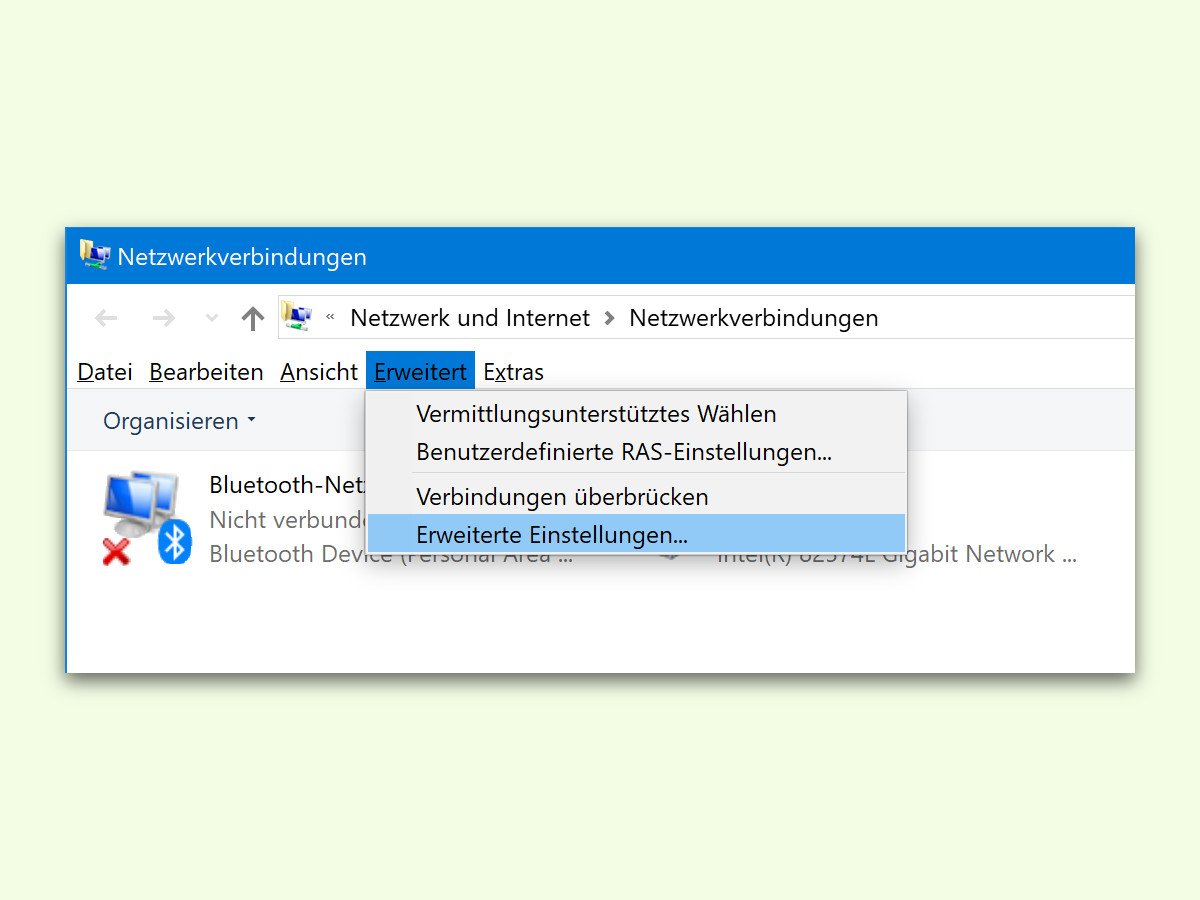
Ethernet wichtiger machen als WLAN
Von Haus aus verbinden sich Windows-Computer bei verfügbarem WLAN immer damit und greifen nur bei Bedarf auf ein eventuell angeschlossenes Ethernet-Kabel für das Netzwerk zurück. Auf Wunsch lässt sich die Priorität umkehren.
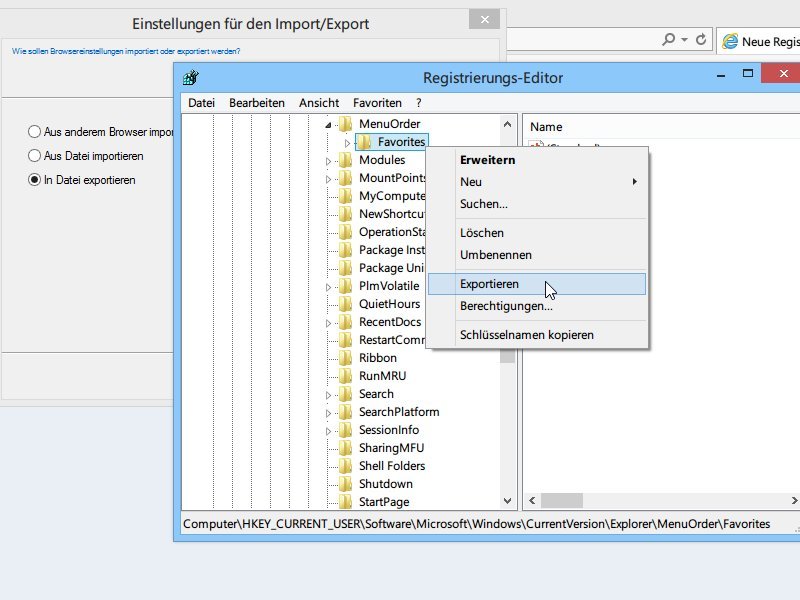
IE-Browser: Reihen-Folge der Favoriten beim Import beibehalten
Wie andere Browser kann auch der Internet Explorer Ihre Favoriten (Lesezeichen) als Datei exportieren und später wieder importieren. Beim Import werden die Favoriten aber einfach alphabetisch sortiert und nicht so, wie Sie sie angeordnet hatten.
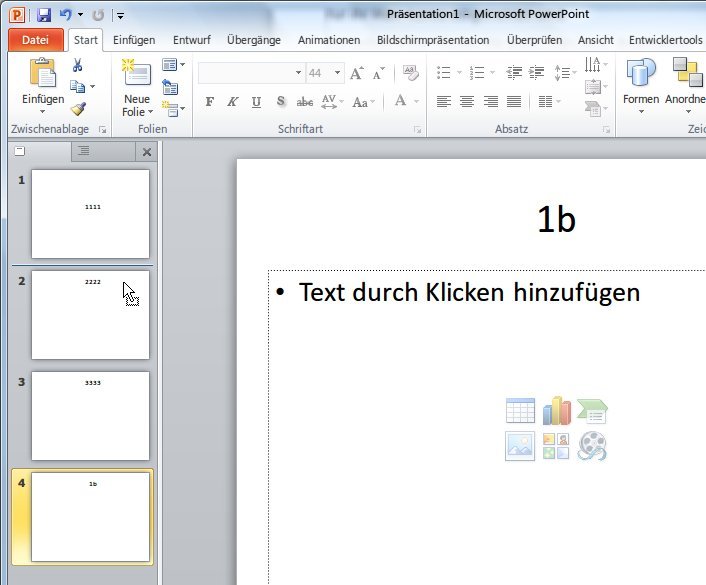
Reihenfolge von PowerPoint-Folien vertauschen
Da manches so einfach ist, dass man erst gar nicht draufkommt, helfen kleine Tipps, schneller ans Ziel zu kommen. Viele fragen sich vielleicht, wie man die Reihenfolge von PowerPoint-Folien vertauscht. Das geht ganz einfach: Öffnen Sie als Erstes eine Präsentation mit...iPhone: Die Such-Funktion anpassen
Wie beim Mac gibt’s auch auf dem iPhone die Spotlight-Suche. Damit lässt sich das Smartphone bequem nach Kontakten, Programmen oder Mails durchsuchen. Oft tauchen jedoch unerwünschte Treffer wie Podcasts auf. Auf älteren iPhones ist die Suche zudem quälend langsam. Beide Probleme lassen sich mit wenigen Handgriffen lösen.



