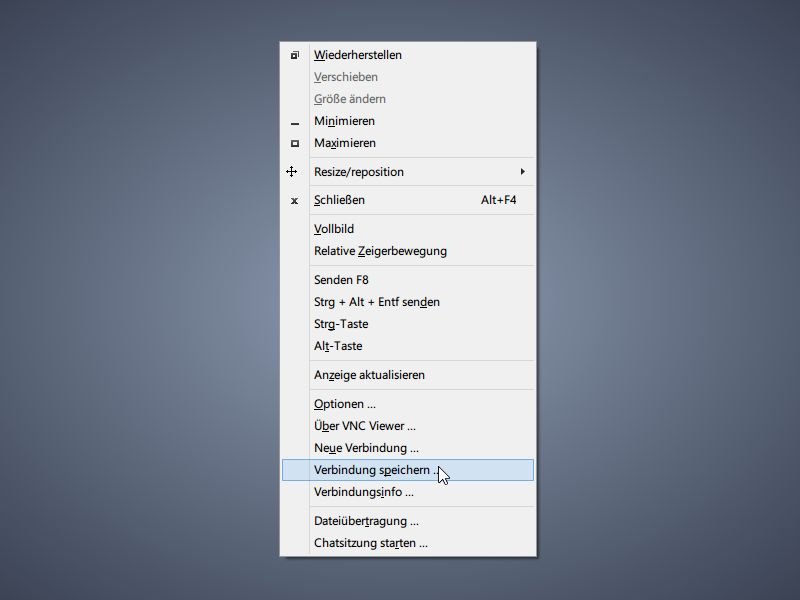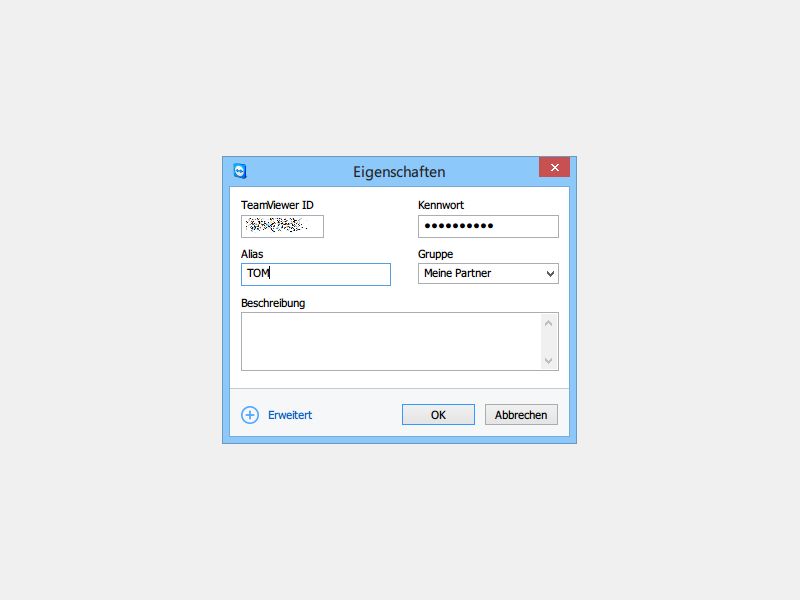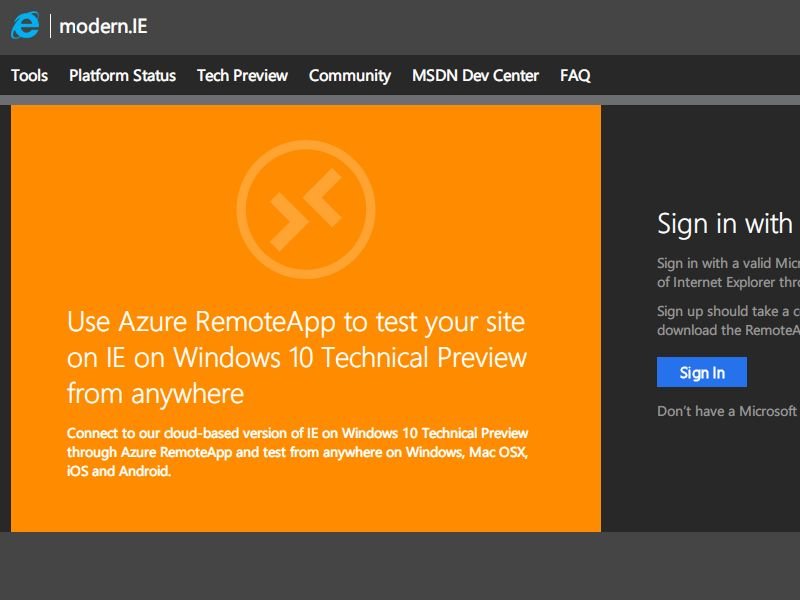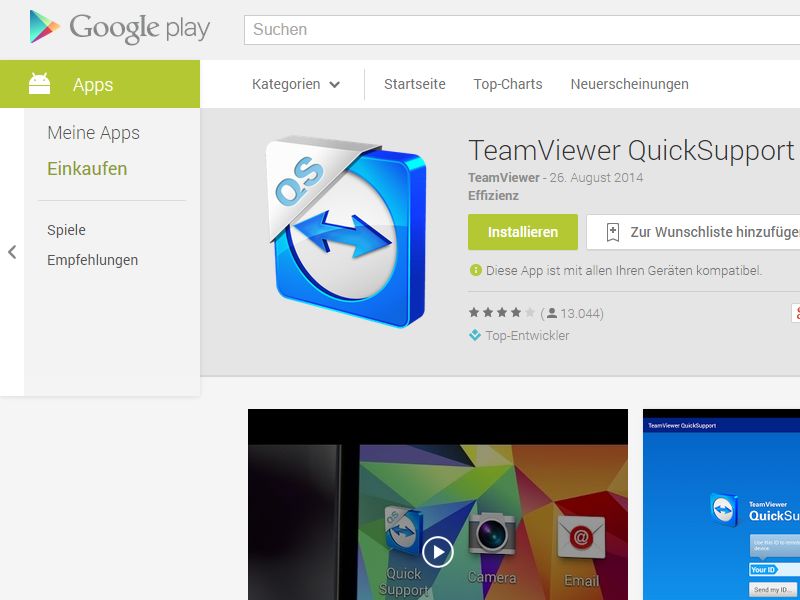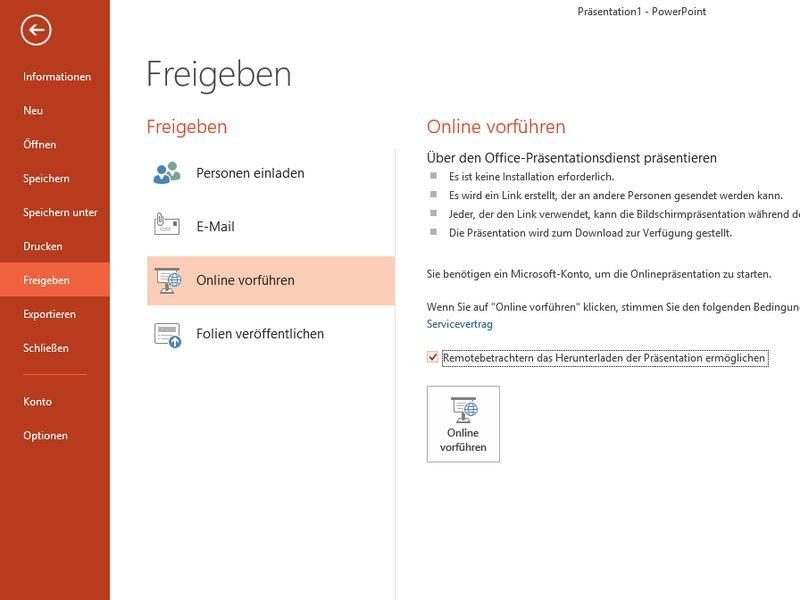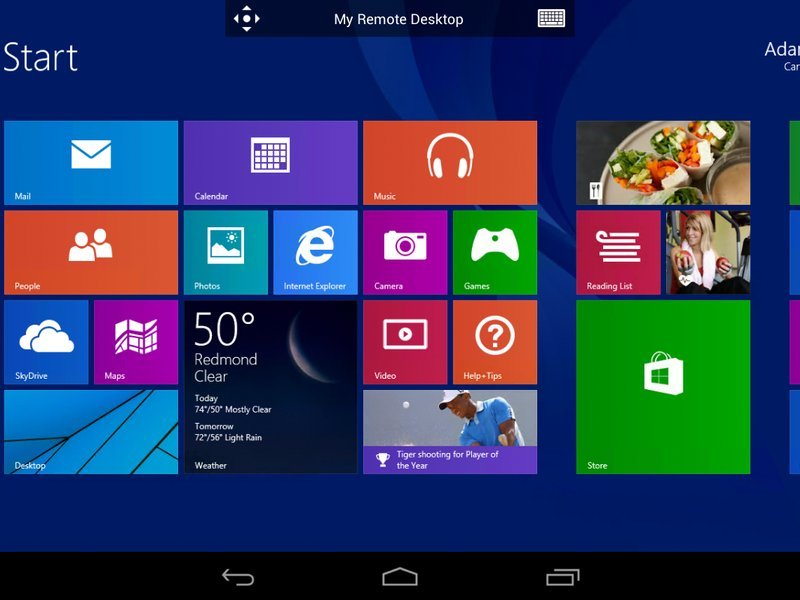11.01.2015 | Tipps
Mit einer Remote-Verbindung holt man den Bildschirm eines entfernten Rechners über das Internet zu sich auf den eigenen Computer. Dabei muss man sich mit einem Benutzerkonto einloggen, das auf dem entfernten PC existiert. Wenn beim Login Probleme auftreten, kann das an den Spracheinstellungen liegen.
27.11.2014 | Tipps
In Ihrem Netzwerk sind sowohl OSX-Computer als auch Windows- oder Linux-PCs? Wenn Sie nicht dauernd den Schreibtisch wechseln wollen, können Sie auch remote auf Ihren Mac-Desktop zugreifen. Wie richten Sie den Zugriff ein?
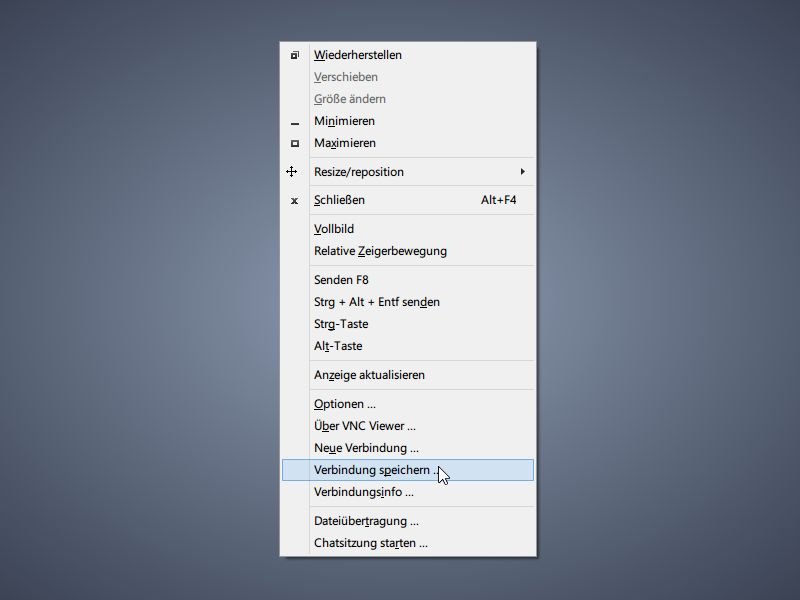
20.11.2014 | Tipps
Wer sich per VNC zu einem entfernten Computer verbindet, beispielsweise um dort ein Problem zu lösen, der muss die Zugangsdaten immer wieder in den VNC-Viewer eintippen. Es sei denn, Sie speichern die Verbindungsdetails in einer Konfigurationsdatei.
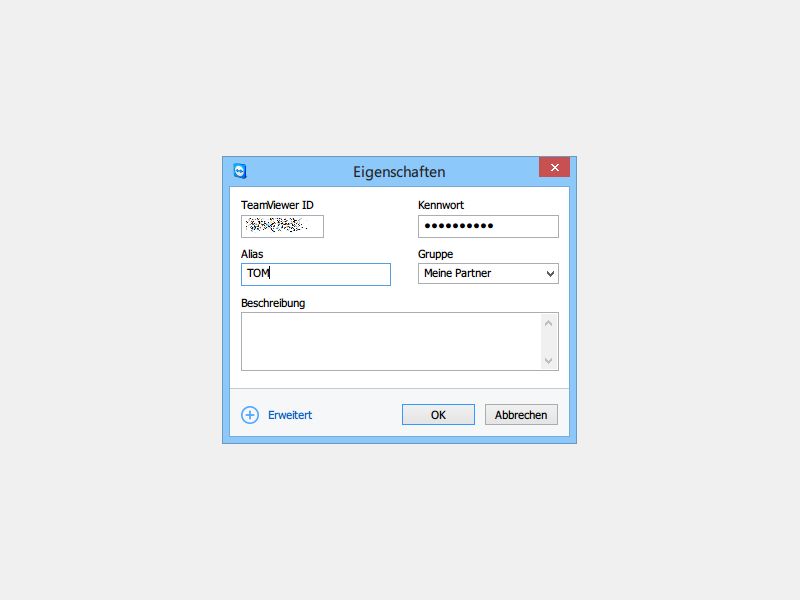
18.11.2014 | Tipps
Die kostenlose Fernwartungs-Software TeamViewer ist nicht nur praktisch, um bei Freunden und Bekannten Computerfehler zu beheben. Man kann sie auch als Ersatz für Remote Desktop nutzen, um an entfernten PCs zu arbeiten. Um die Geräte auseinanderzuhalten, geben Sie ihnen aussagekräftige Namen.
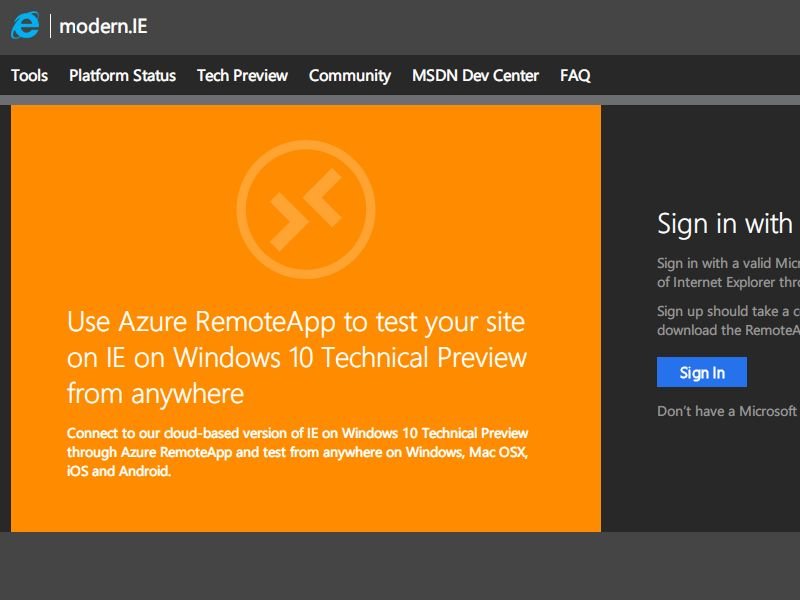
11.11.2014 | Tipps
Mit RemoteIE stellt Microsoft seit Kurzem eine Möglichkeit zur Verfügung, den Internet-Explorer-Browser in der neusten Version auch auf Windows-Versionen zu nutzen, die dies eigentlich nicht unterstützen. Wie richten Sie RemoteIE auf Ihrem Windows-7-PC ein?
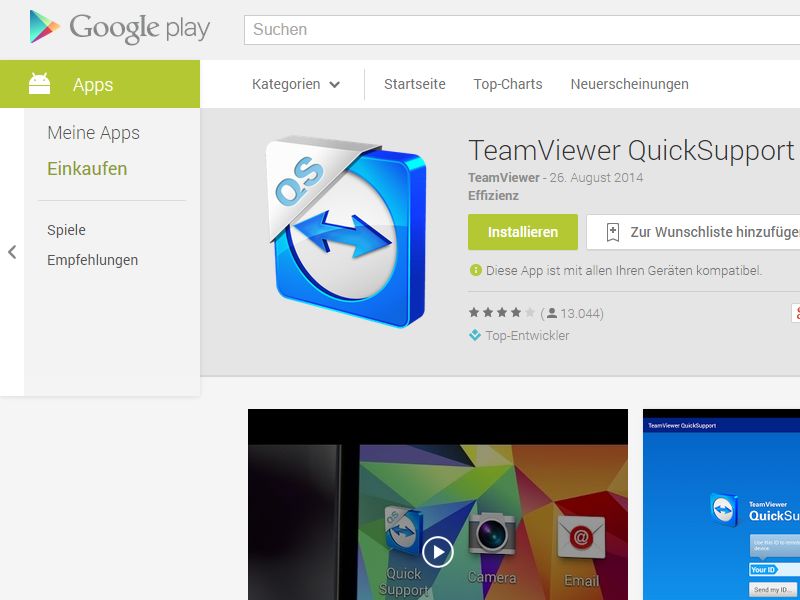
29.09.2014 | Tipps
Am PC ist TeamViewer schon seit einiger Zeit der Top-Favorit, wenn es um gratis verfügbare Remote-Zugriffs-Programme geht. Jetzt können Sie auch Ihr Android-Smartphone oder –Tablet fernsteuern. Wie geht das?
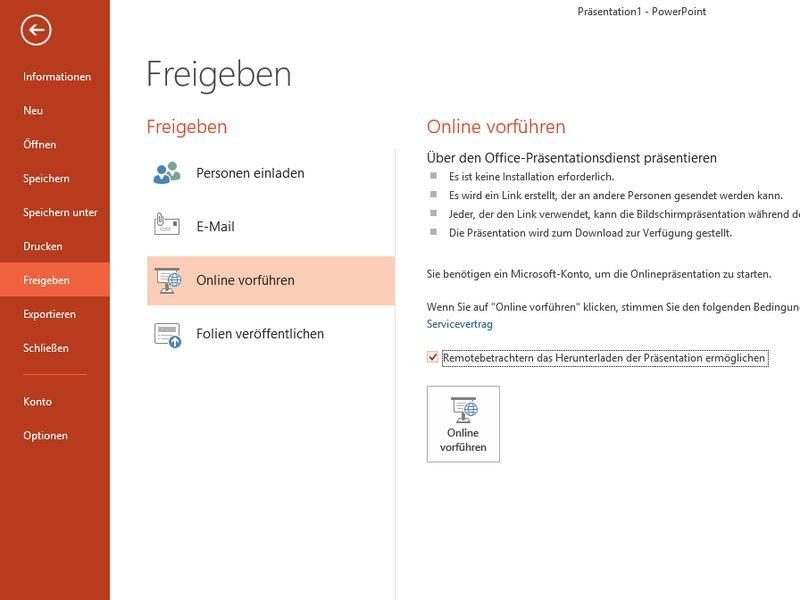
19.08.2014 | Tipps
Der klassische Weg zum Zeigen einer Präsentation ist der Beamer. Ihre Zuschauer sitzen nicht im selben Raum? Dann spielen Sie Ihre Präsentation doch online ab! Möglich wird das mit einem kostenlosen Microsoft-Webdienst.
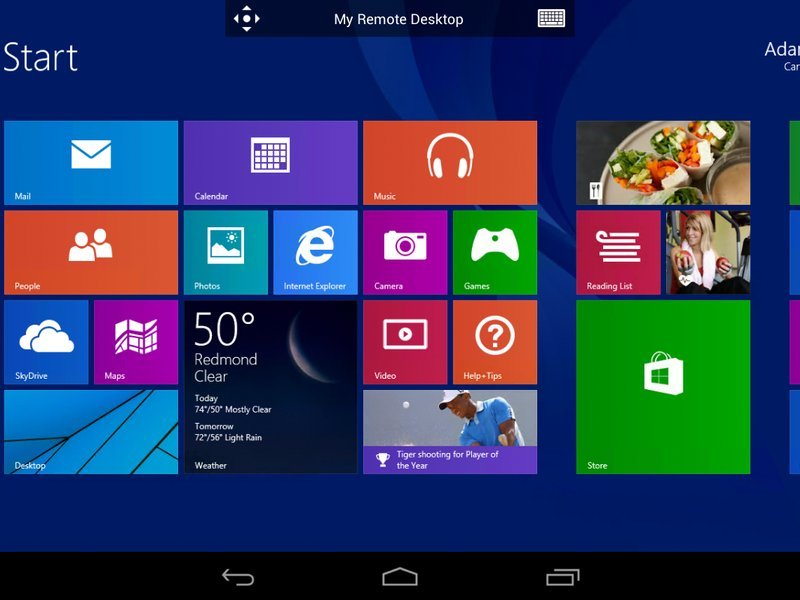
24.06.2014 | Tipps
Per Remotedesktop steuern Sie Ihren Windows-Computer auch von Ihrem Android-Handy fern. Sind auf Ihrem Computer Remoteverbindungen aktiviert, lässt sich der PC fernsteuern. Wie?