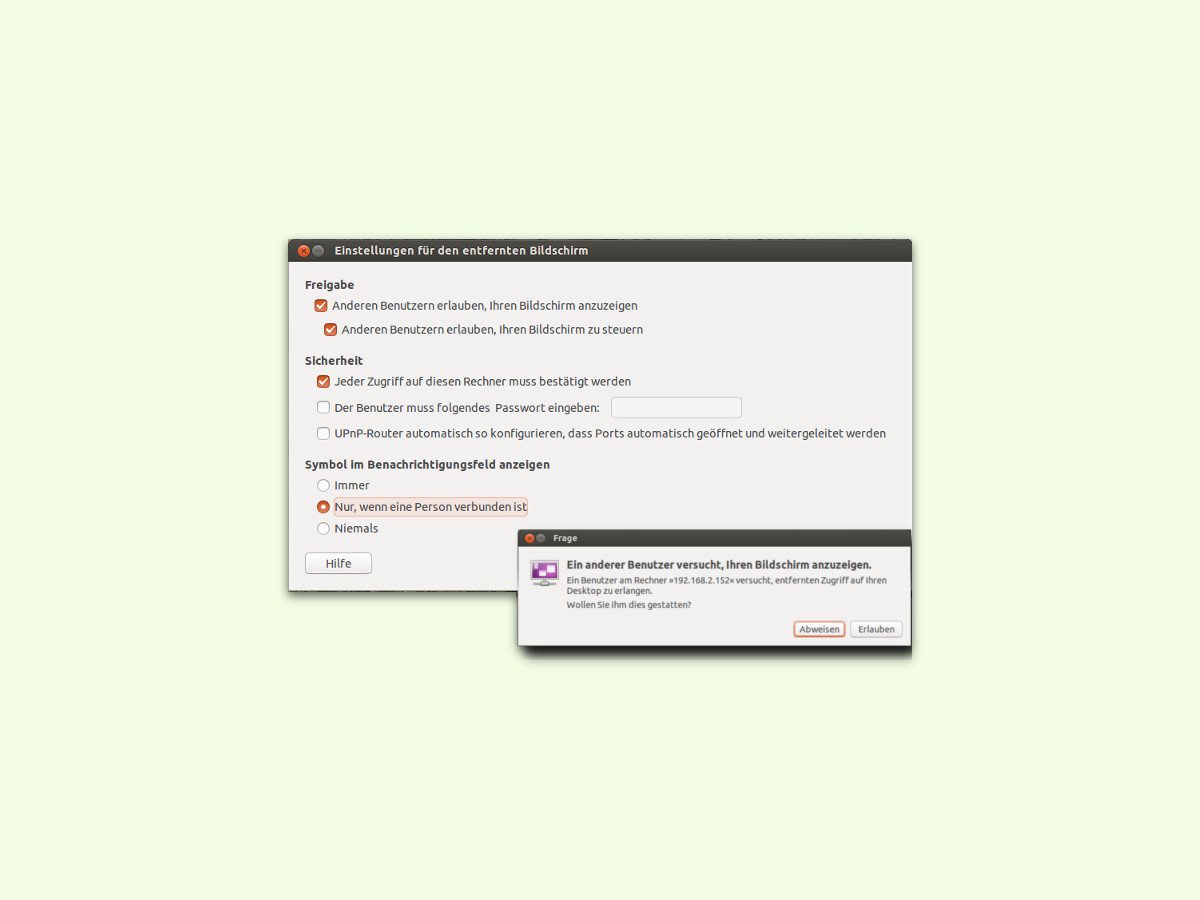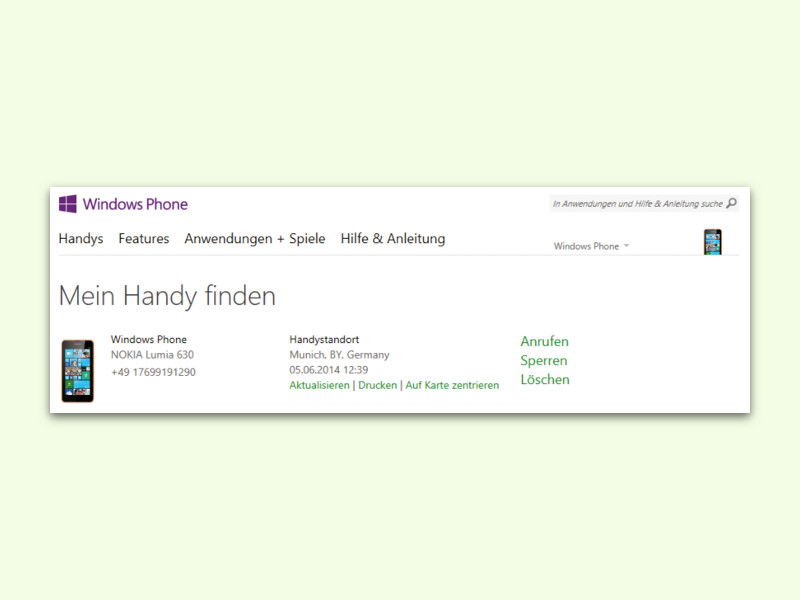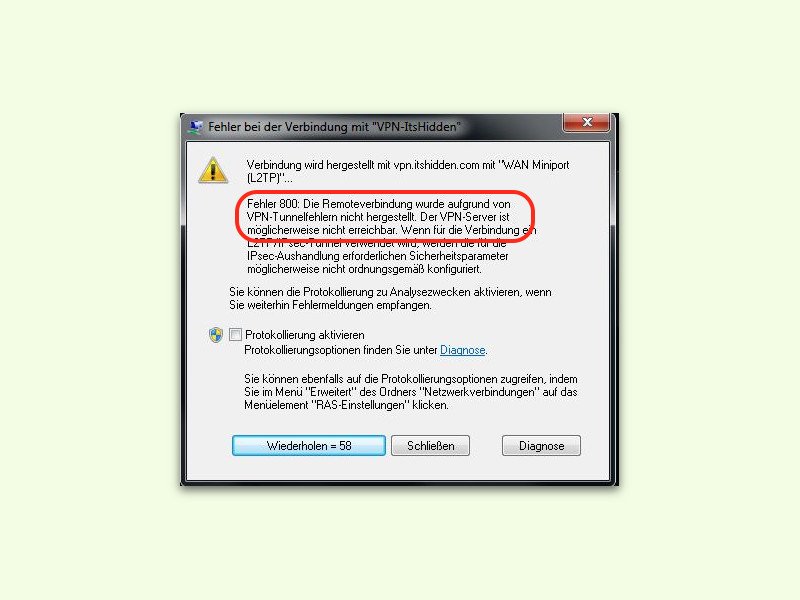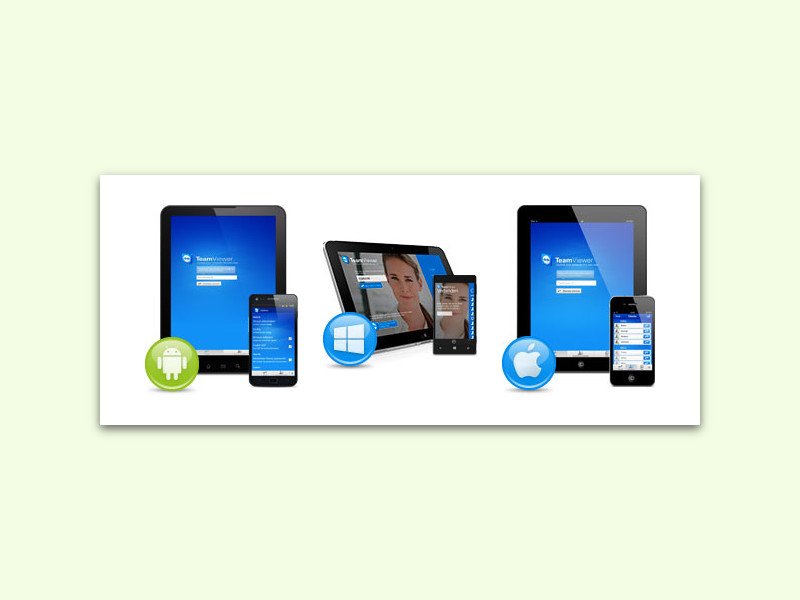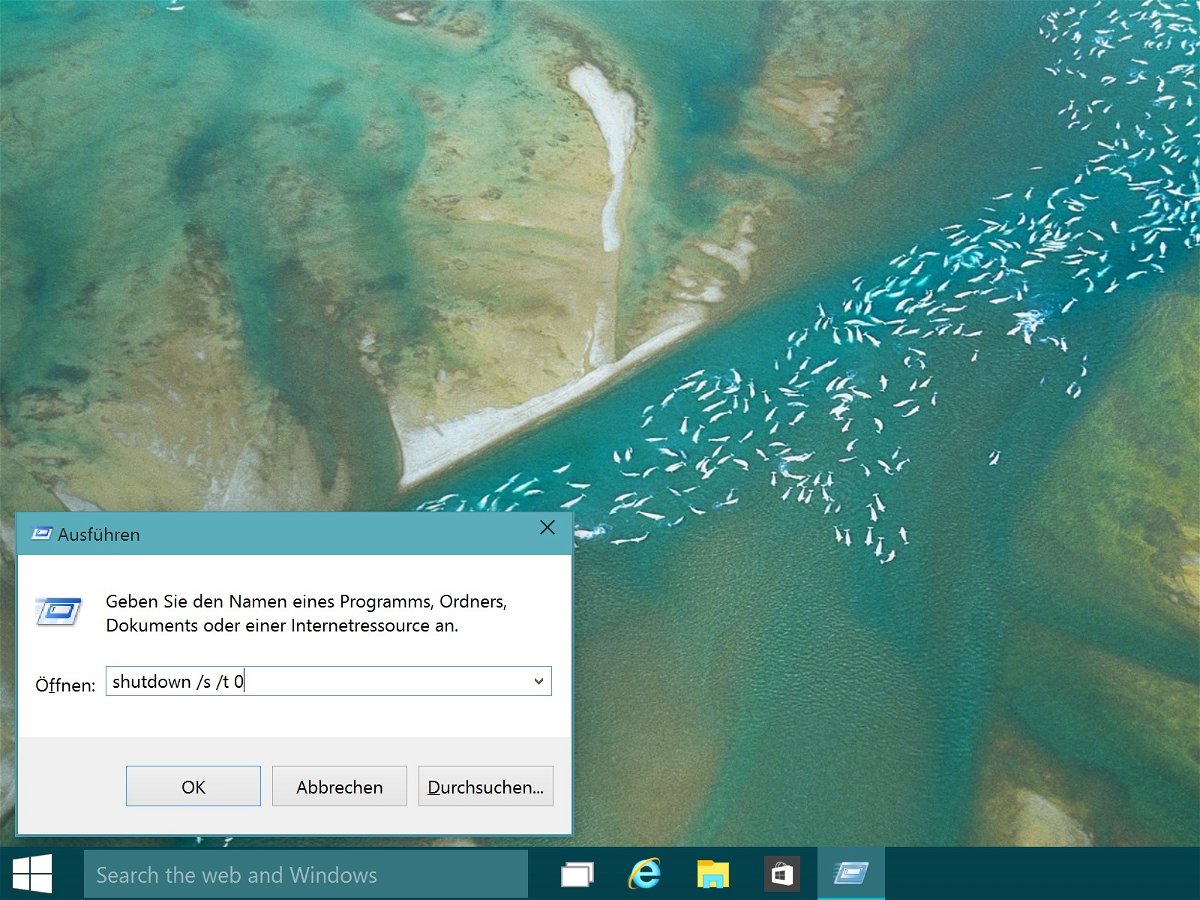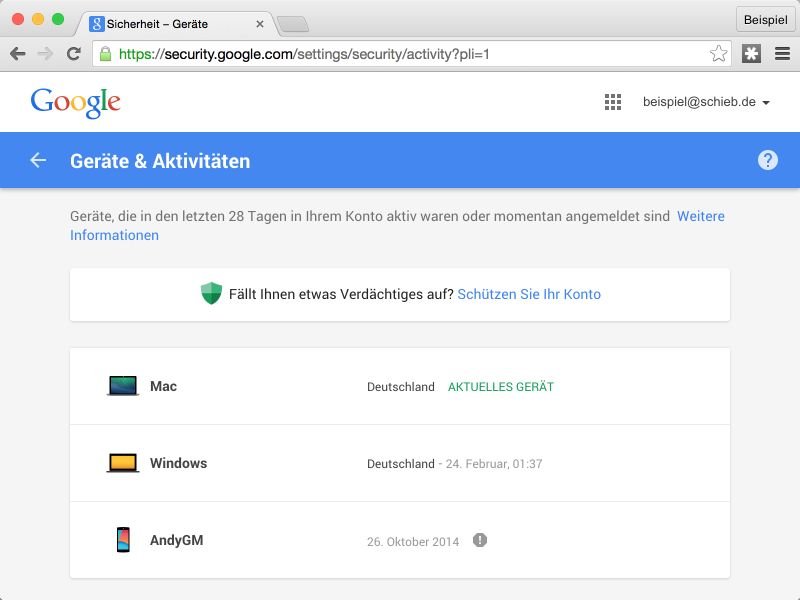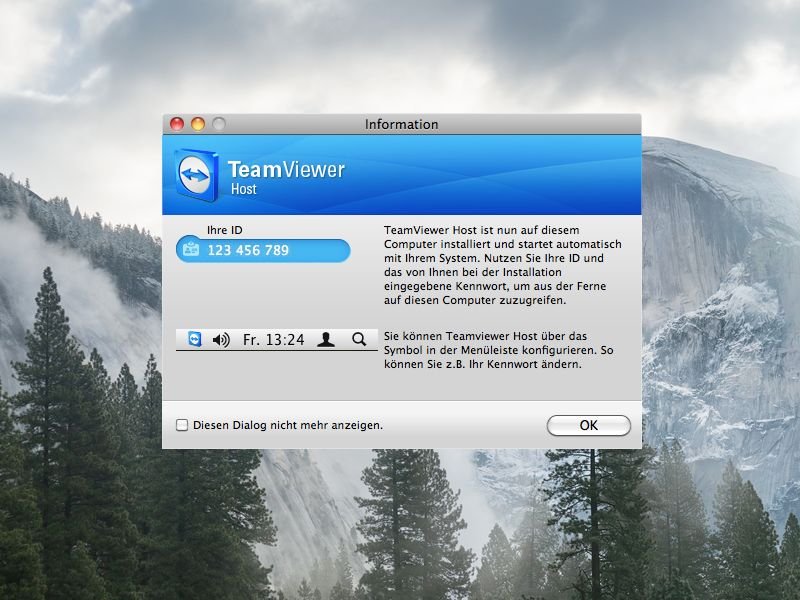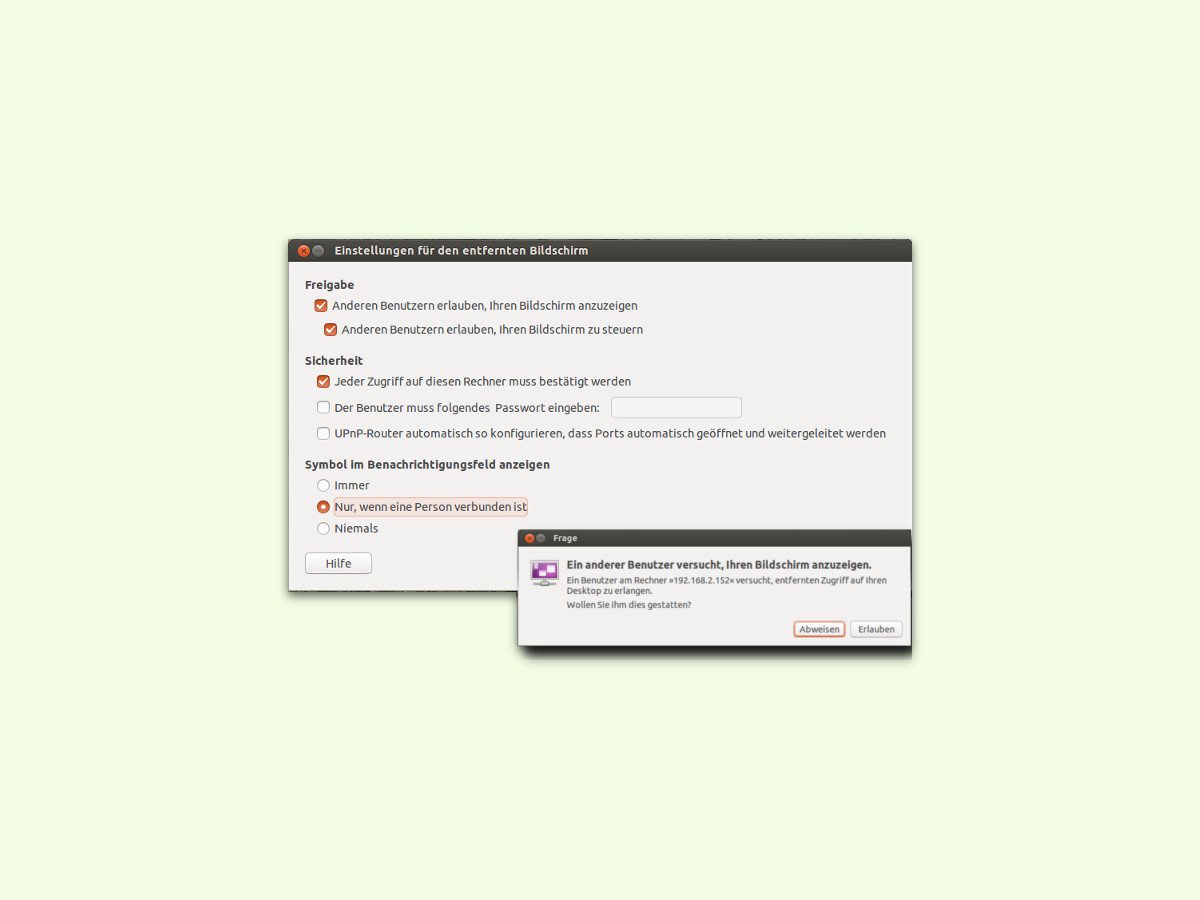
07.09.2016 | Linux
Wer aus der Ferne auf den eigenen Computer zugreifen möchte, hat dazu zwei Optionen: Entweder man aktiviert Remote-Desktop, oder man nutzt den VNC-Server. Letzteres ist vor allem bei Linux- und Mac-Hosts interessant. Bei Ubuntu zum Beispiel ist der VNC-Server schon eingebaut und muss nur eingeschaltet werden.
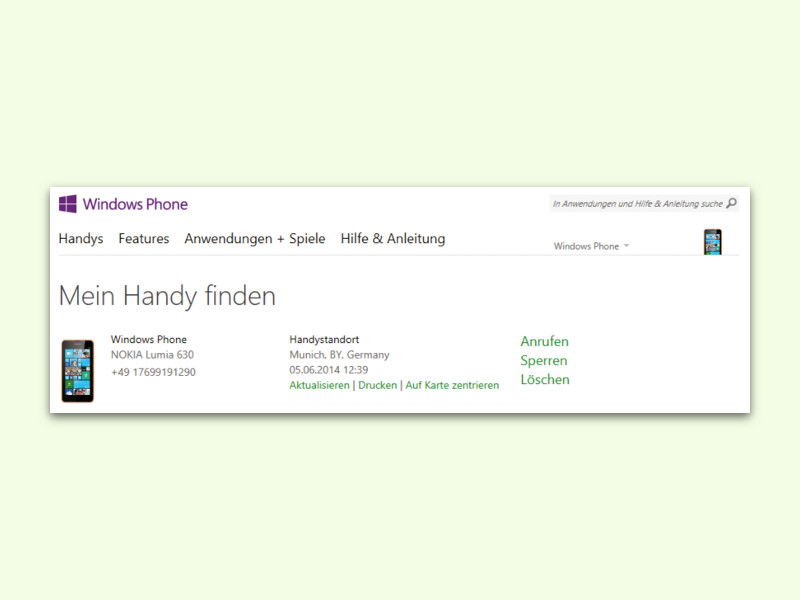
27.04.2016 | Windows
Hat man sein Handy verloren oder wurde es gestohlen, muss man sichergehen, dass niemand auf die Daten zugreifen kann. Über das Microsoft-Konto lässt sich dazu eine 6-stellige PIN festlegen, mit der man das Gerät dann wieder entsperren kann.
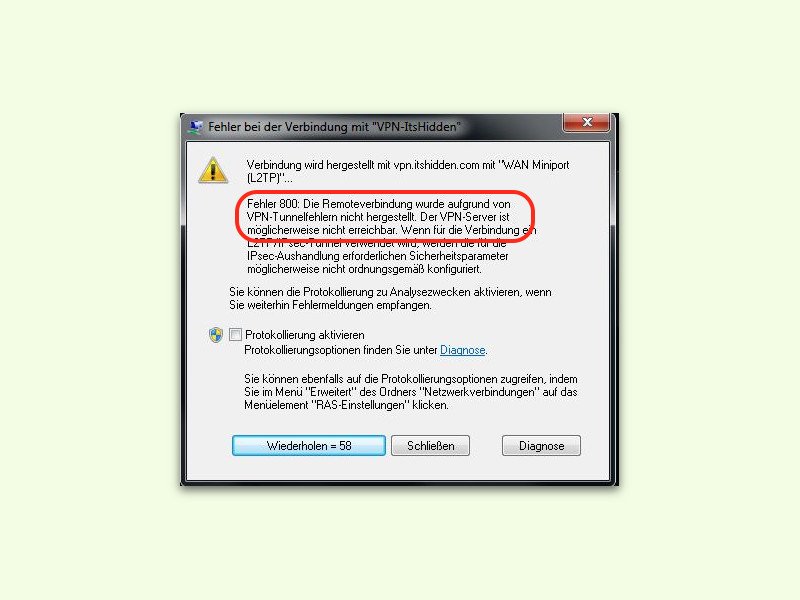
10.03.2016 | Netzwerk
Zum Zugreifen auf Firmen-Netzwerke (oder auf das geschützte Heimnetz) von außen eignen sich VPNs hervorragend. Guter Rat ist aber teuer, wenn statt der erfolgreichen Verbindung nur eine Fehlermeldung erscheint, zum Beispiel mit dem Code 800. Woran das liegen kann, erklären wir hier.

11.01.2016 | Tipps
Aus gutem Grund nutzen viele TeamViewer zum Fernsteuern von entfernten Computern. Die Software ist schnell, einfach zu bedienen und privat kostenlos einsetzbar. Manchmal ist man aber an einem Gerät, an dem man keine Software installieren oder starten kann.
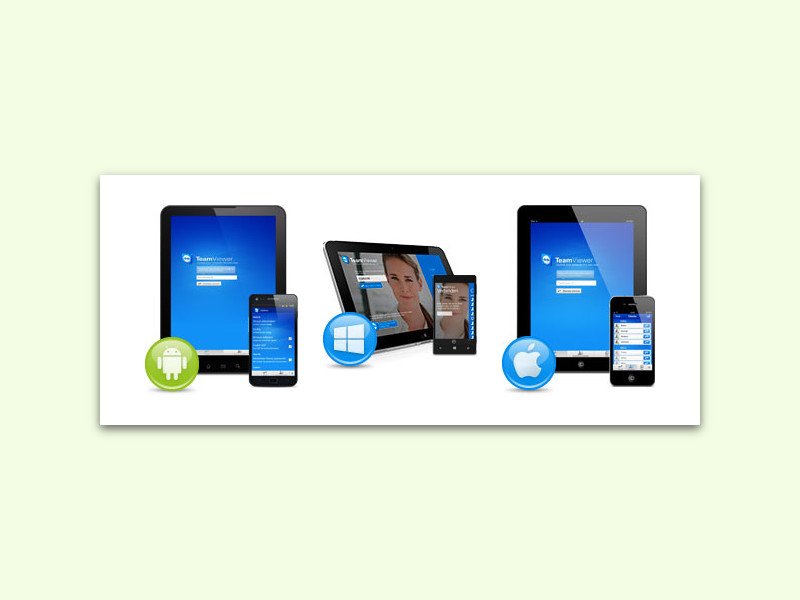
11.12.2015 | Android
Bekommt man unterwegs einen Hilfe-Ruf eines Freundes oder Kollegen, der ein PC-Problem hat, kann man einfach schnell einen Blick auf seinen Monitor werfen – direkt vom eigenen Handy aus.
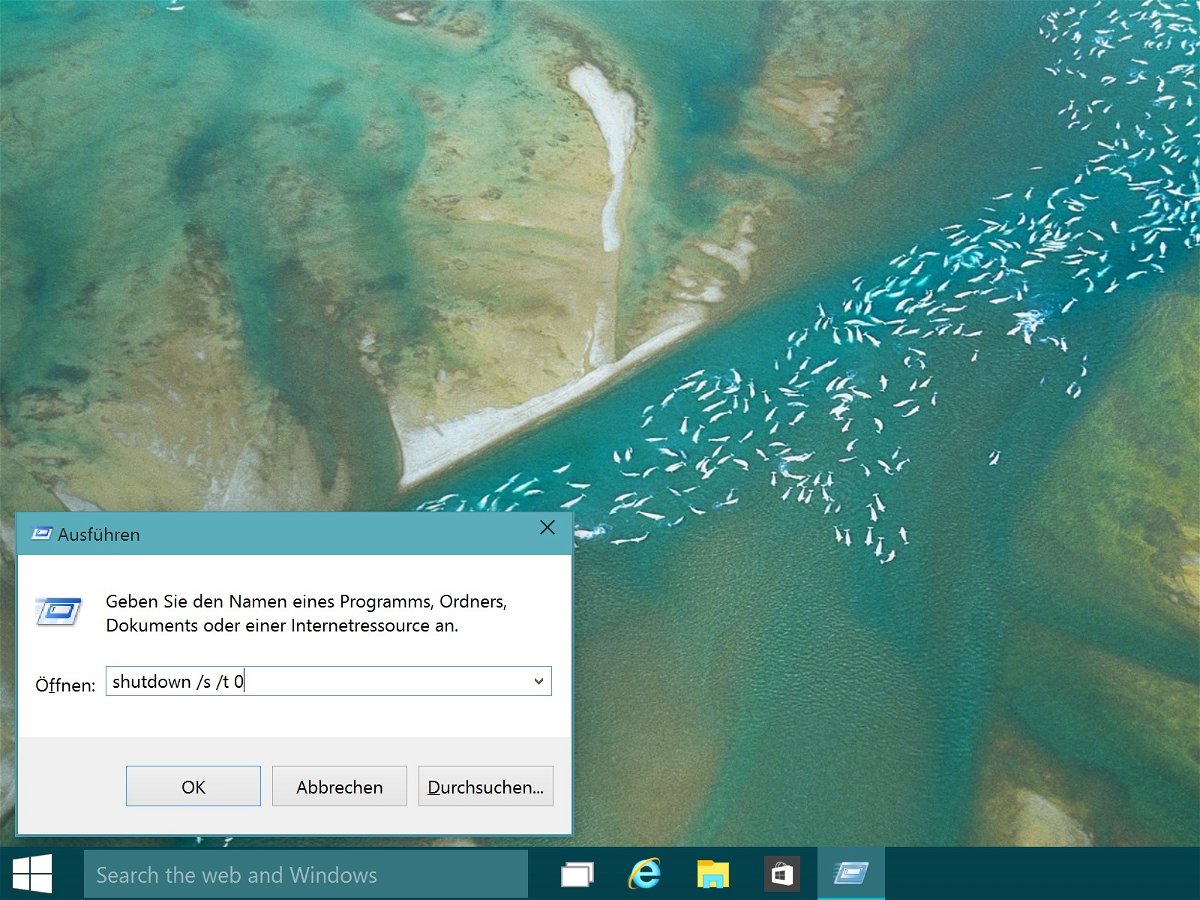
12.03.2015 | Netzwerk
Mit Remotedesktop lassen sich entfernte Windows-PCs leicht verwalten, egal ob im Büro nebenan oder auf einem anderen Kontinent. Doch selbst bei Anmeldung an einem Remote-PC mit Administratorrechten erlaubt das Startmenü nicht das Herunterfahren oder den Neustart.
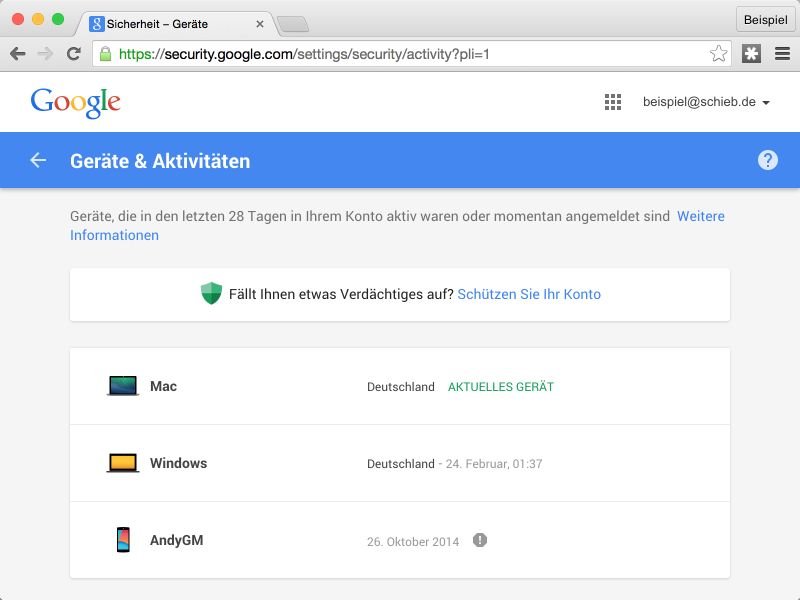
01.03.2015 | Tipps
Ist ein Gerät, zum Beispiel ein Handy, verloren gegangen, kann theoretisch jeder auf die eingeloggten Accounts zugreifen. Wer sich einen Überblick über die Geräte verschaffen will, die aktuell im eigenen Google-Konto angemeldet sind, nutzt dazu das Google-Dashboard.
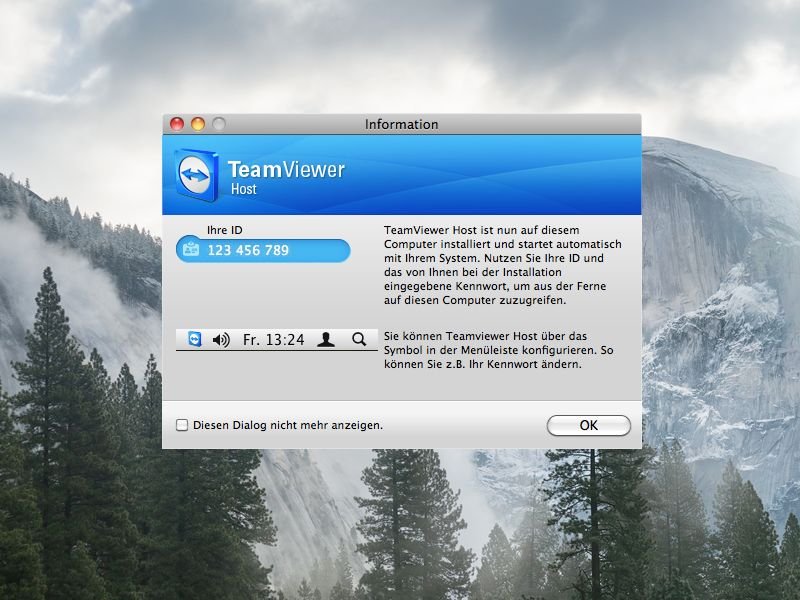
13.01.2015 | Tipps
Wer von unterwegs aus auf den PC zuhause zugreifen muss, hat dazu mehrere Möglichkeiten. Entweder man nutzt eine Kombination aus Portweiterleitung und dynamischem DNS, oder es kommt ein Fernwartungs-Dienst wie TeamViewer zum Einsatz.