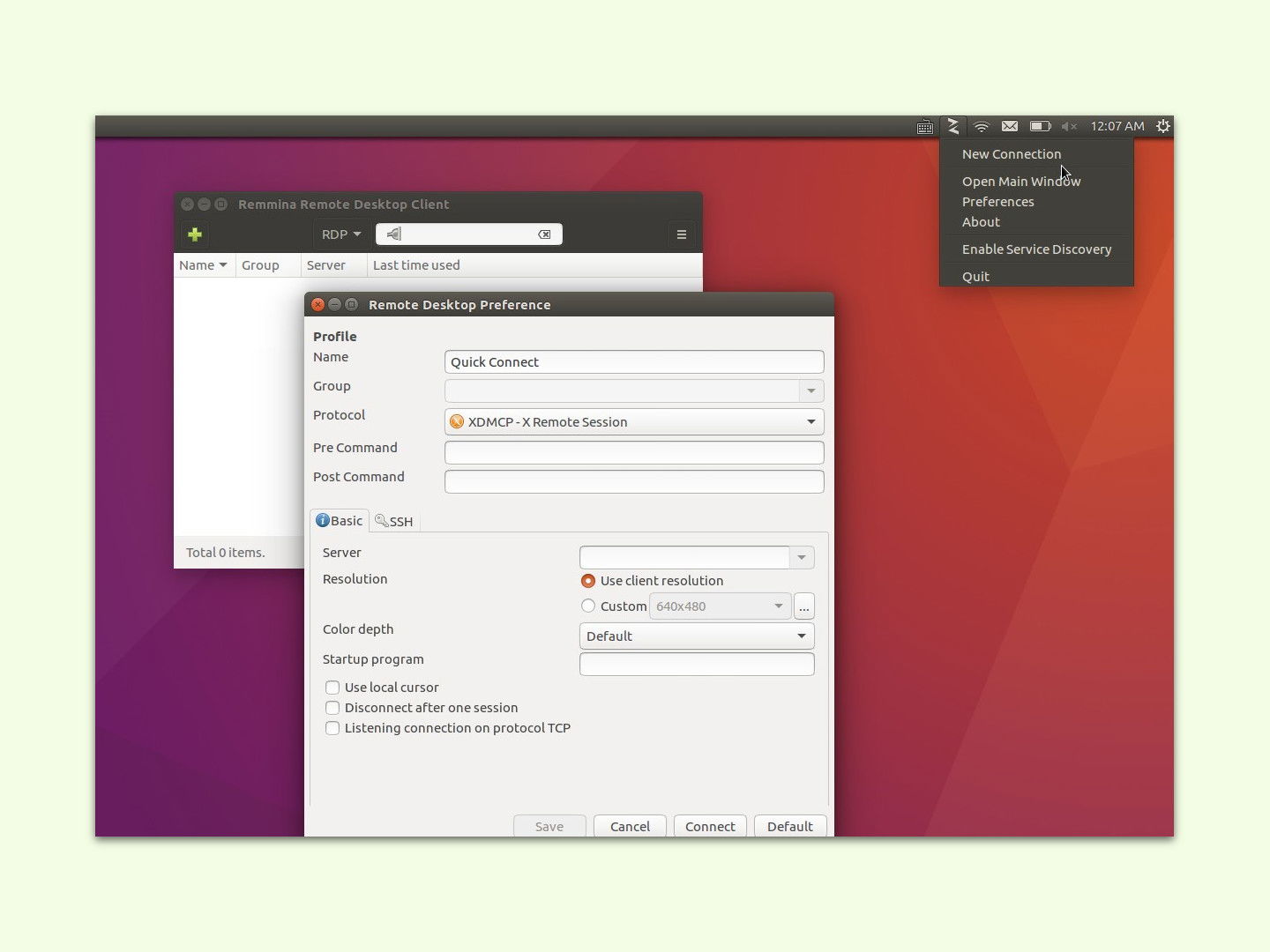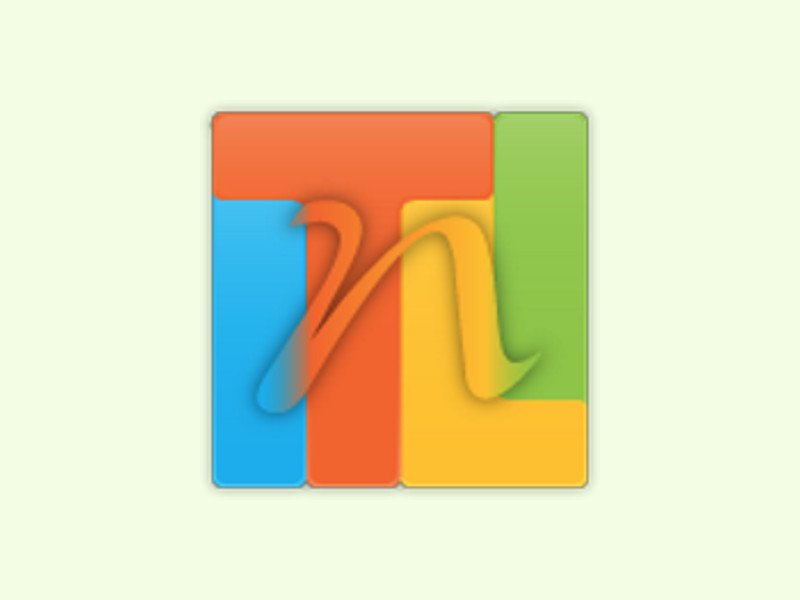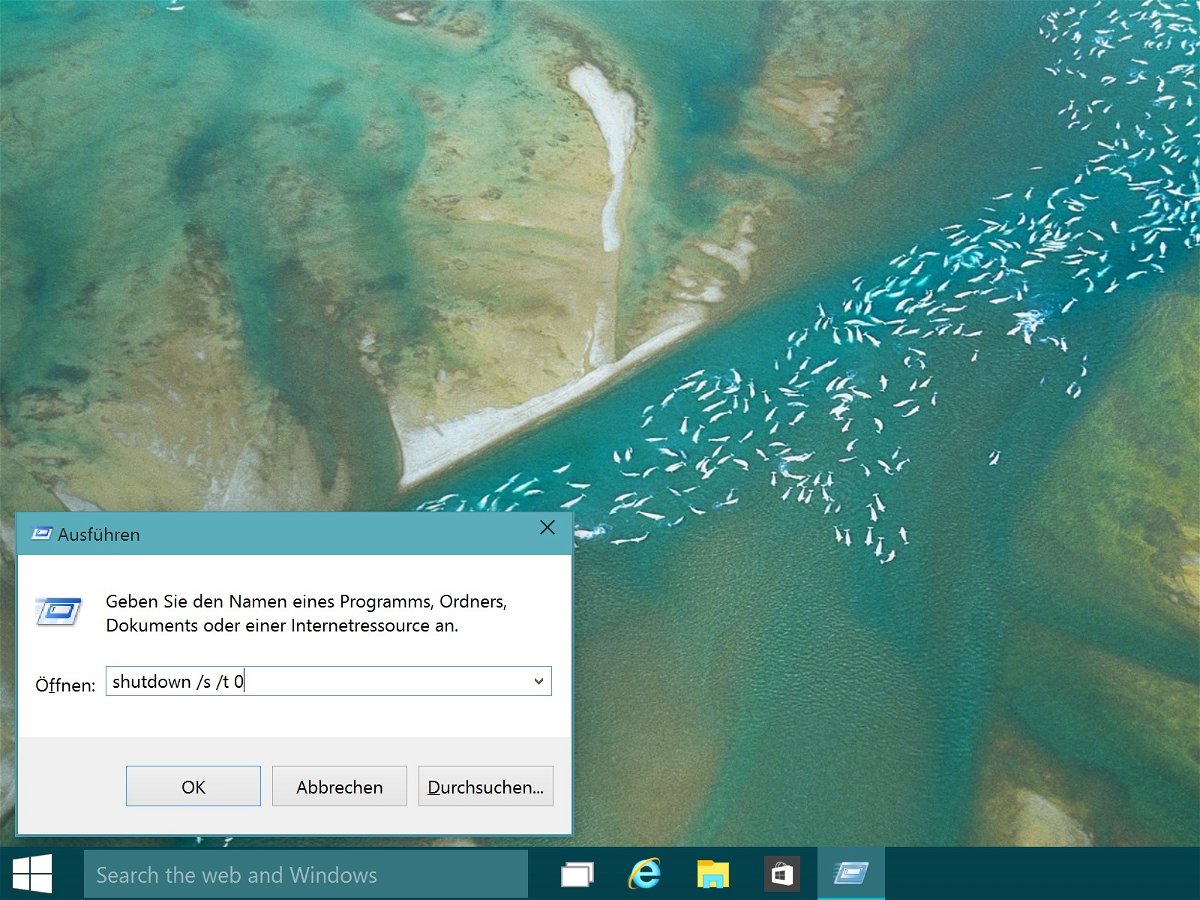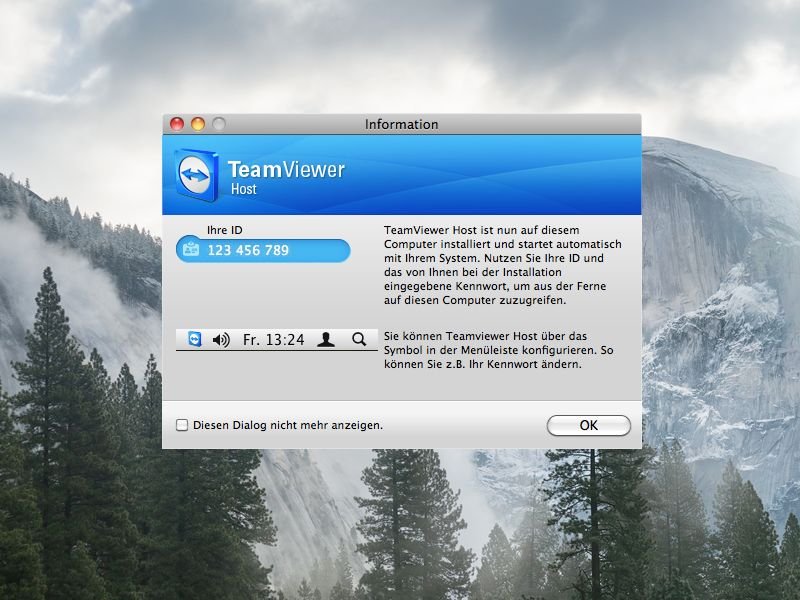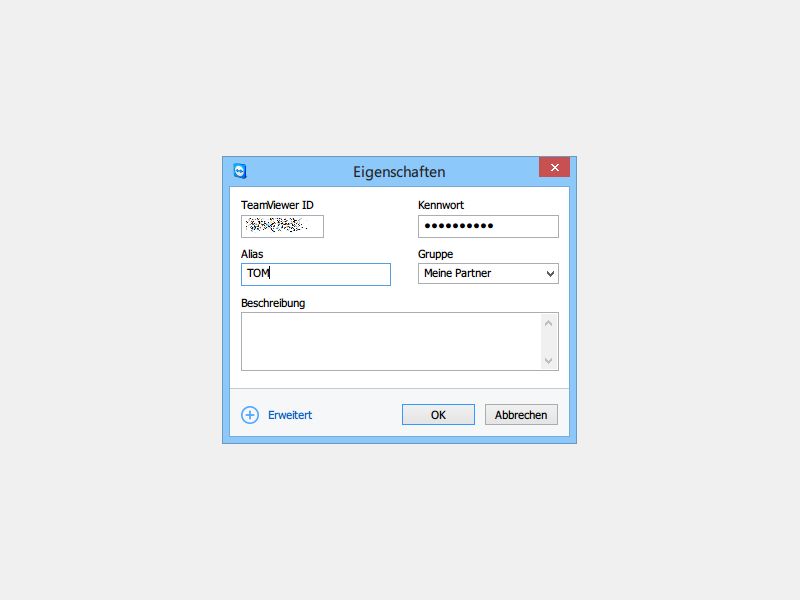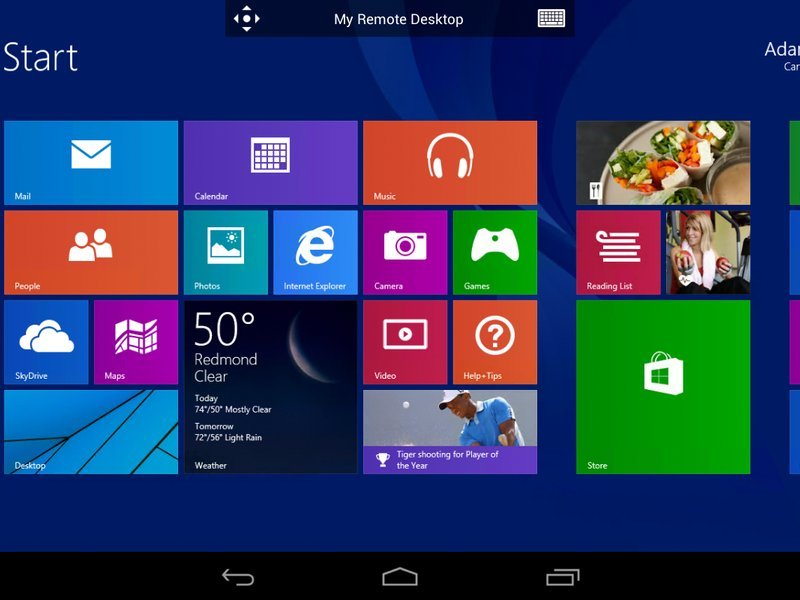30.11.2017 | Windows
Wer gerade nicht zu Hause ist, kann trotzdem auf den eigenen Desktop zugreifen – und zwar so, als ob man direkt davorsitzen würde. Das funktioniert auch mit Windows 10, und hier lässt sich die Funktion für Remote-Desktop sogar einfacher aktivieren als bei vorherigen Windows-Versionen.
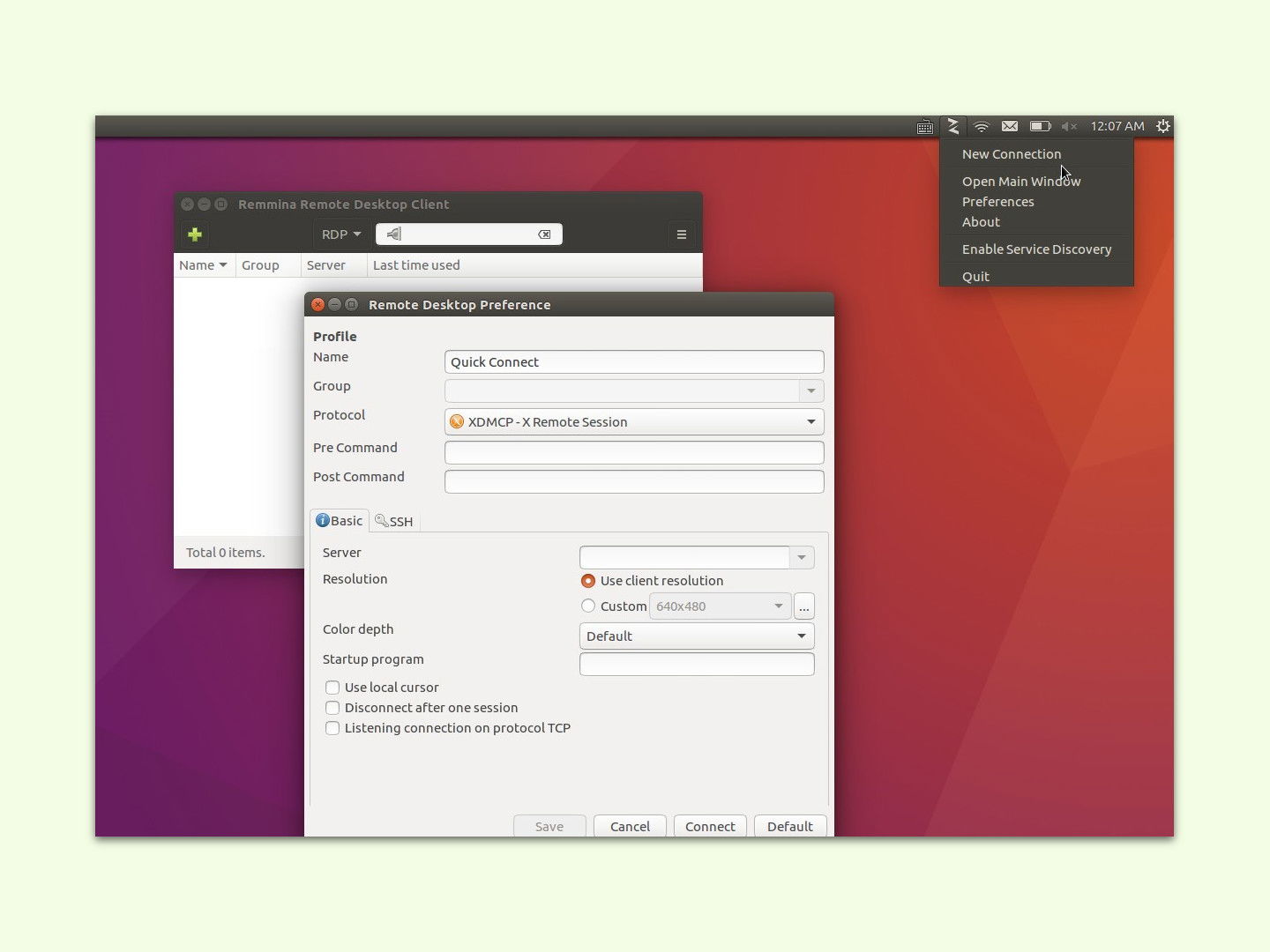
31.01.2017 | Linux
Auch vom Linux-Desktop aus kann man sich mit anderen Computern und Servern verbinden, etwa über Remote-Desktop. Dazu wird das Programm Remmina genutzt. Für Ubuntu 16.04, 16.10 und neuer lässt sich Remmina leicht auf den neuesten Stand bringen.
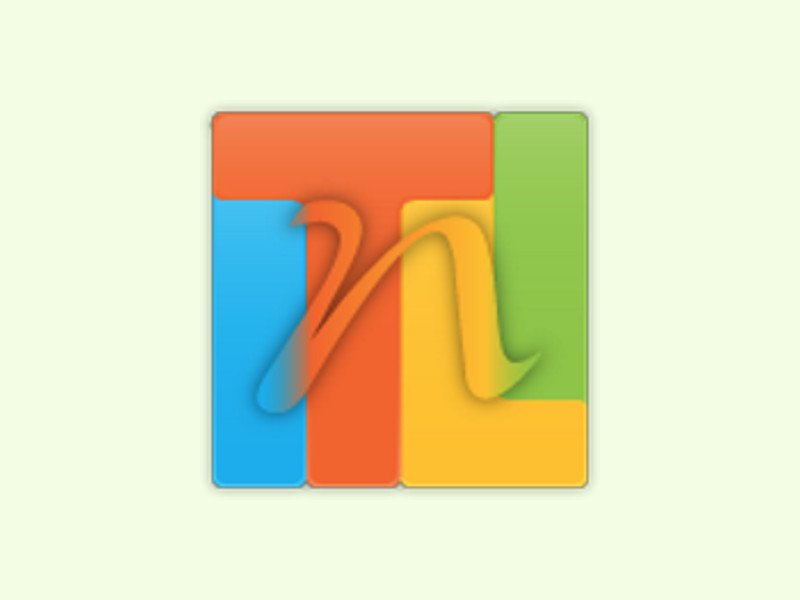
30.11.2015 | Windows
Windows neu zu installieren ist oft mühselig, besonders, wenn man das öfter macht. Es geht ja nicht nur ums Kopieren der Dateien, sondern das System muss auch richtig konfiguriert werden. Mit dem Gratis-Tool NTLite geht das einfacher.
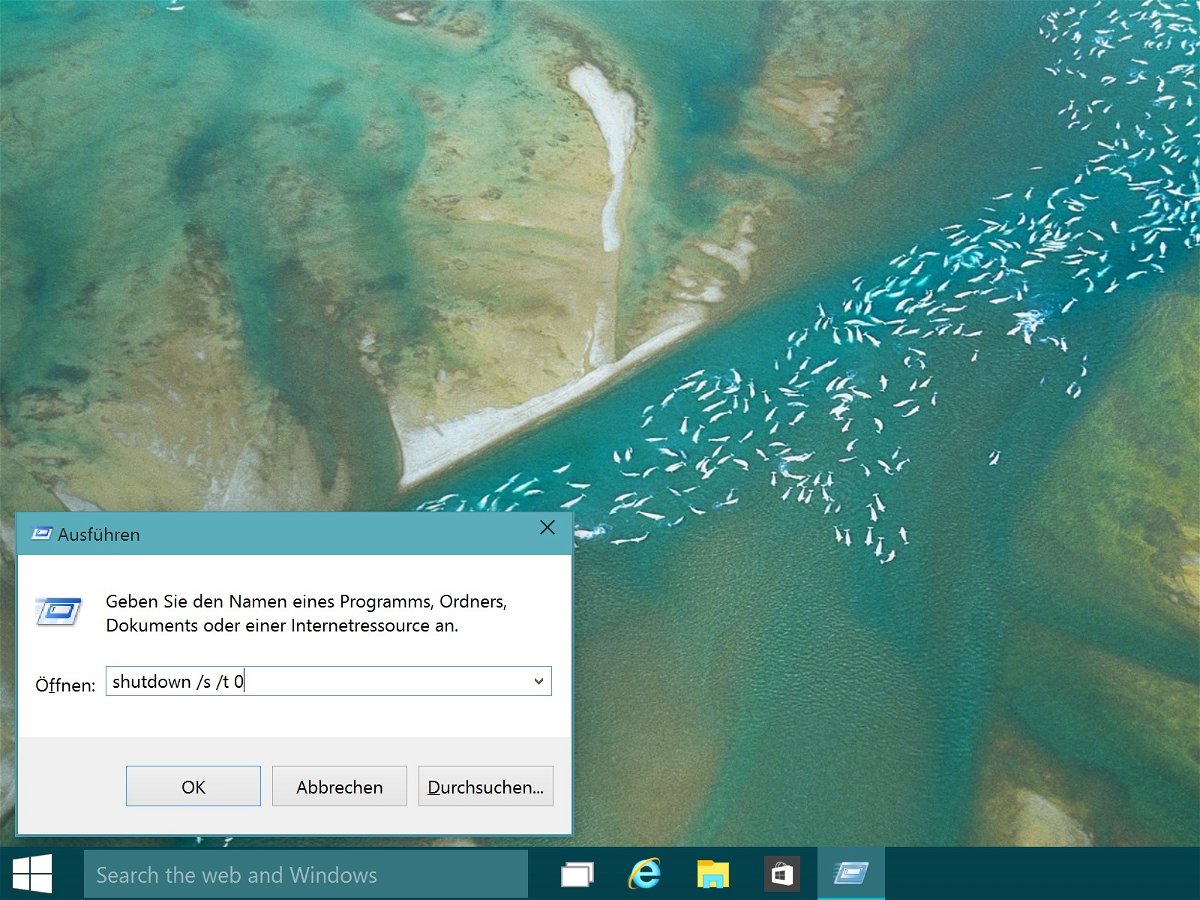
12.03.2015 | Netzwerk
Mit Remotedesktop lassen sich entfernte Windows-PCs leicht verwalten, egal ob im Büro nebenan oder auf einem anderen Kontinent. Doch selbst bei Anmeldung an einem Remote-PC mit Administratorrechten erlaubt das Startmenü nicht das Herunterfahren oder den Neustart.
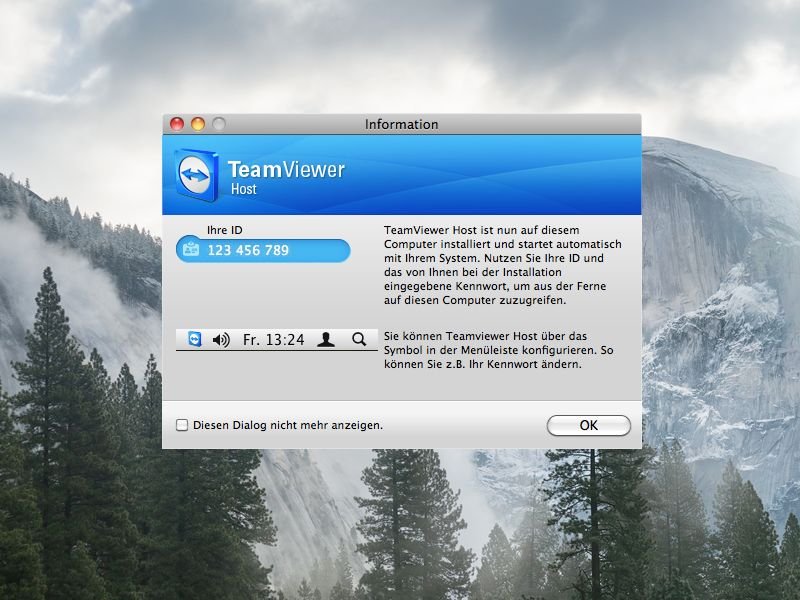
13.01.2015 | Tipps
Wer von unterwegs aus auf den PC zuhause zugreifen muss, hat dazu mehrere Möglichkeiten. Entweder man nutzt eine Kombination aus Portweiterleitung und dynamischem DNS, oder es kommt ein Fernwartungs-Dienst wie TeamViewer zum Einsatz.

11.01.2015 | Tipps
Mit einer Remote-Verbindung holt man den Bildschirm eines entfernten Rechners über das Internet zu sich auf den eigenen Computer. Dabei muss man sich mit einem Benutzerkonto einloggen, das auf dem entfernten PC existiert. Wenn beim Login Probleme auftreten, kann das an den Spracheinstellungen liegen.
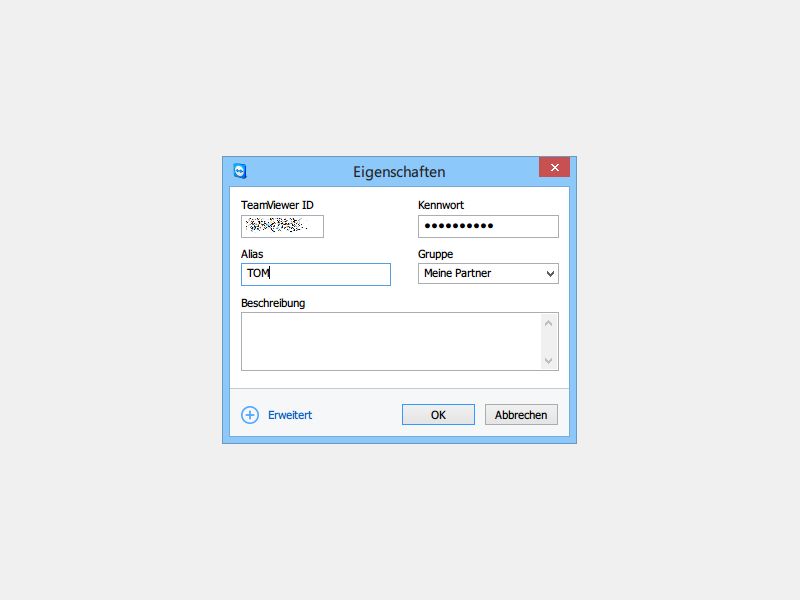
18.11.2014 | Tipps
Die kostenlose Fernwartungs-Software TeamViewer ist nicht nur praktisch, um bei Freunden und Bekannten Computerfehler zu beheben. Man kann sie auch als Ersatz für Remote Desktop nutzen, um an entfernten PCs zu arbeiten. Um die Geräte auseinanderzuhalten, geben Sie ihnen aussagekräftige Namen.
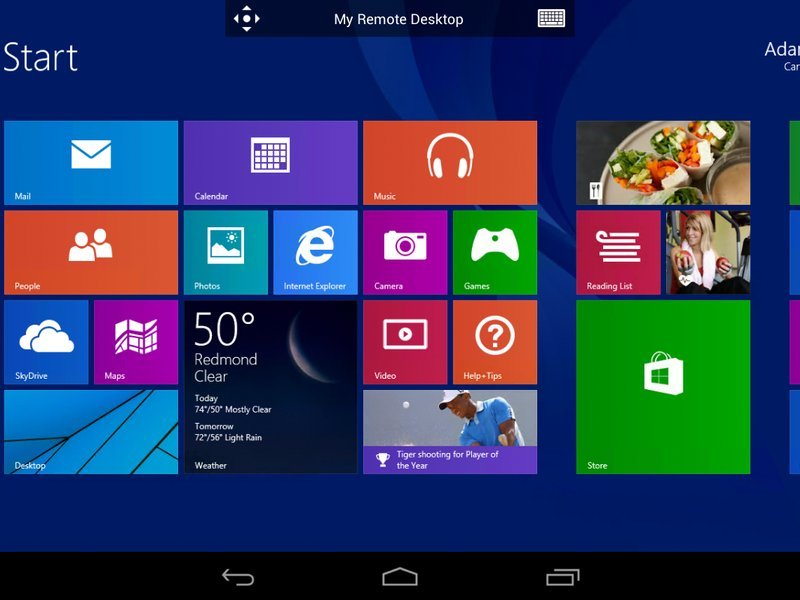
24.06.2014 | Tipps
Per Remotedesktop steuern Sie Ihren Windows-Computer auch von Ihrem Android-Handy fern. Sind auf Ihrem Computer Remoteverbindungen aktiviert, lässt sich der PC fernsteuern. Wie?