
Word, Excel und PowerPoint: Menü einfacher nutzen
Viele können sich nicht mit der neuen Leiste oben in Office anfreunden. Wo steckt welcher Befehl? Man muss aber nicht lange suchen.

Viele können sich nicht mit der neuen Leiste oben in Office anfreunden. Wo steckt welcher Befehl? Man muss aber nicht lange suchen.
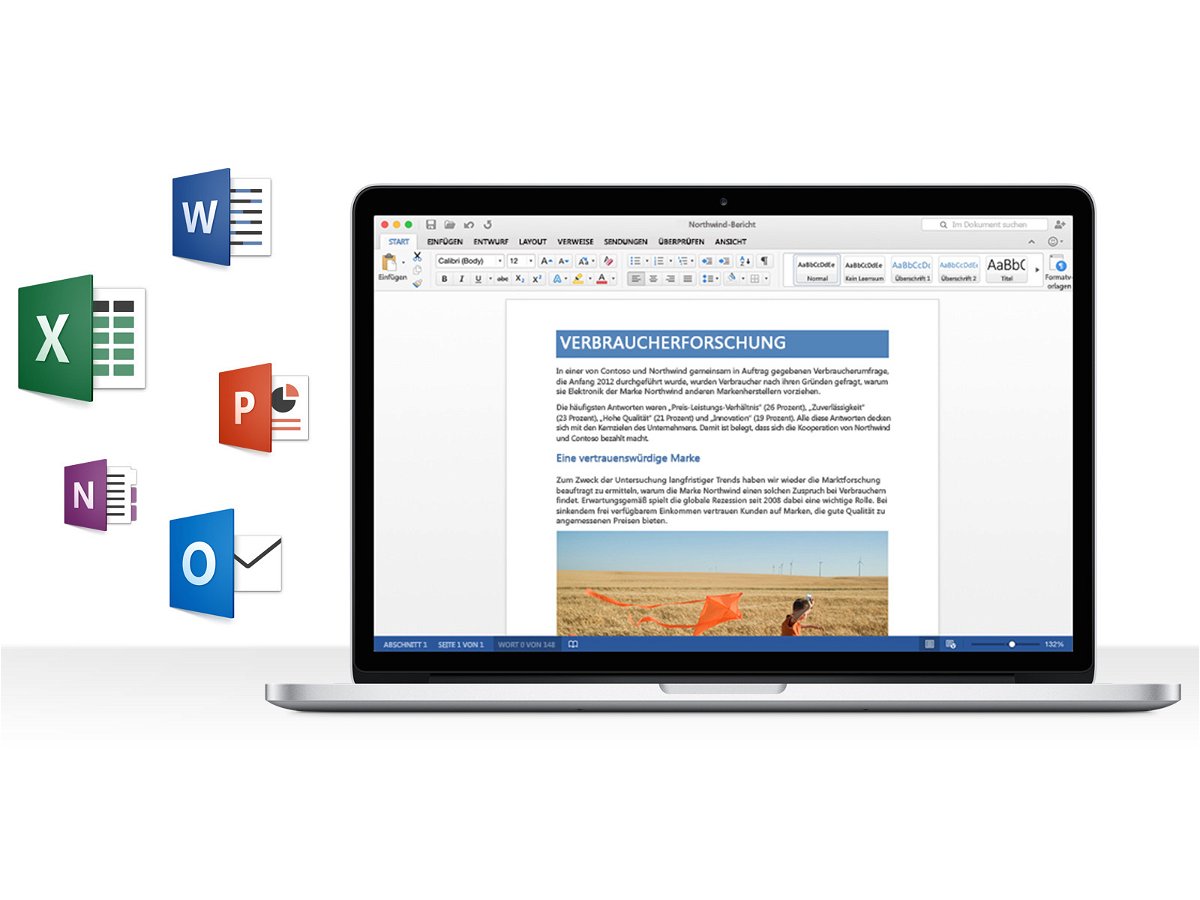
Seit Office für Mac 2011 im Oktober 2010 erschien, hat sich viel getan. Mac-Nutzer erwarten heute viele moderne Funktionen, die im bis dato aktuellen Mac-Office fehlten. Jetzt kann die neuste Version Office für Mac 2016 als Vorschau kostenlos geladen werden.

Die Multifunktionsleiste in den Programmen von Office 2013 unterscheidet sich in ihrem Aussehen vom Menüband in Office 2007 und 2010. Die Überschriften der einzelnen Tabs sind nämlich komplett in Großbuchstaben. Das gehört zum Design-Konzept. Gefällt Ihnen nicht? Mit einem Trick können Sie das ändern.
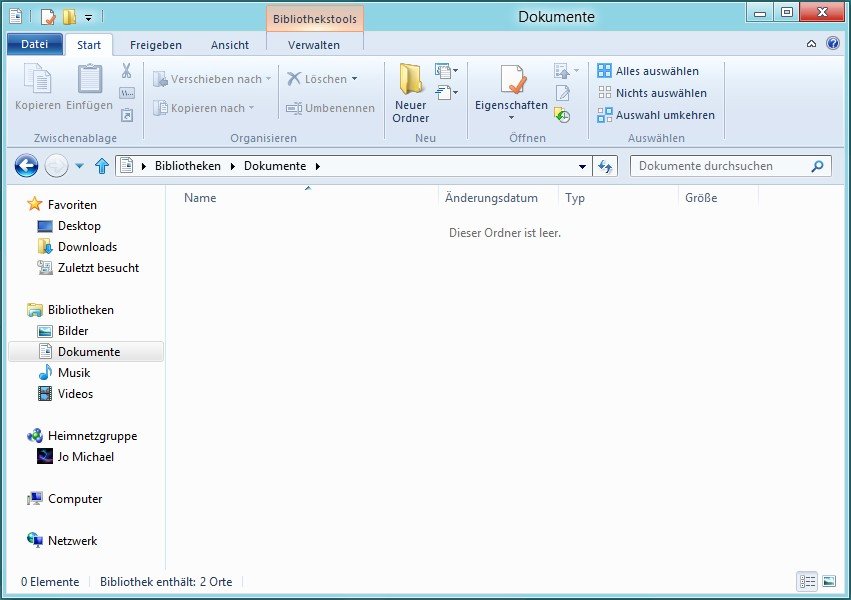
Windows 8 macht einiges anders. Radikale Änderungen wie das Metro-Design werden wohl einige Zeit brauchen, bis wir uns an sie gewöhnt haben. Bei näherem Hinsehen kann man viele Verbesserungen im Detail finden, die ich mit einem Daumen-hoch belege, weil sie nützlich und durchdacht sind.
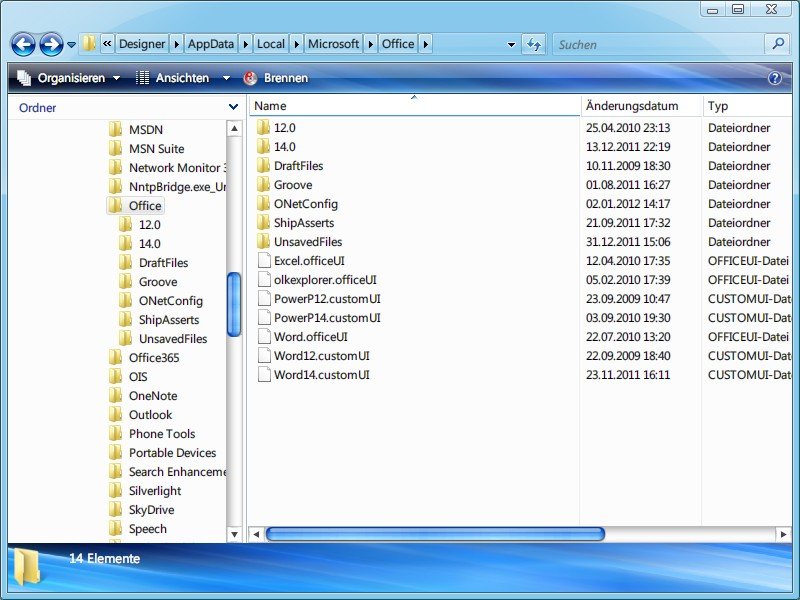
Bei einem PC-Umzug ärgert man sich immer erst am zweiten Tag. Warum? Weil man dann erst feststellt, welche Einstellungen von Programmen man vergessen hat zu übertragen. Das trifft auch auf Office 2007- oder 2010-Menübänder zu, ob nun von Word, Excel oder auch Outlook. Die Zeit, alles manuell wieder einzustellen, kann man sich sparen.

Seit Office 2007 hat Microsoft die Menüleiste im Hauptfenster der Office-Programme Word, Excel und PowerPoint durch ein Menüband ersetzt. Diese Multifunktionsleiste wurde in Office 2010 auch für das Hauptfenster von Outlook eingeführt. Wo finden sich die häufigsten Befehle aus früheren Outlook-Versionen jetzt?
Bei Office hat man sich seit der Version 2007 schon daran gewöhnt: statt Menüs und Symbolleisten gibt es nur noch ein Menüband. Auch der Windows Explorer von Windows 8 wird über ein Menüband verfügen. Wer die Ribbonoberfläche auch unter Windows 7 nutzen möchten, kann das Menüband für den Explorer nachrüsten.
Die Menübänder und Ribbons von Office sehen schick aus, lassen sich aber nicht um eigene Symbole und Funktionen erweitern. Bei Office 2007 war das zumindest so. Seit Office 2010 sind die Menübänder flexibler. Jetzt lassen sich Ribbons individuell gestalten; sogar eigene Ribbons mit persönlichen Lieblingsfunktionen sind möglich.