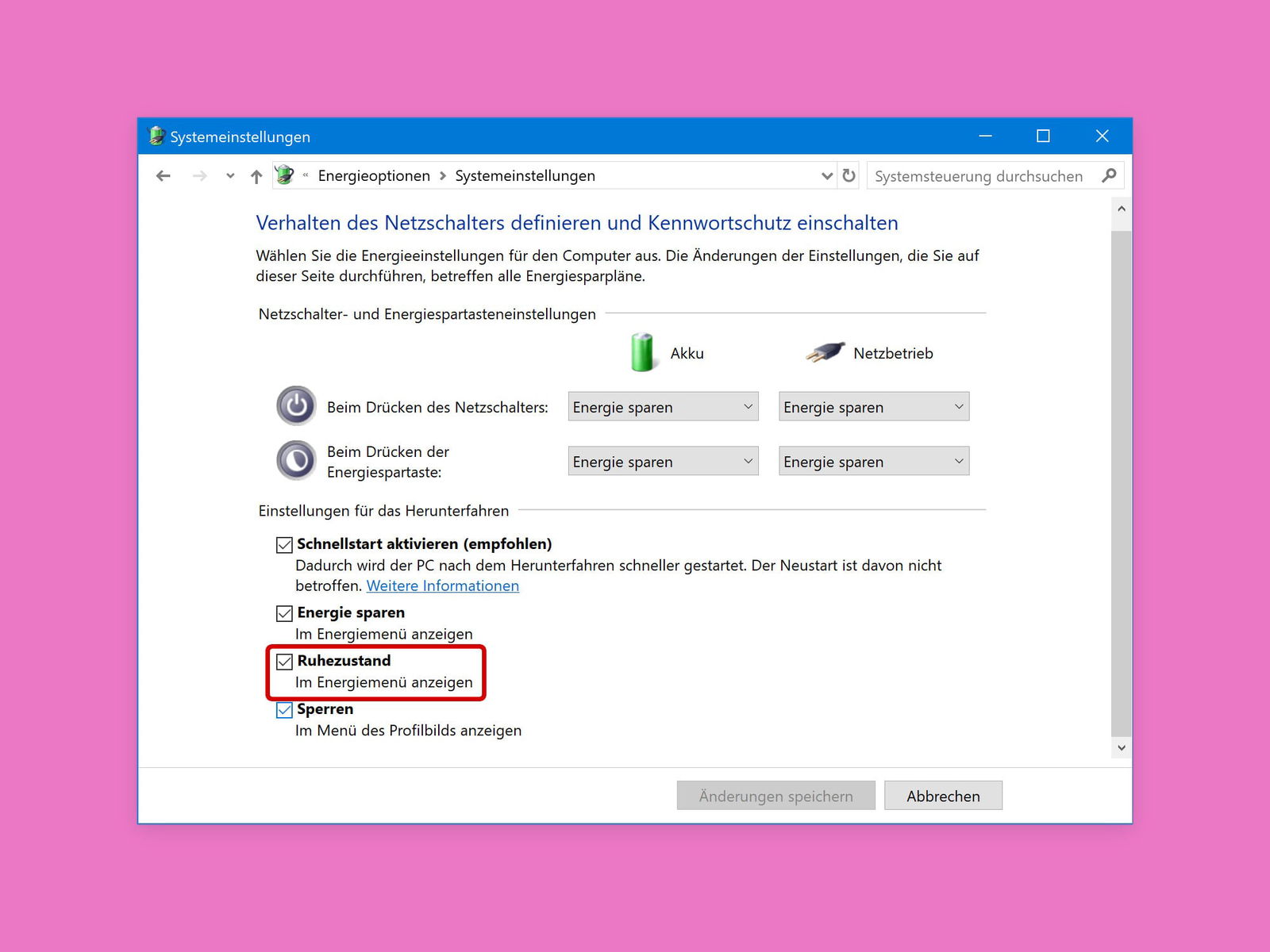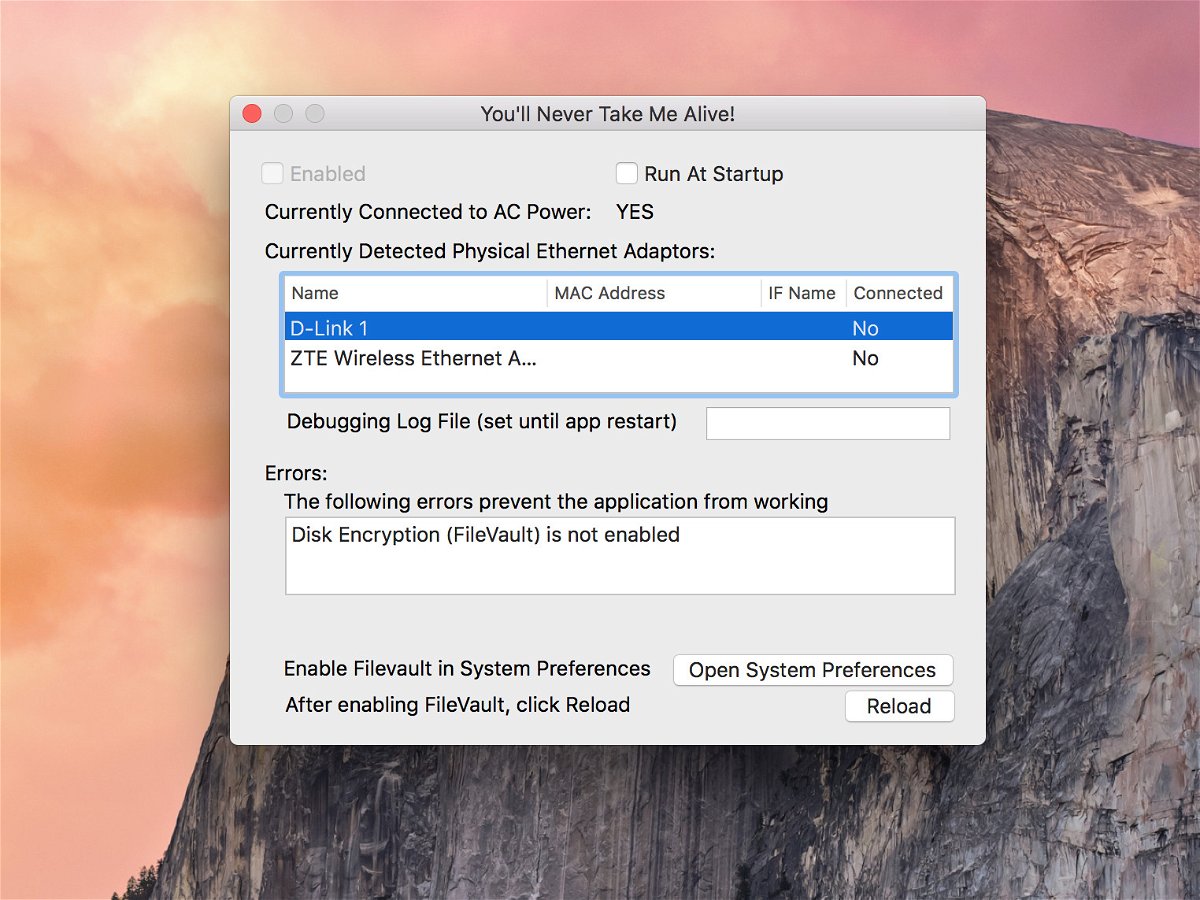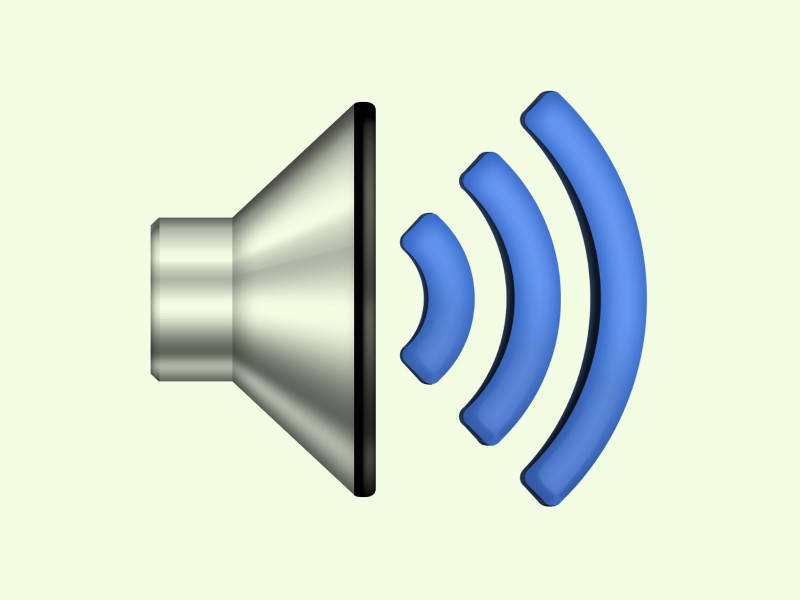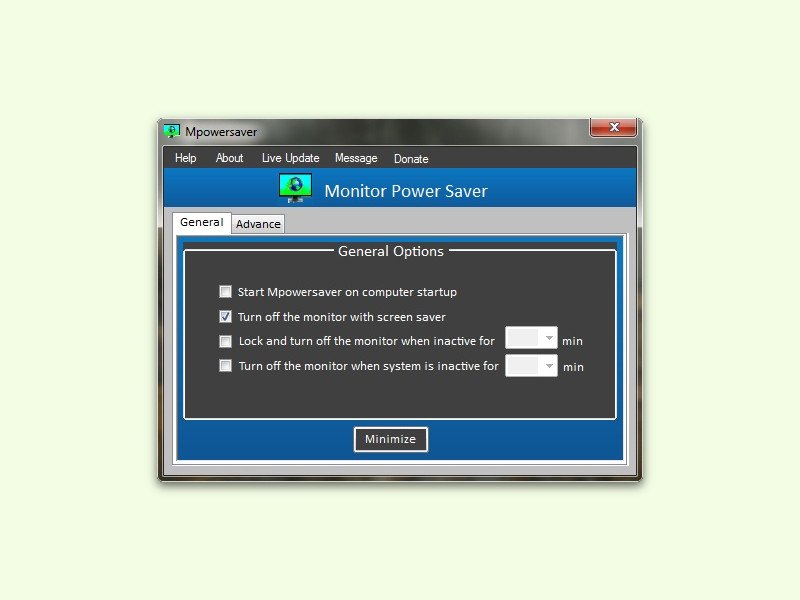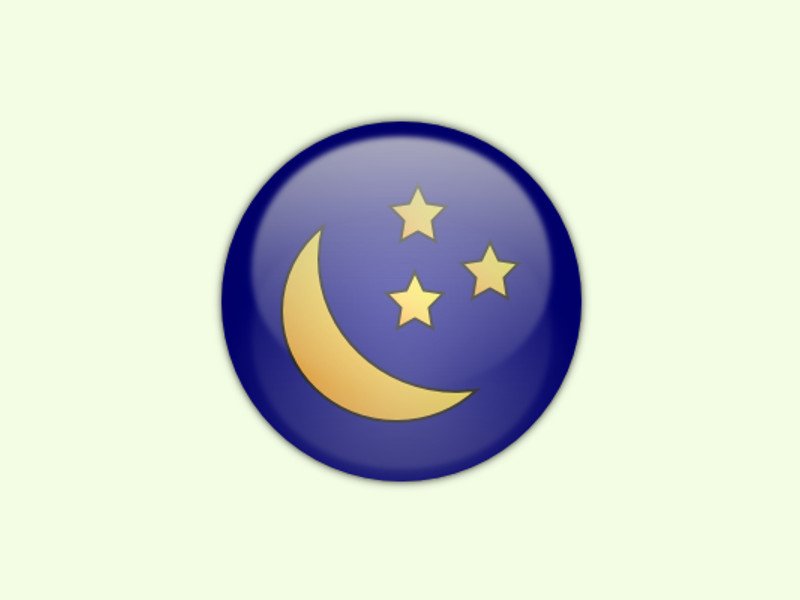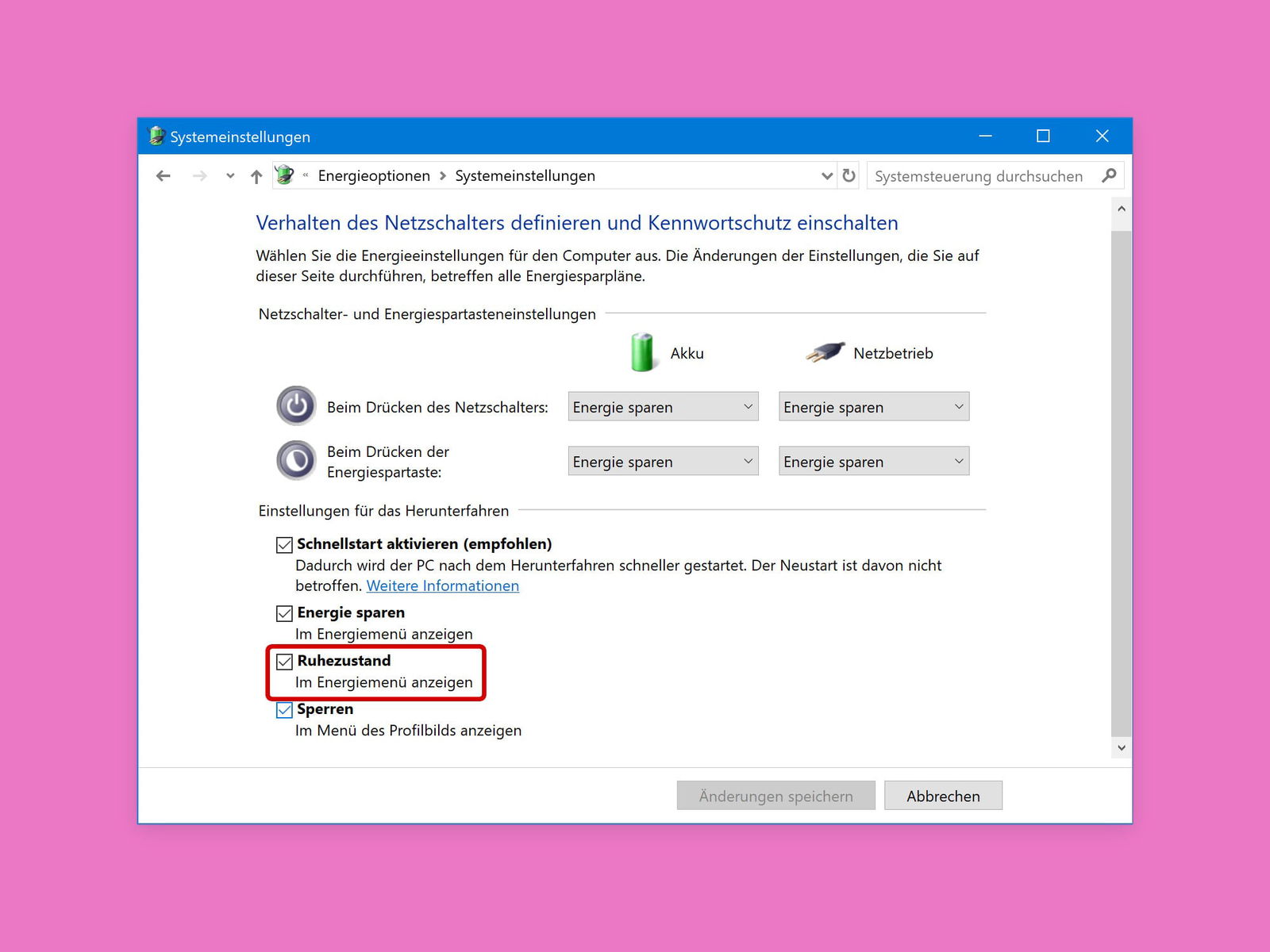
15.08.2018 | Windows
Wer ein laufendes Programm nicht beenden, den Computer aber dennoch so ausschalten möchte, dass er keinen Strom mehr verbraucht, sollte das Gerät in den Ruhe-Zustand versetzen. Manchmal fehlt der entsprechende Eintrag im Start-Menü allerdings.

04.07.2017 | Windows
Wird ein Windows-PC längere Zeit nicht benutzt, schaltet sich das System automatisch in den Ruhezustand. Der soll verhindern, dass zu viel Energie verbraucht wird. Das Problem: Längst nicht jedes Programm ist kompatibel mit diesen Energie-Funktionen.

30.05.2017 | macOS
Damit der Mac schlafen geht, muss man nicht unbedingt dabei sein. Stattdessen kann er das auch automatisch, nach Zeitplan.
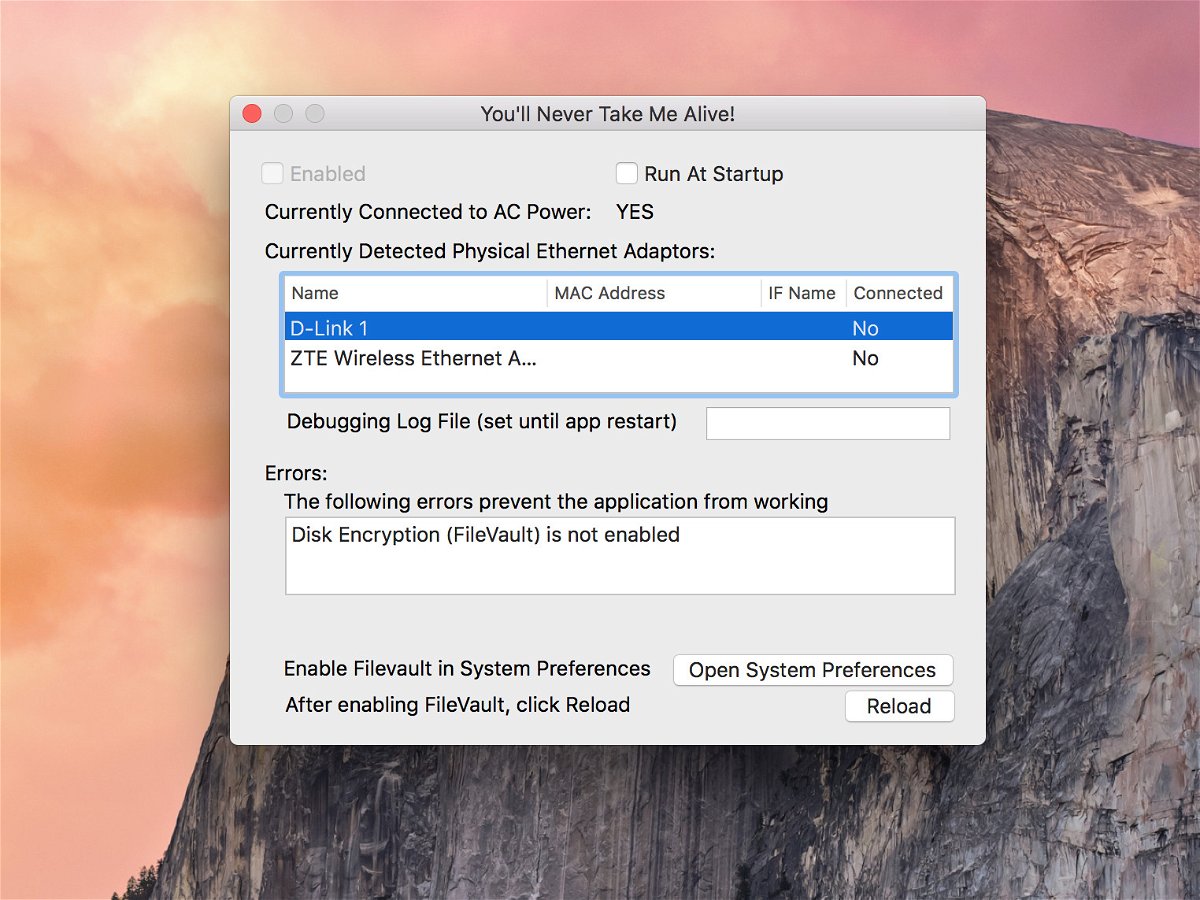
17.05.2017 | macOS
Über das FileVault-System lässt sich die Festplatte von Macs verschlüsseln. Bleibt das Gerät allerdings eingeschaltet, während der Besitzer nicht da ist, sind die Daten abgreifbar – denn der Schlüssel steht im RAM. Mehr Sicherheit gibt’s mit dem Diebstahl-Schutz für Macs.
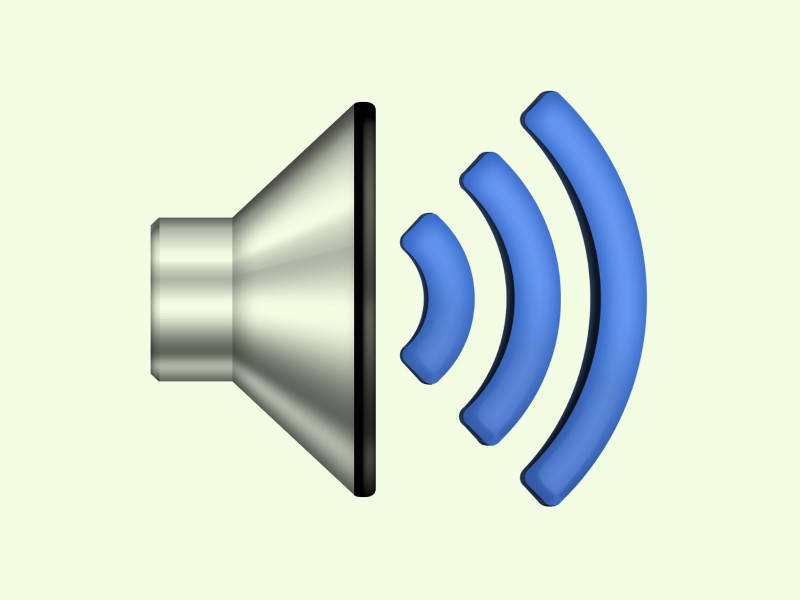
15.05.2017 | macOS
Hat man zuletzt die Lautstärke höher gestellt, etwa, weil Musik abgespielt wurde, sollte man sich anschließend nicht wundern, wenn man später den Mac wieder aufwachen lässt. Mit einem Trick lässt sich die Lautstärke beim Erwachen aus dem Stand-by-Modus in macOS automatisch zurücksetzen.
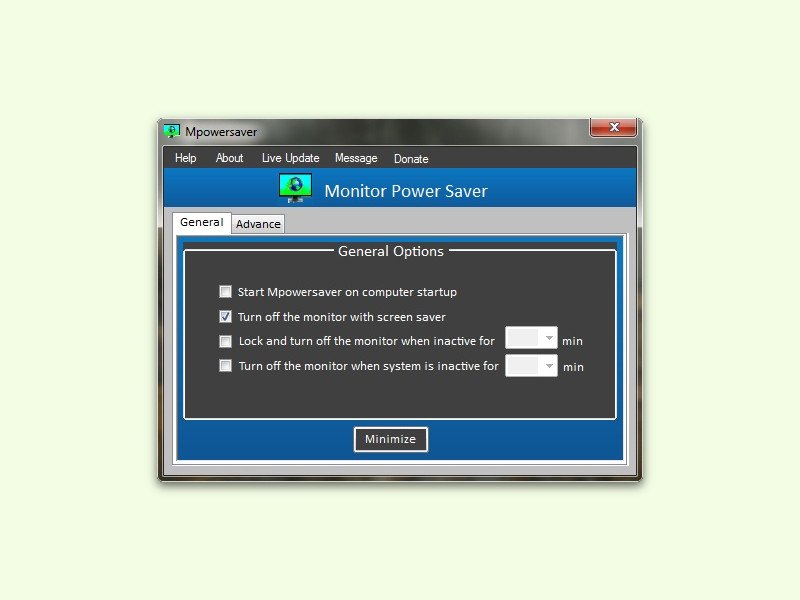
18.02.2016 | Windows
In Windows lässt sich festlegen, nach welcher Zeit der Monitor abgeschaltet wird, wenn man inaktiv war. Allerdings gibt es keine Option, um den Bildschirm direkt beim Sperren des Benutzerkontos auszuschalten. Es sei denn, man nutzt ein kostenloses Tool.
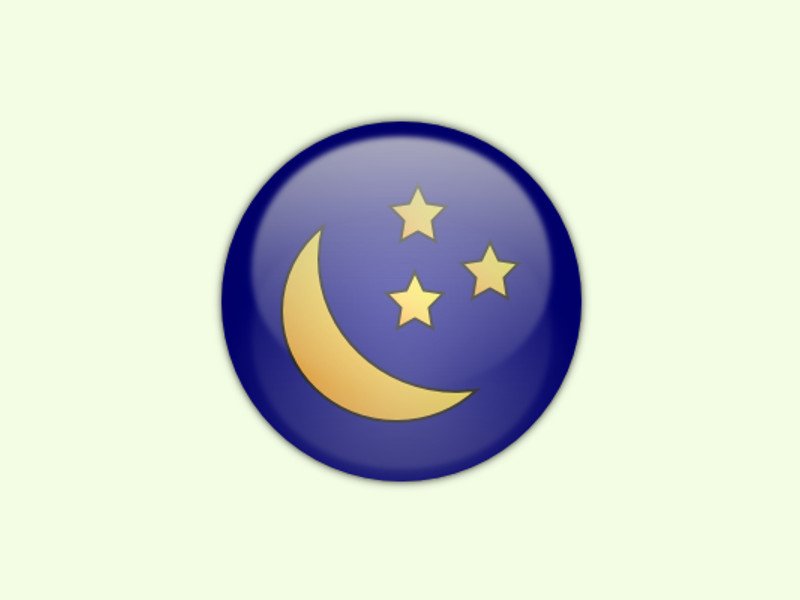
28.01.2016 | Windows
Klappt man den Deckel eines Notebooks zu, schaltet Windows in den Standby-Modus. Dabei wird der Arbeitsspeicher aber immer noch mit Strom versorgt. Dieser Modus geht also zu Lasten des Akkus. Besser, man ändert eine Einstellung in Windows und spart so mehr Strom.

06.01.2016 | Windows
Viele Nutzer werden von einem nervigen Problem geplagt: Befindet sich das System im Ruhezustand, wacht es zu den seltsamsten Zeiten von allein wieder auf. Das kann an einem versteckten Aufwach-Sensor liegen.