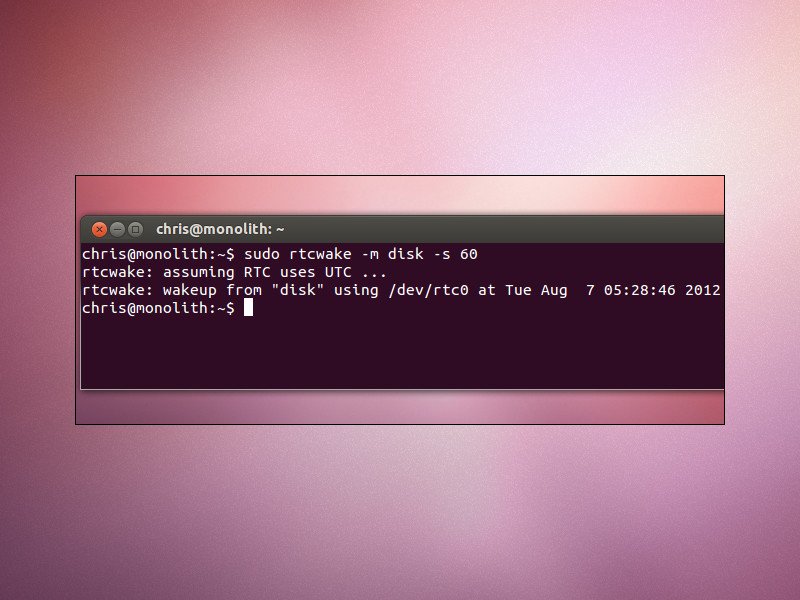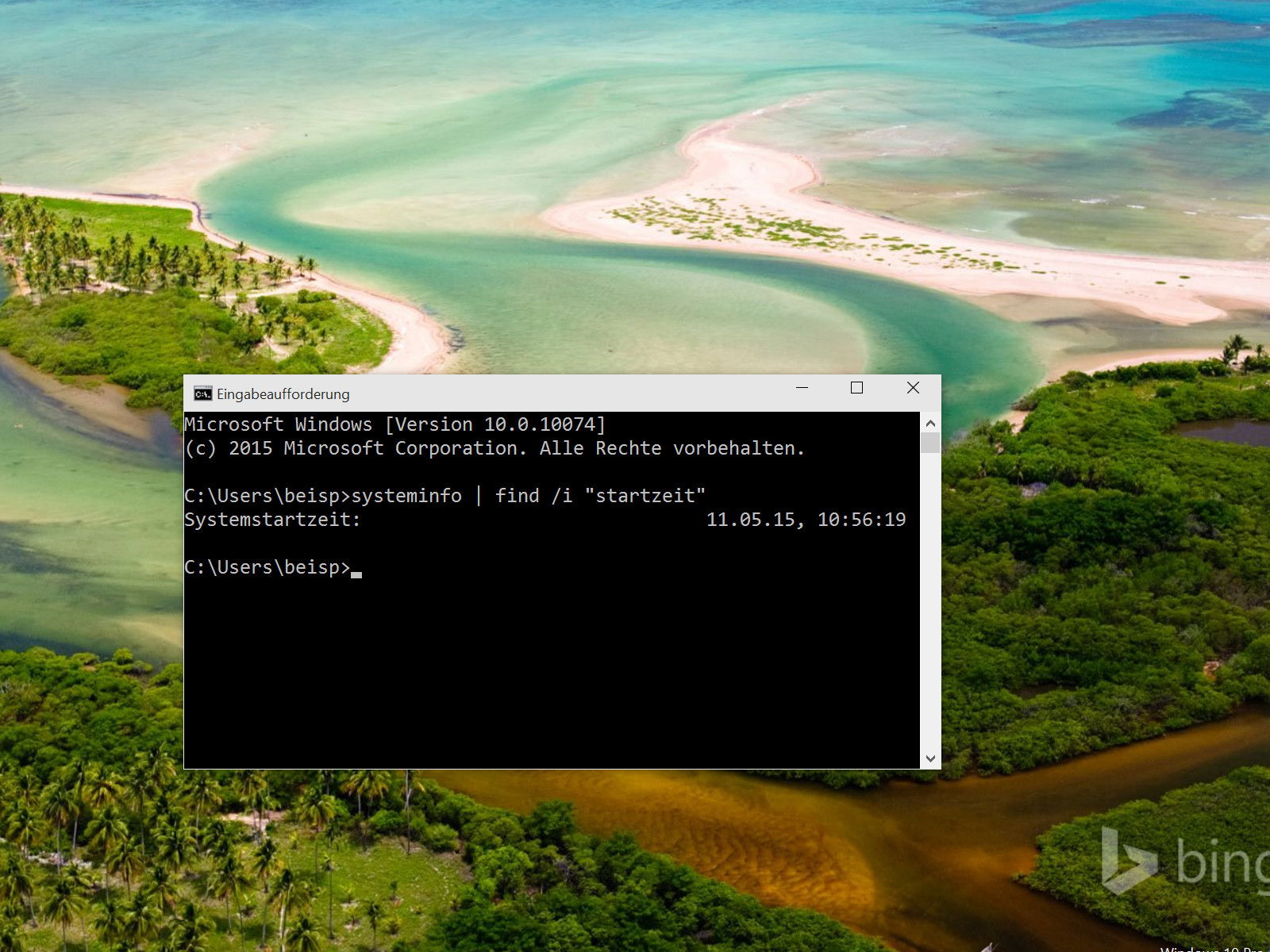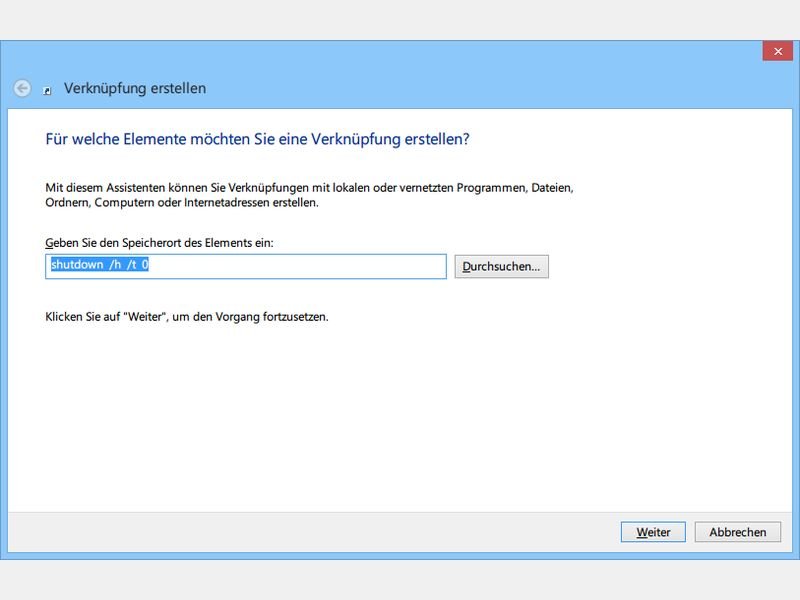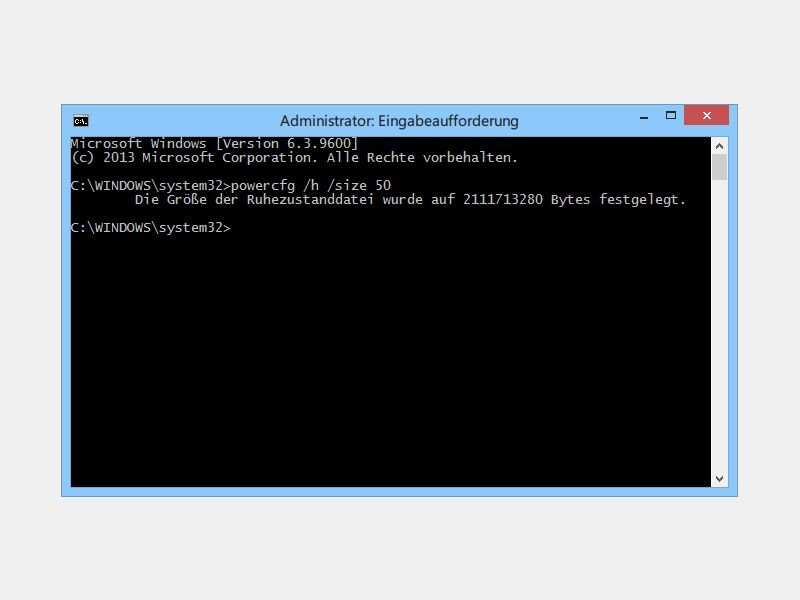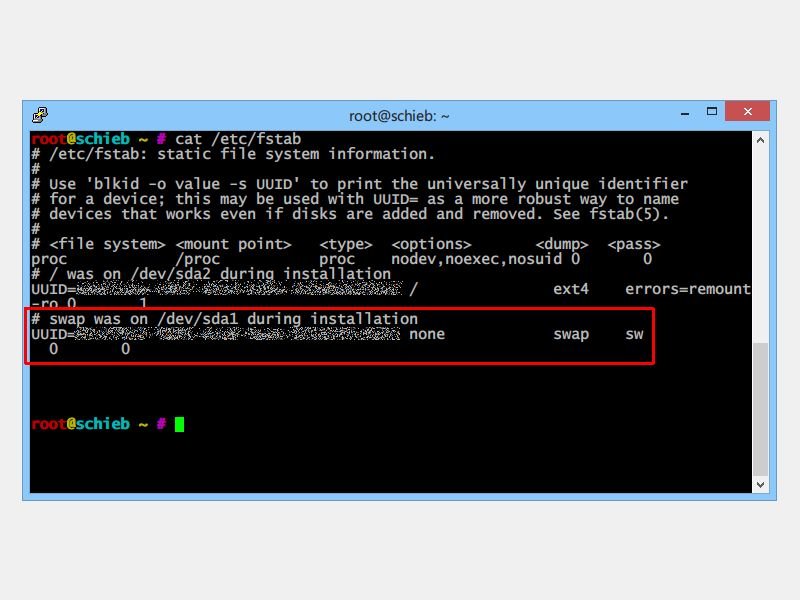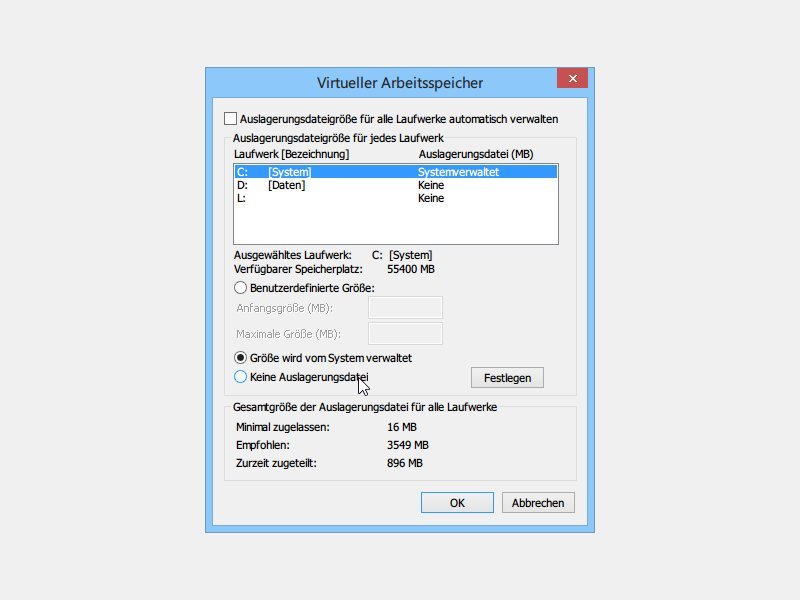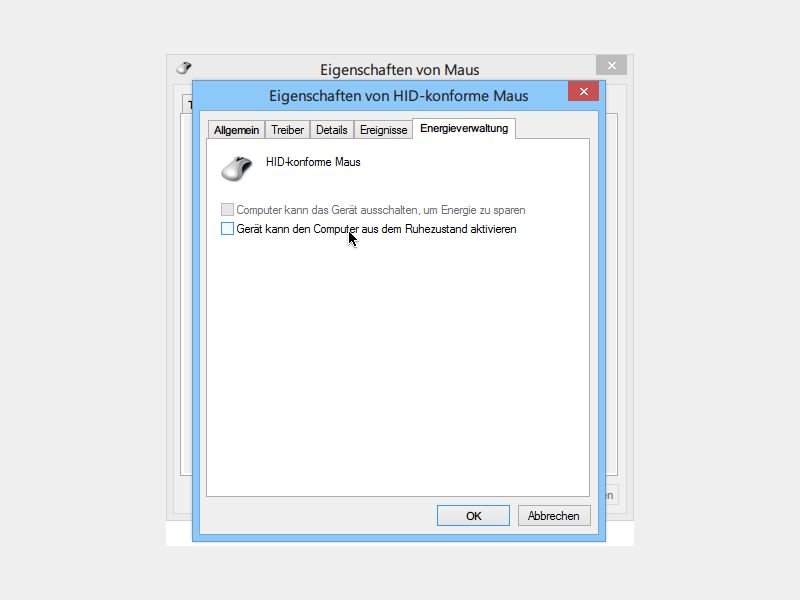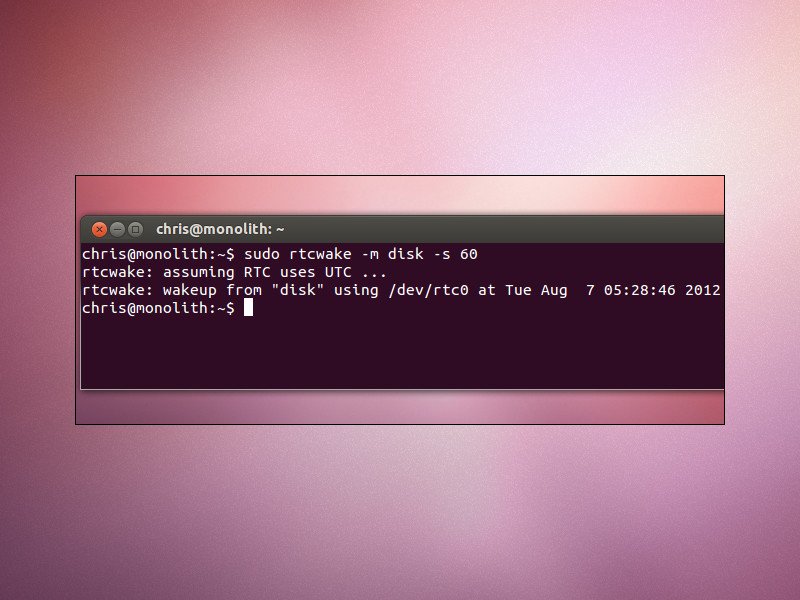
27.08.2015 | Linux
Wie Windows lässt sich auch ein Linux-PC automatisch herunter- und herauffahren. Das ist etwa dann nützlich, wenn der Computer zu einer bestimmten Uhrzeit eine Aufgabe ausführen, aber bis dahin nicht eingeschaltet bleiben soll.

24.08.2015 | Windows
Will man einen Computer nicht komplett herunterfahren, hat man zwei Optionen: Entweder das Gerät wird in den Standby geschaltet, oder in den Ruhezustand. Damit man sich richtig entscheidet, muss man den Unterschied zwischen diesen Modi kennen.
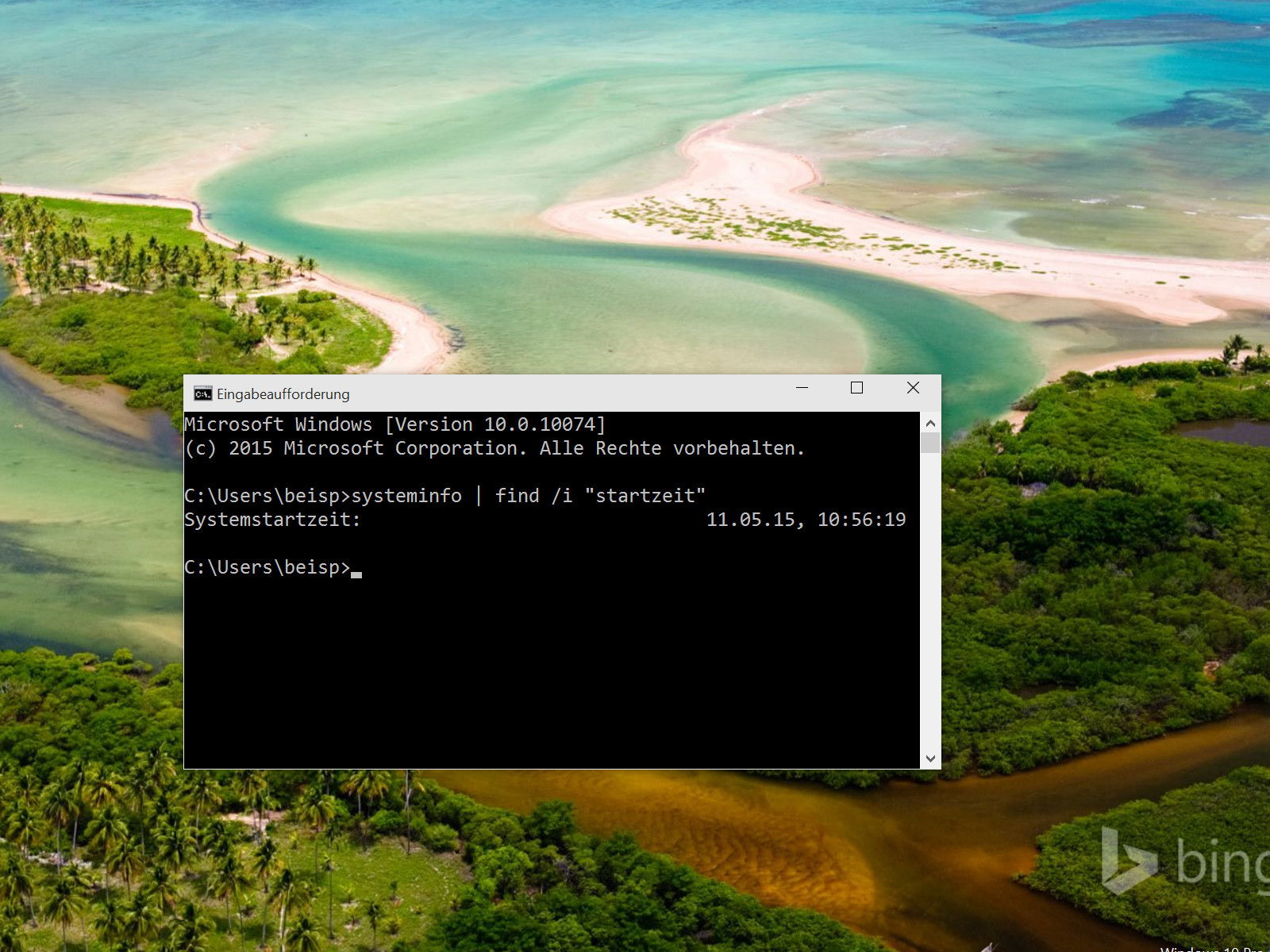
15.05.2015 | Windows
Ruhezustand und Standby bedeutet für Windows-Nutzer, dass der Computer nur noch selten richtig heruntergefahren wird. Manchmal wäre es dann aber doch sinnvoll herauszufinden, wann der PC das letzte Mal vollständig neu gestartet wurde.
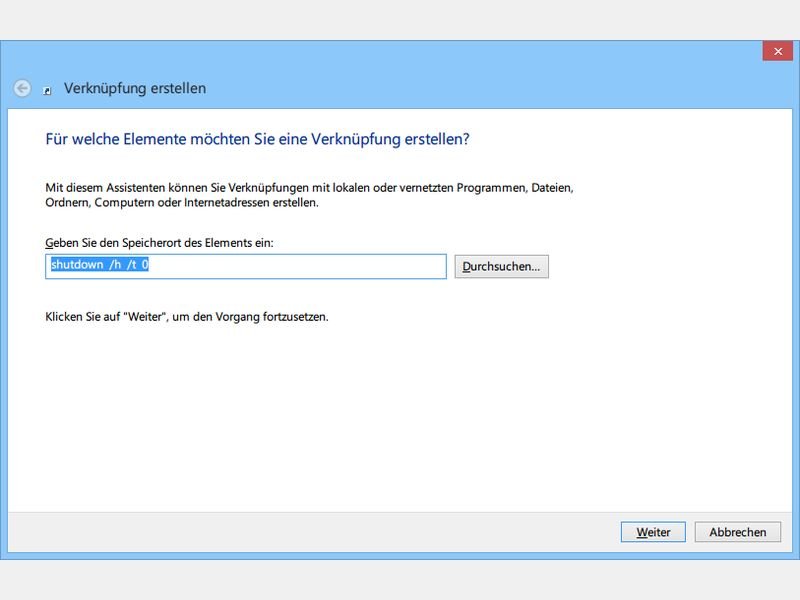
17.11.2014 | Tipps
Sie müssen Ihren PC unerwartet ausschalten, wollen aber später an der gleichen Stelle weiter arbeiten? Dann nutzen Sie den Ruhezustand von Windows. Wir zeigen, wie Sie diesen „Einfrier-Modus“ besonders schnell aktivieren.
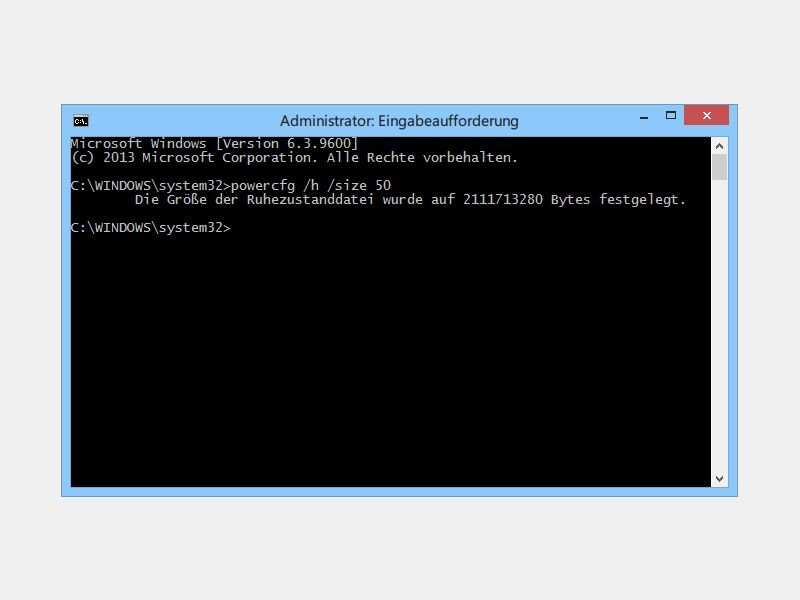
08.10.2014 | Tipps
Damit Windows 8.1 und 10 schneller starten, nutzen sie die Funktion „Schnellstart“. Dabei wird der aktuelle Benutzer abgemeldet, aber die Systemdienste und ihr Zustand in die Ruhezustands-Datei auf der Festplatte geschrieben. So muss Windows beim nächsten Start nicht mehr alle Dateien neu laden.
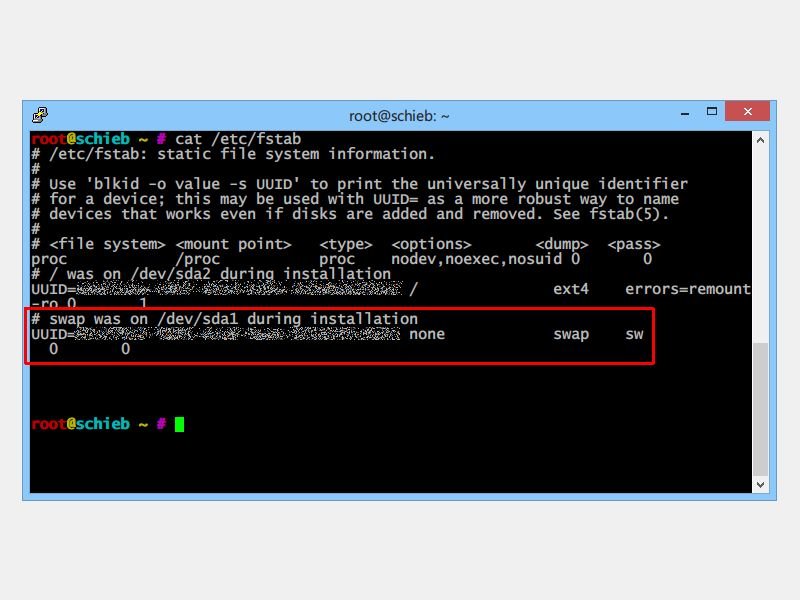
05.09.2014 | Tipps
Wer bei einem Linux-PC einen Blick in die Aufteilung der Festplatte wirft, etwa mit dem GPartEd-Werkzeug, findet dort neben den System-Laufwerken auch eine Swap-Partition. Wozu ist sie nützlich?
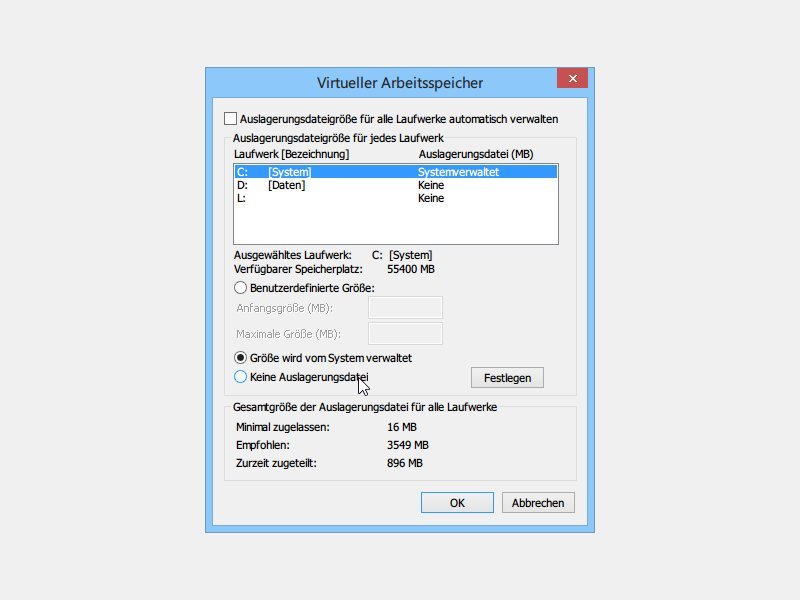
10.08.2014 | Windows
Mit der Datenträgerverwaltung lassen sich bestehende Windows-Partitionen verkleinern. So schaffen Sie etwa Platz für eine neue Daten-Partition oder ein zweites Betriebssystem. Bei Ihnen scheitert die Verkleinerung mit einem Fehler? Wir zeigen, wie Sie solche Fehler umgehen.
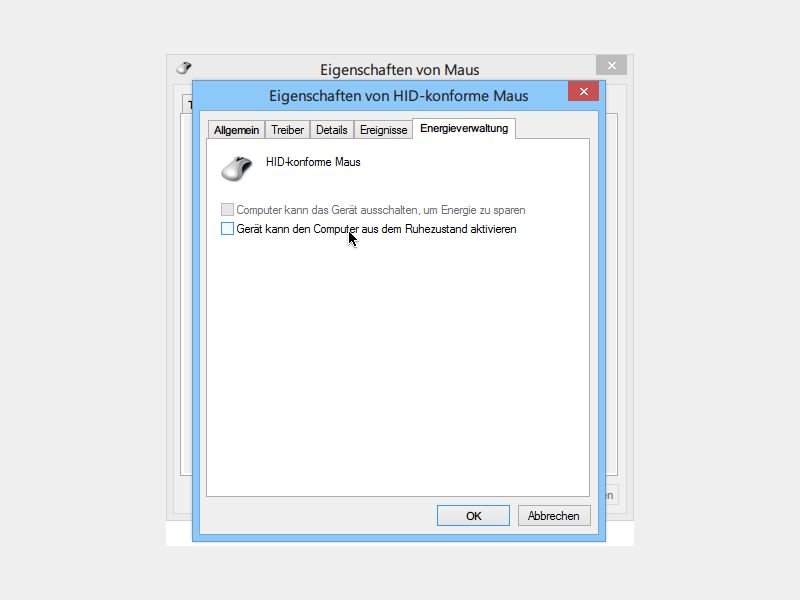
05.03.2014 | Hardware
Wer Strom sparen möchte, kann seinen PC in den Standbymodus gehen lassen. Kommt man dann aber versehentlich an die Maus, wacht der Computer sofort wieder auf. Wie verhindern Sie das?