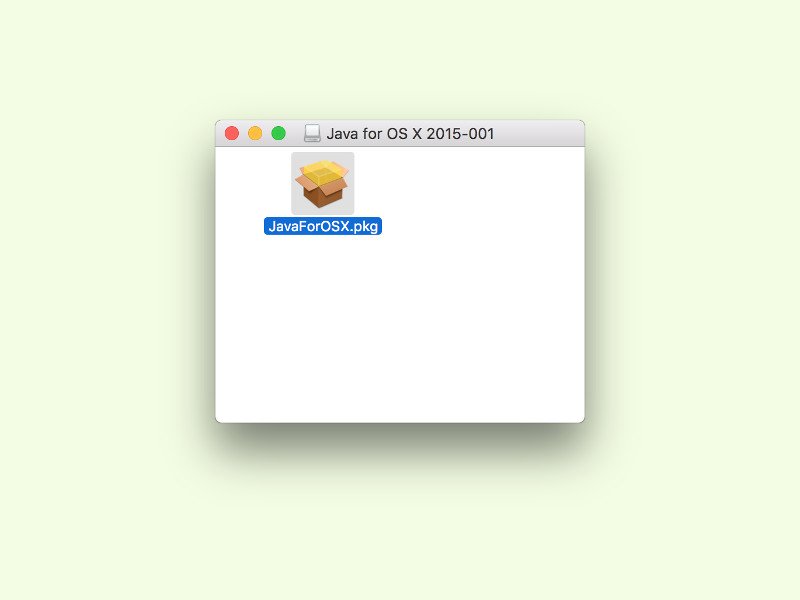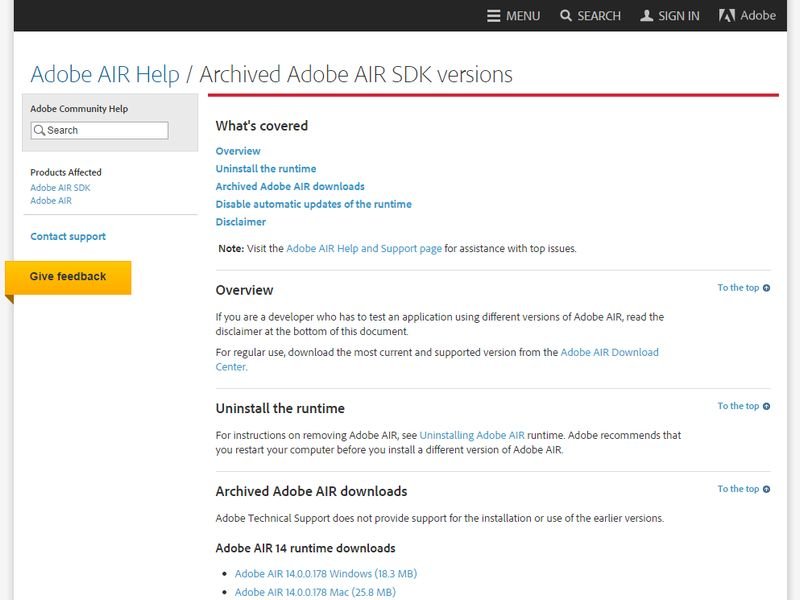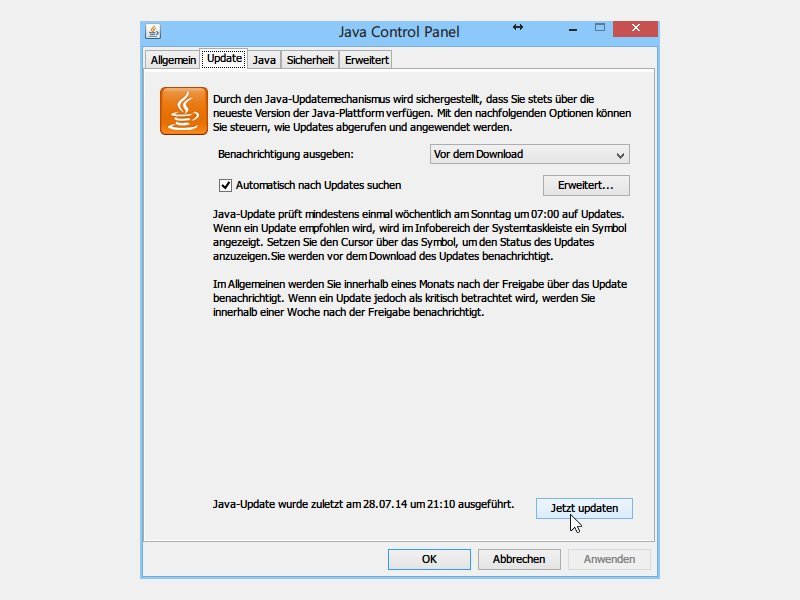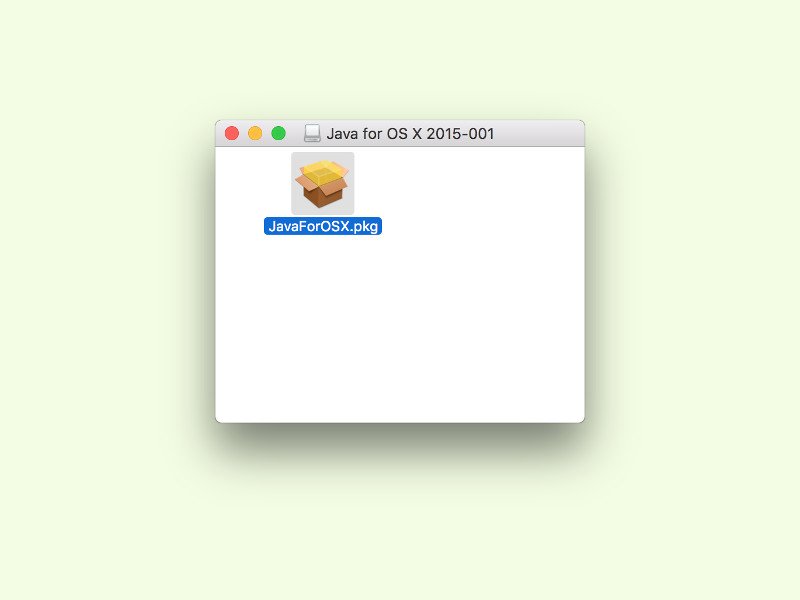
14.10.2015 | macOS
Einige Programme brauchen am Mac die Laufzeit-Umgebung Java, ohne die sie nicht starten. Ein bekanntes Beispiel ist der eBook-Reader Calibre. Das Problem: Seit einigen Versionen liefert Apple Java nicht mehr als Teil des Betriebssystems OS X aus. Wir zeigen, wie sich Java im aktuellen OS X El Capitan nachträglich einrichten lässt.
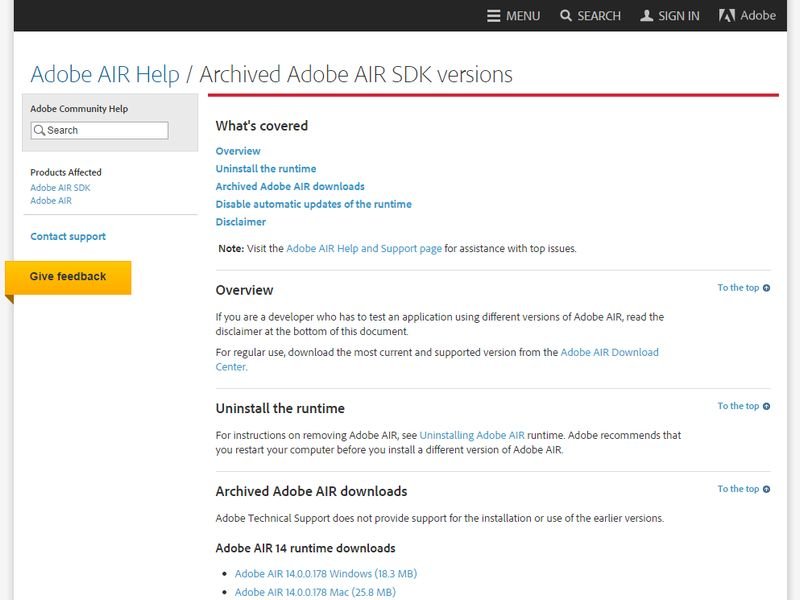
10.09.2014 | Tipps
Manche Programme, die auf mehreren Betriebssystemen lauffähig sind, basieren nicht auf Java, sondern auf Adobe AIR. Dabei handelt es sich ebenfalls um eine Laufzeitumgebung. Sie haben eine *.air-Datei heruntergeladen und wollen diese jetzt auf Linux starten? Wir zeigen, wie das geht.
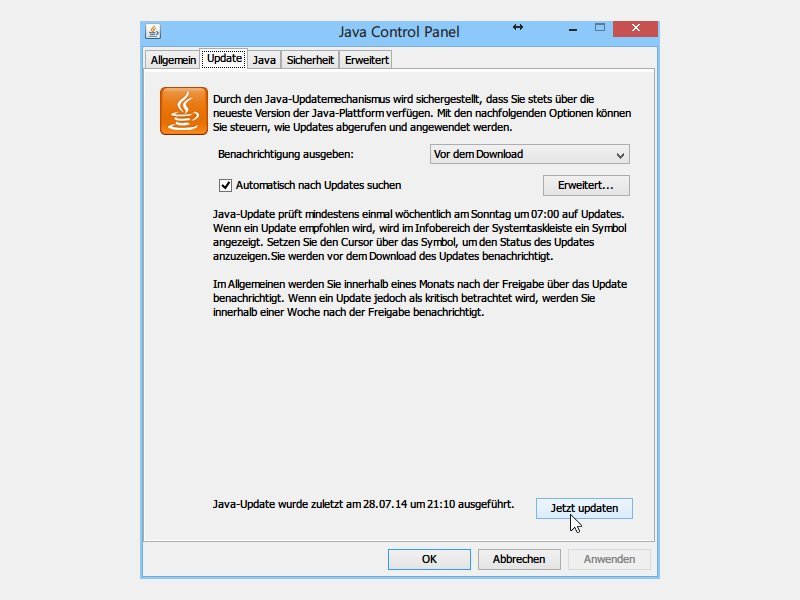
01.08.2014 | Tipps
Von Zeit zu Zeit sucht die Laufzeitumgebung Java nach verfügbaren Updates, wenn sie installiert ist. Das ist ähnlich wie bei Windows-Updates. Sie haben die Meldung für ein Java-Update weggeklickt und wollen es jetzt manuell installieren? Kein Problem – wir zeigen, wie das geht.