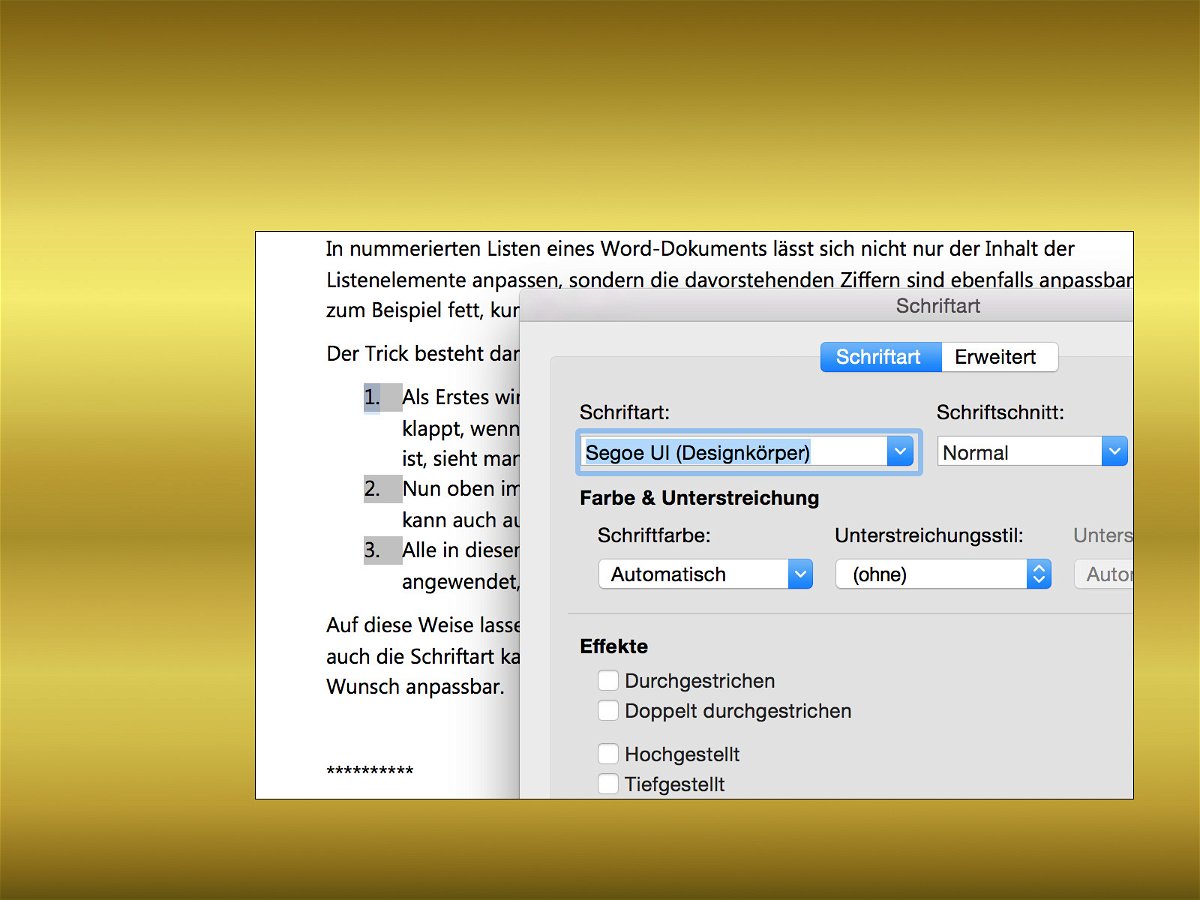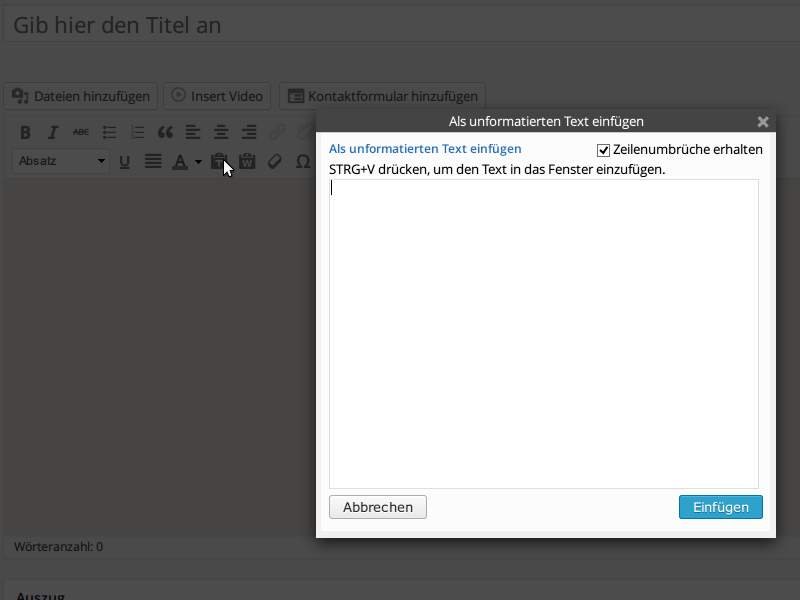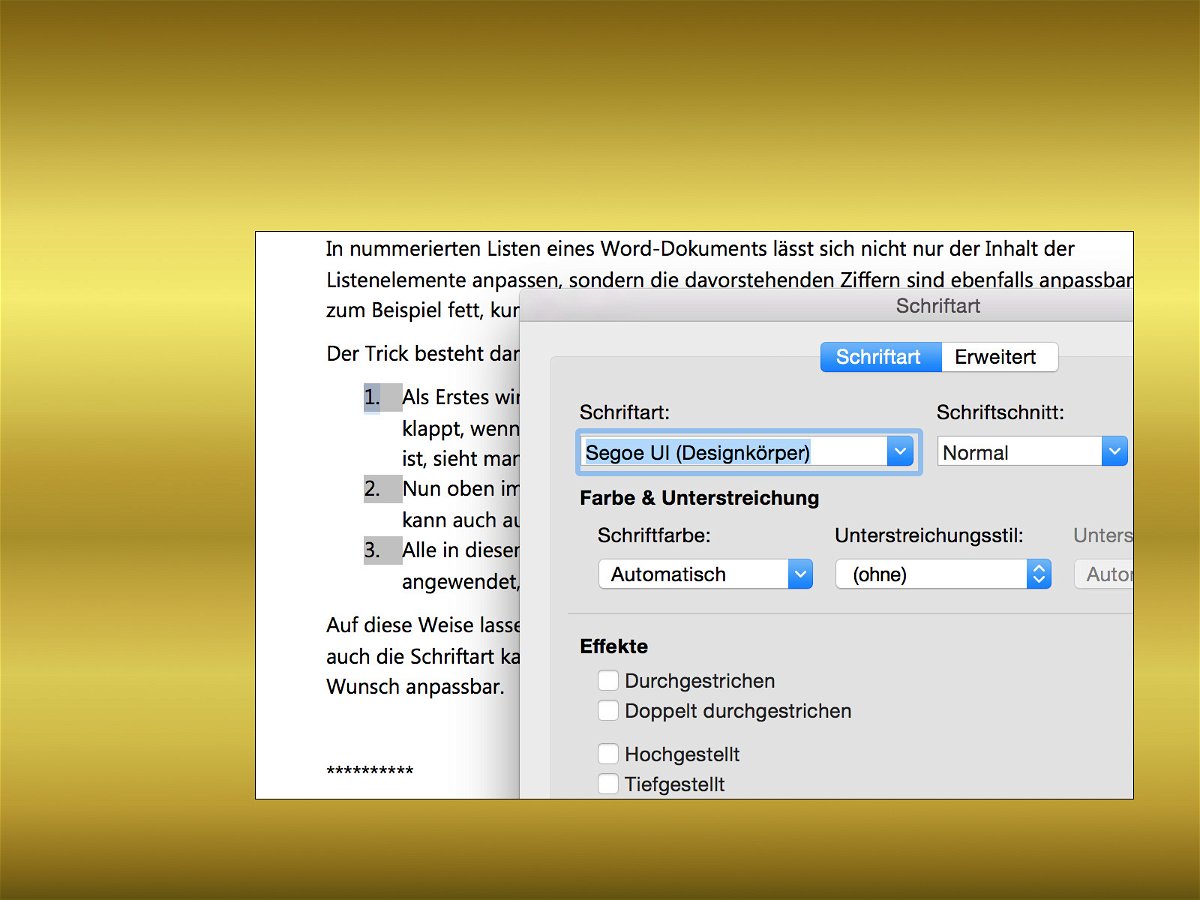
17.06.2015 | Office
In nummerierten Listen eines Word-Dokuments lässt sich nicht nur der Inhalt der Listenelemente anpassen, sondern die davorstehenden Ziffern sind ebenfalls anpassbar – zum Beispiel fett, kursiv oder unterstrichen. Wie geht man dazu vor?
03.08.2014 | Tipps
Jede deutsche Tastatur sieht gleich aus. Denkt man – stimmt aber nicht. Denn Notebook-Tastaturen unterscheiden sich meist deutlich von PC-Keyboards. Das ist nicht nur wegen des Platzmangels so. Notebooks bieten auf der Tastatur auch Sonderfunktionen an. Diese Spezial-Features nutzen Sie per [Fn]-Taste.
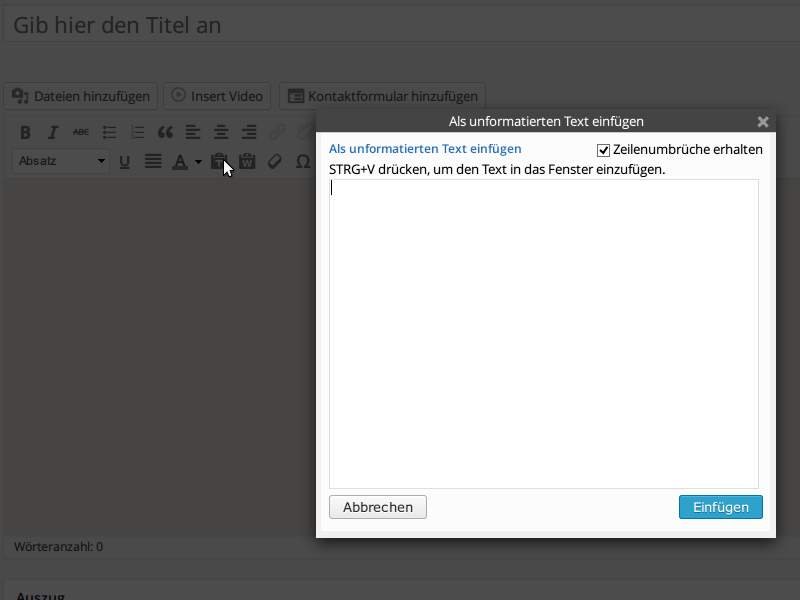
14.02.2014 | Tipps
Beim Schreiben in WordPress lassen sich Texte auch aus anderen Quellen einfügen, etwa aus Word. Oft passt dann die Schrift aber nicht. Wie übernehmen Sie nur den Text ohne Formatierung?
24.02.2011 | Tipps
Wer einen hellen Bildschirmhintergrund verwendet, kann die Namen der Programmsymbole und Verknüpfungen auf dem Desktop kaum entziffern. Damit Symbolnamen auch bei hellen Hintergründen gut lesbar sind, lässt sich die Schriftfarbe ändern.