


Digitales Feuerwerk verbrennt die Finger nicht
Jedes Jahr aufs Neue hört man davon, wie gefährlich das Zünden von Feuerwerk sein kann. Wer auf Nummer Sicher gehen will, deckt sich lieber mit der digitalen Version ein. Da kann nichts bei schiefgehen – und schön anzusehen ist es trotzdem!
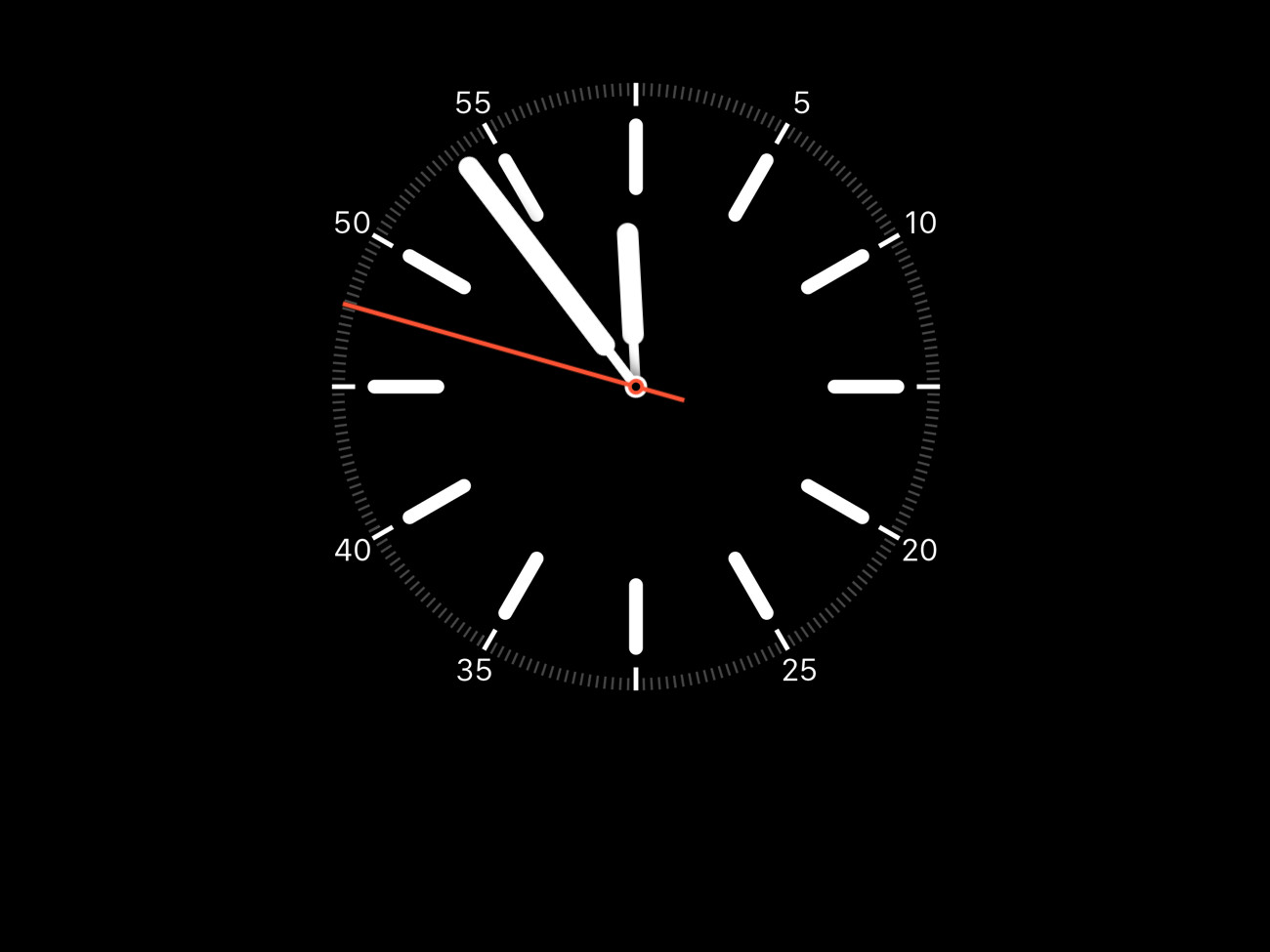
Neuer Apple-Watch-Bildschirm-Schoner für den Mac
Vor einiger Zeit hatten wir den Apple Watch-Screensaver für OS X vorgestellt. Jetzt gibt’s ein gut gemachtes Update – mit auswählbarem Zifferblatt und Wunsch-Farbe.
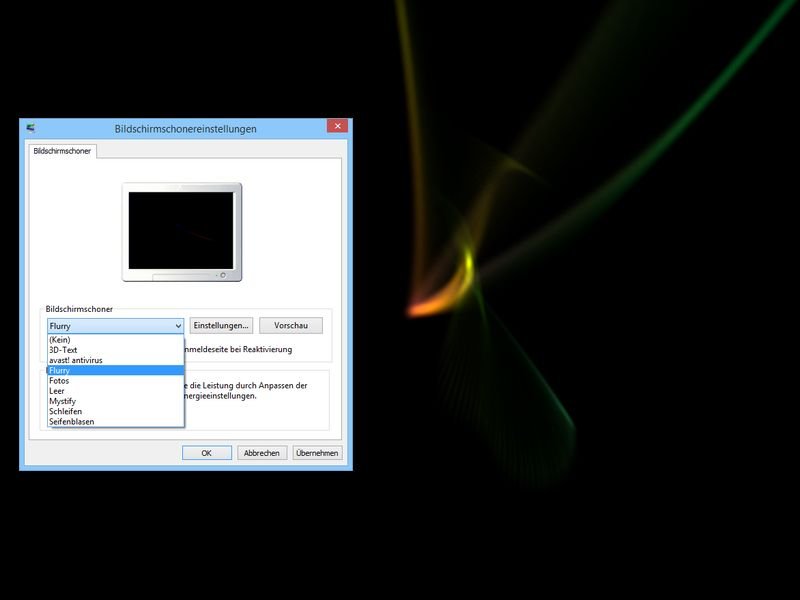
Gratis-Download: Mac-Bildschirmschoner „Flurry“ für Windows
Auch bei OS X Yosemite ist der Standard-Bildschirmschoner „Flurry“, der einen Farbpunkt mit bunten Schweifen über den Monitor ziehen lässt. Kaum bekannt: Auch Windows-Nutzer können Flurry auf ihrem System einrichten. Der Download ist kostenlos.

„Flurry“ als Bildschirm-Schoner für die OSX-Anmelde-Seite festlegen
Wenn Sie einen Screensaver in Ihrem Mac-Benutzerkonto einstellen, gilt dieser nur, während Sie eingeloggt sind. Wie legen Sie einen Bildschirmschoner fest, der auf der OSX-Anmeldeseite abgespielt wird?
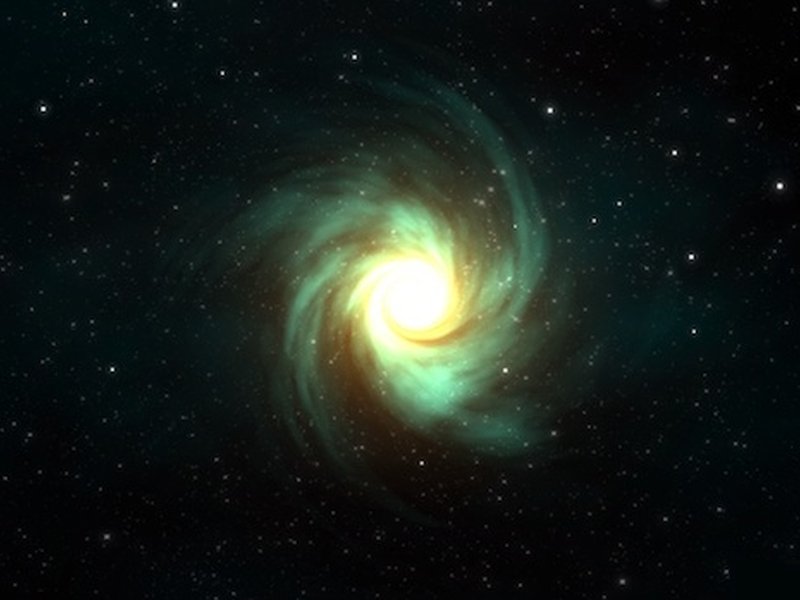
Kostenloser spaciger Bildschirm-Schoner für OSX
Bringen Sie die Weiten des Weltalls auf Ihren Mac – mit diesem Gratis-Bildschirmschoner.

Bildschirm-Schoner fuer OSX: Binaer-Uhr
Minimalistische Uhr-Bildschirmschoner sind weit verbreitet. Haben Sie schon einmal von einer Binär-Uhr gehört? Hier addiert sich die Uhrzeit aus Einzelwerten von 32, 16, 8, 4, 2 und 1, die separat aufleuchten. Eine solche Uhr gibt es für Ihren Mac als Bildschirmschoner.

Feuerwerk für den Monitor: Kostenlose Bildschirmschoner
Schön anzusehen ist es ja, so ein Feuerwerk. Es lässt sich auch auf den heimischen Bildschirm holen – ganz ohne nachheriges Aufräumen: Mit einem kostenlosen Bildschirmschoner-Paket.



