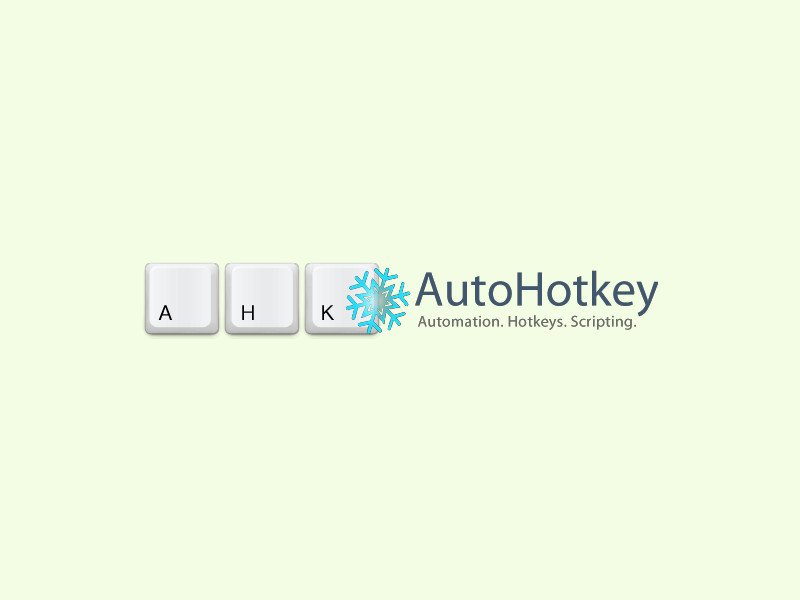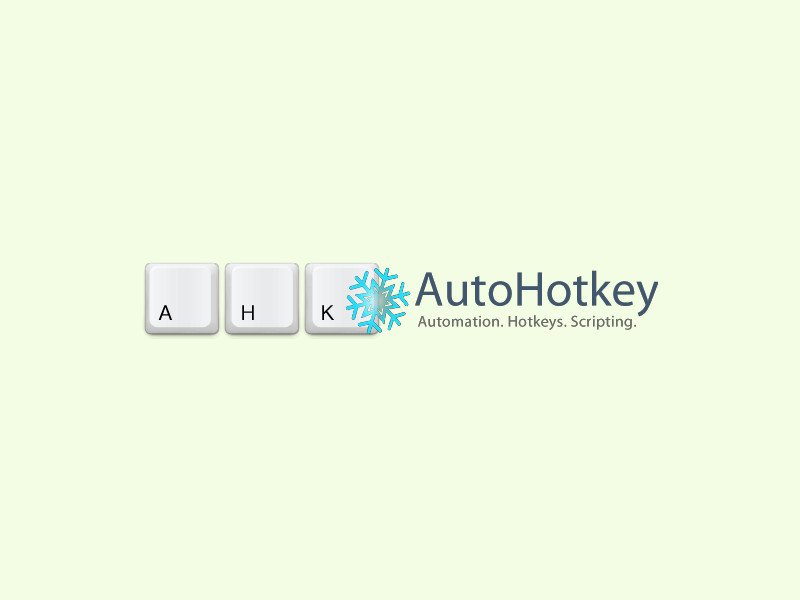
27.06.2016 | Windows
Oft arbeitet man mit einem Programm, dessen Fenster immer sichtbar bleiben soll, selbst wenn man ein anderes Fenster aufruft. Solche Fenster lassen sich anheften. In Windows 10 geht das zum Beispiel mit einem AutoHotkey-Skript.
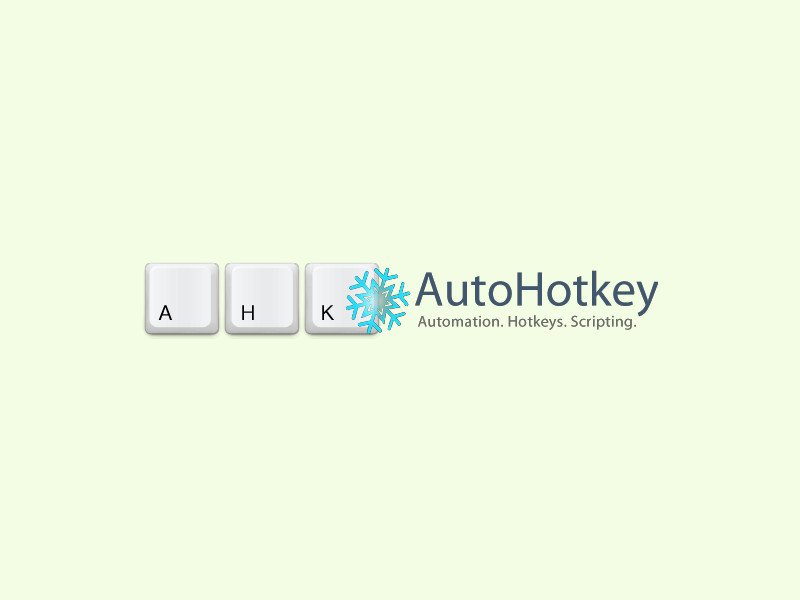
29.01.2016 | Tipps
Wer hat schon Lust, immer wieder stumpfsinnig das Gleiche zu klicken oder zu tippen? Wenn eine Aufgabe des Öfteren ansteht, lässt sie sich meist automatisieren. Zum Beispiel mit AutoHotkey, einem Makro-System für Windows.

21.02.2012 | Tipps
Treten auf einer Website Programmier-Fehler auf, ist daran meist ein fehlerhafter Javascript-Code Schuld. Handelt es sich nicht um die eigene Website, nutzen Ihnen derartige Warnhinweise allerdings gar nichts. Zum Glück lassen sie sich mit wenigen Handgriffen abschalten.