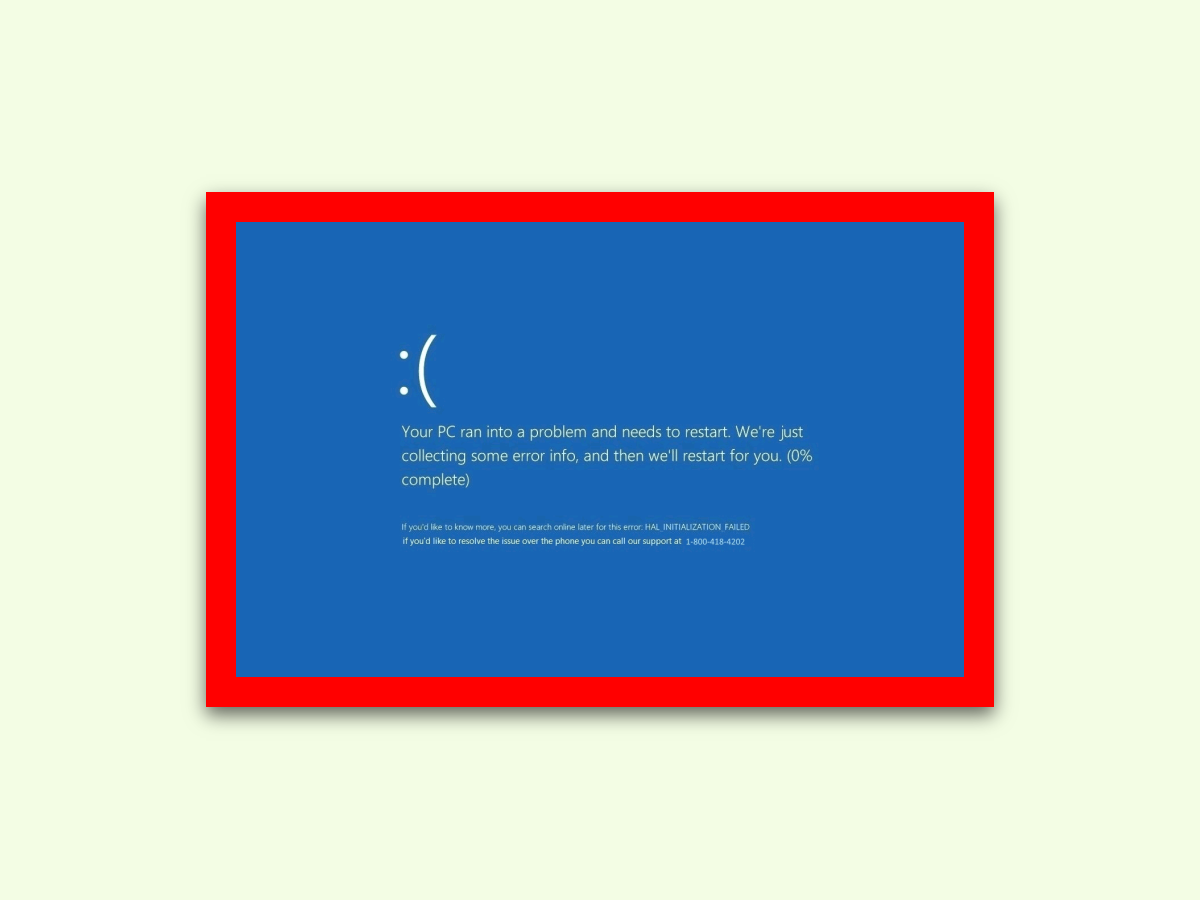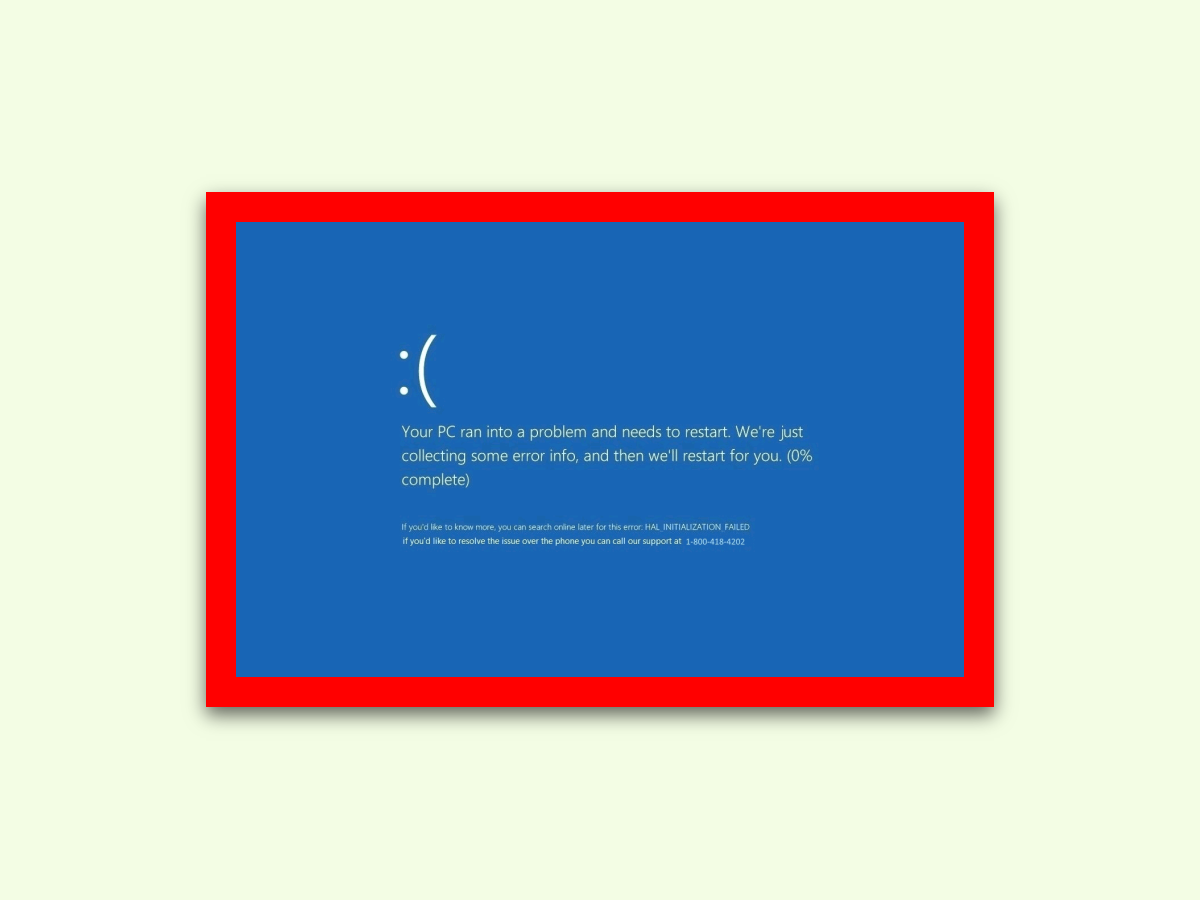
24.10.2016 | Tipps
Erscheint ein Blue-Screen, ist Windows abgestürzt und es liegt ein gravierendes Problem mit dem PC vor. Nicht so allerdings bei der gefälschten Software, die angeblich von Microsoft stammt und falsche Blue-Screens anzeigt. Vor dieser Software muss man sich in Acht nehmen.
20.06.2011 | Tipps
Je mehr Schädlinge das Sicherheitstool Microsoft Security Essentials findet, umso dicker wird der Programmordner. Der Grund: Alle potenziell gefährlichen Dateien werden automatisch in Quarantäne geschickt. Mit der Zeit sammelt sich im Quarantäne-Ordner eine Menge Datenmüll an. Den man mit wenigen Klicks wieder loswird.
08.04.2011 | Tipps
Etwa alle 24 Stunden werden die Signaturen für das kostenlose Sicherheitstool „Microsoft Security Essentials“ aktualisiert. Wer die Signatur-Updates häufiger beziehen möchte, kann das Updateintervall mit folgenden Schritten verkürzen.
25.03.2011 | Tipps
Mit dem Gratis-Sicherheitsprogramm „Microsoft Security Essentials“ hat Microsoft erstmals eine Antivirensoftware entwickelt, die mit Profiprogrammen mithalten kann. Änderungen an der Konfiguration sind normalerweise nicht notwendig. Wer die volle Leistung ausreizen möchte, kann aber noch an der einen oder anderen Stellschraube drehen.
04.03.2010 | Tipps
Mit Microsoft Security Essentials kommt endlich auch vom Windows-Hersteller eine gute Antiviren- und Anti-Spyware-Lösung. Bei der Installation wird man aber automatisch Mitglied im „Microsoft Spynet“, das Meldungen über Schadprogramme sammelt. Mit folgenden Schritten wird man die Zwangsmitgliedschaft wieder los.