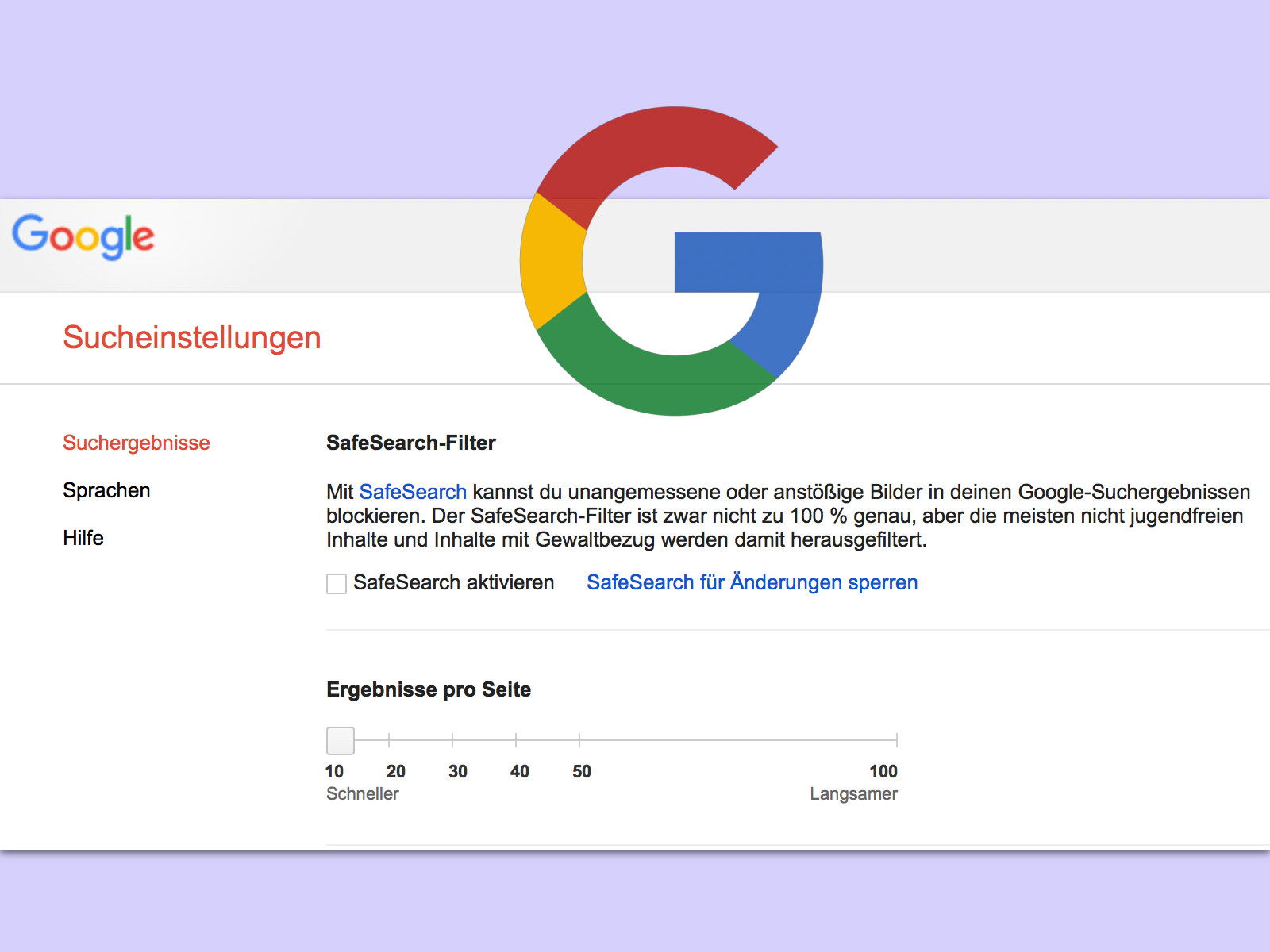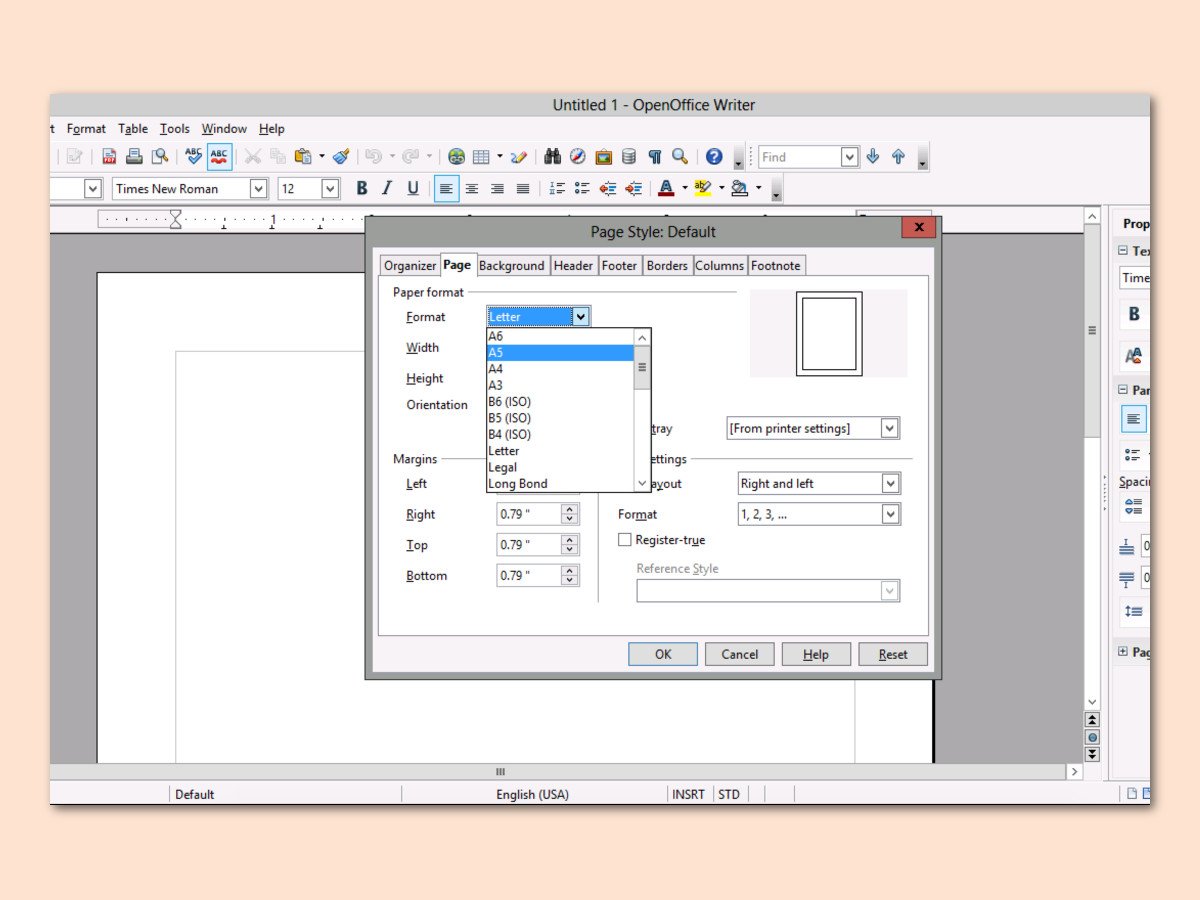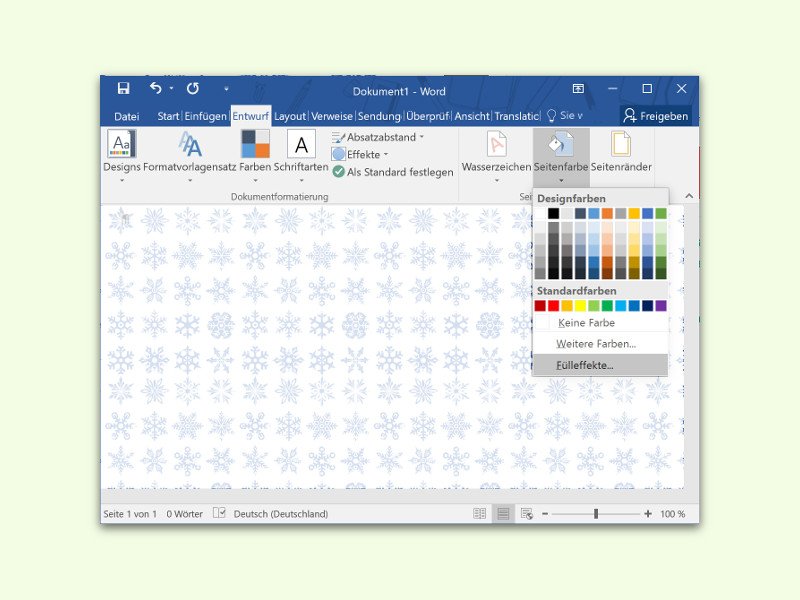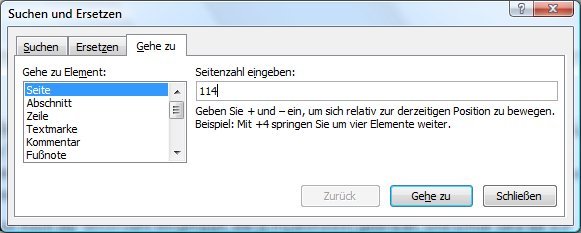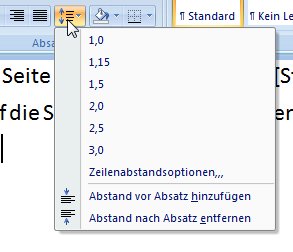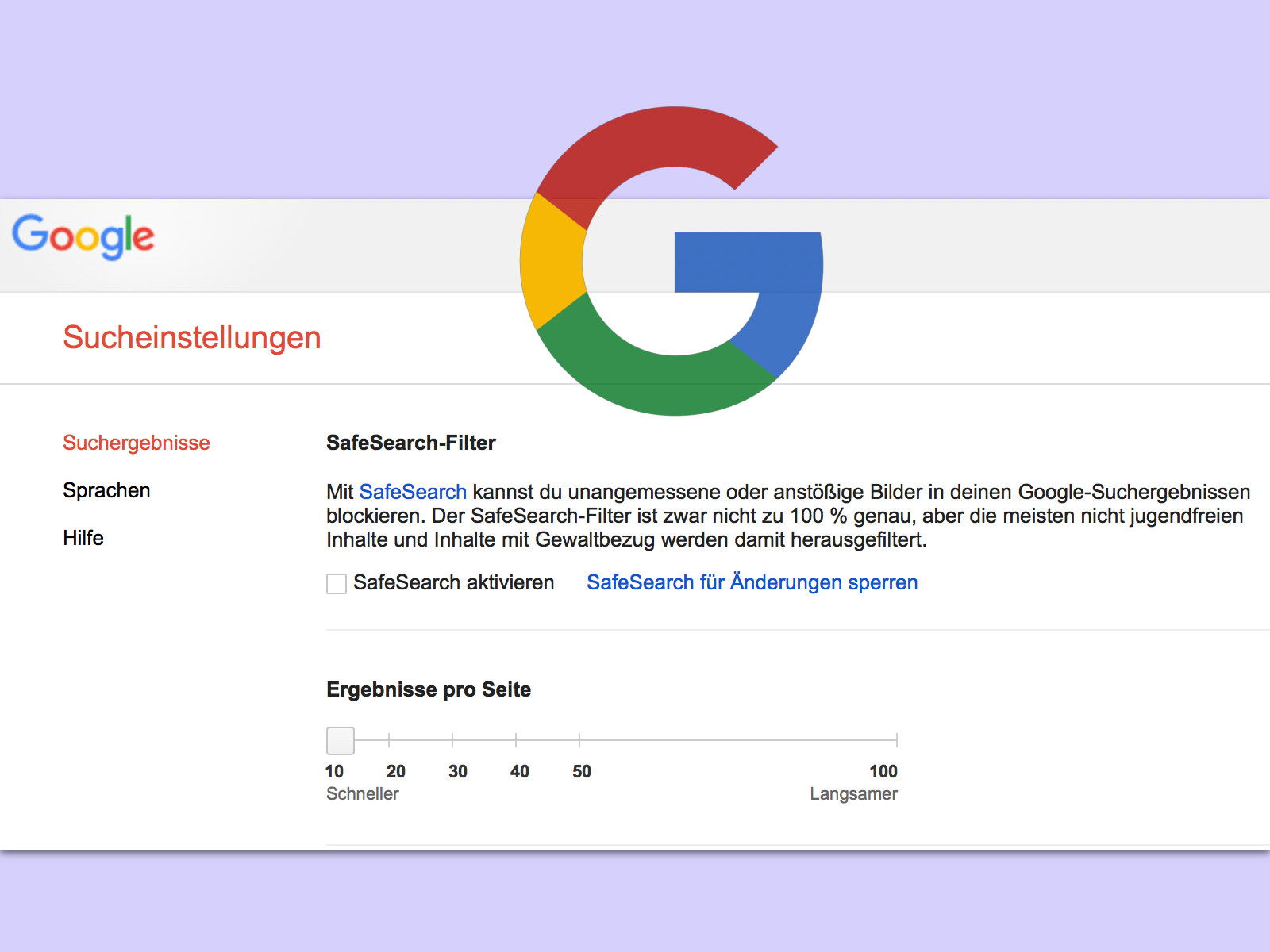
01.02.2018 | Internet
Wer im Internet sucht, googelt oft. Und da kommen nicht selten mehr als nur die ersten 10 Treffer in Betracht. Wer weitere Web-Resultate sehen möchte, kann zur Seite 2 blättern – oder man lässt sich von Vornherein gleich mehr Einträge auflisten.
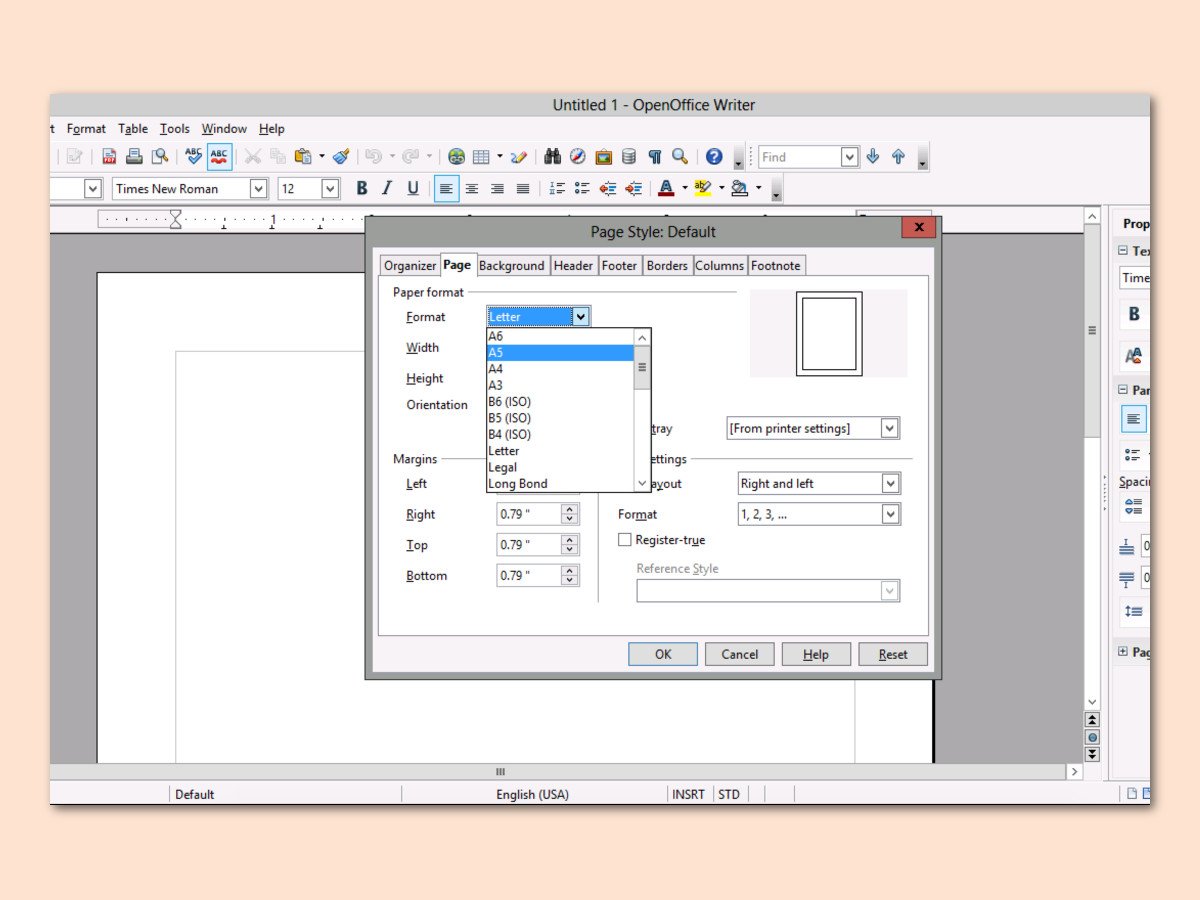
23.12.2017 | Office
Manchmal ist das DIN A4-Format einfach zu groß. In diesem Fall lässt sich Papier sparen, indem einfach im nur halb so großen A5-Format gedruckt wird. In OpenOffice Writer kann das Format mit wenigen Klicks geändert werden.
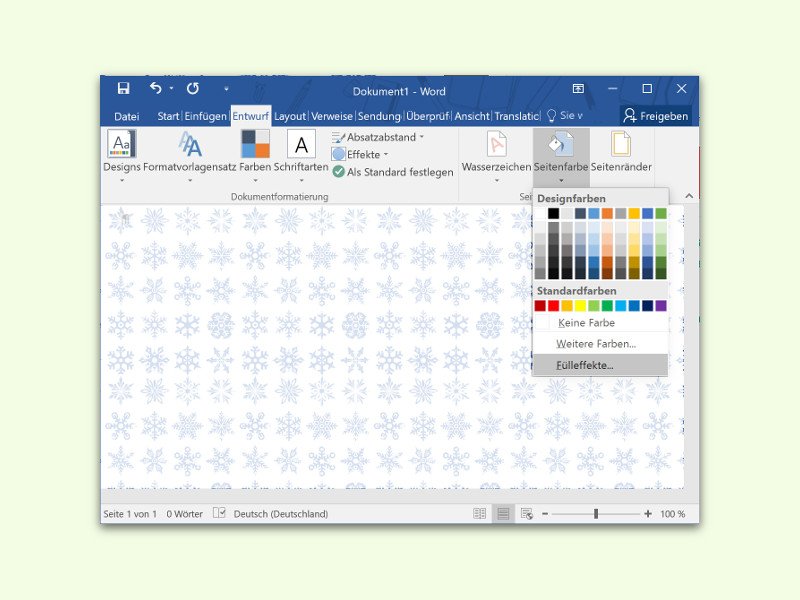
14.01.2016 | Office
Zum Ausdrucken eines Textes auf farbigem Papier kann man einfach ein Blatt in der gewünschten Farbe in den Drucker legen. Bei Hintergrund-Bildern ist die Sache nicht ganz so einfach. Wir zeigen, wie man am besten vorgeht.
15.06.2011 | Tipps
Soll der Text genau in der Mitte des Blattes platziert werden, wird meist mit Leerzeilen hantiert. Doch statt den Text mit überflüssigen Leerzeilen in die Seitenmitte zu schieben, sollte die Funktion „Vertikale Ausrichtung“ zum Einsatz kommen. Damit wandert die Einfügemarke automatisch in die vertikale Blattmitte.
08.09.2010 | Tipps
Umfangreiche Dokumente werden durch Spalten aufgelockert. Lange Textpassagen lassen sich zum Beispiel in zwei oder drei Spalten besser lesen. Mit einem Trick lassen sich mehrseitige Dokumente in unterschiedlichen Spaltenlayouts formatieren – etwa eine Seite zweispaltig und die nächste dreispaltig.
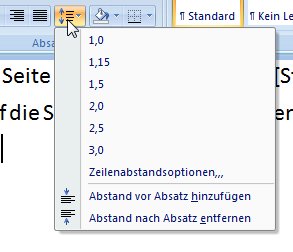
05.11.2009 | Tipps
Ärgerlich, wenn am Ende eines Briefes die letzten zwei oder drei Zeilen auf die nächste Seite rutschen. Extra dafür eine neue Seite zu beginnen ist reine Papierverschwendung. Besser ist es, auch noch die letzten Zeilen auf die Seite zu bringen. Ein paar Klicks genügen dazu.