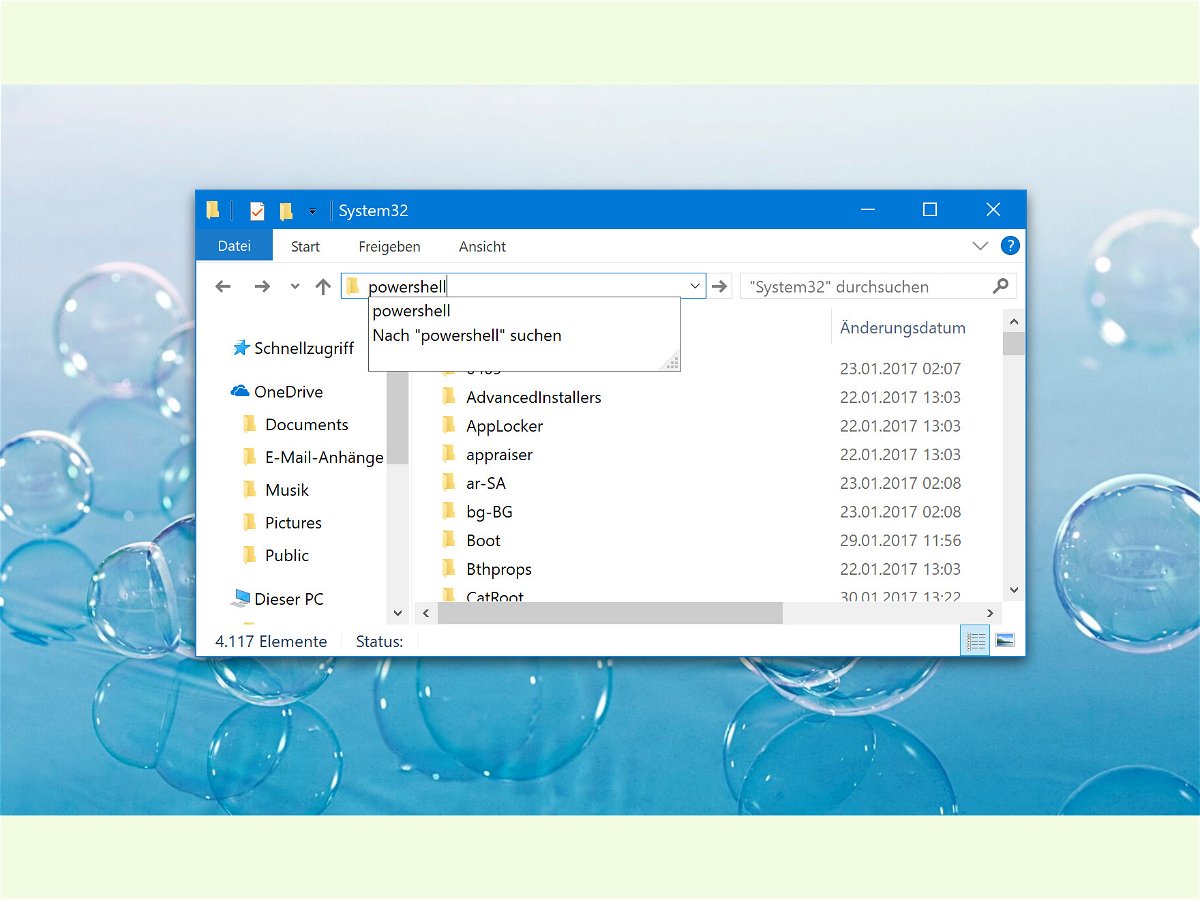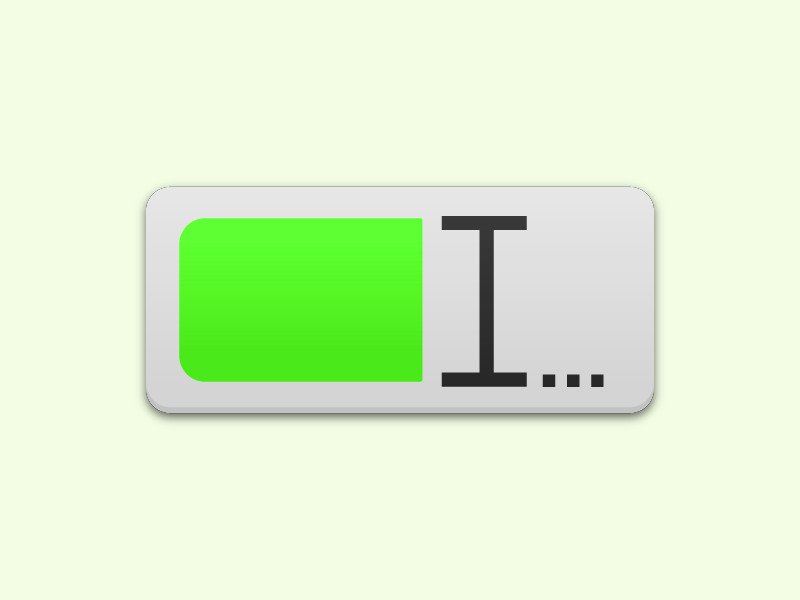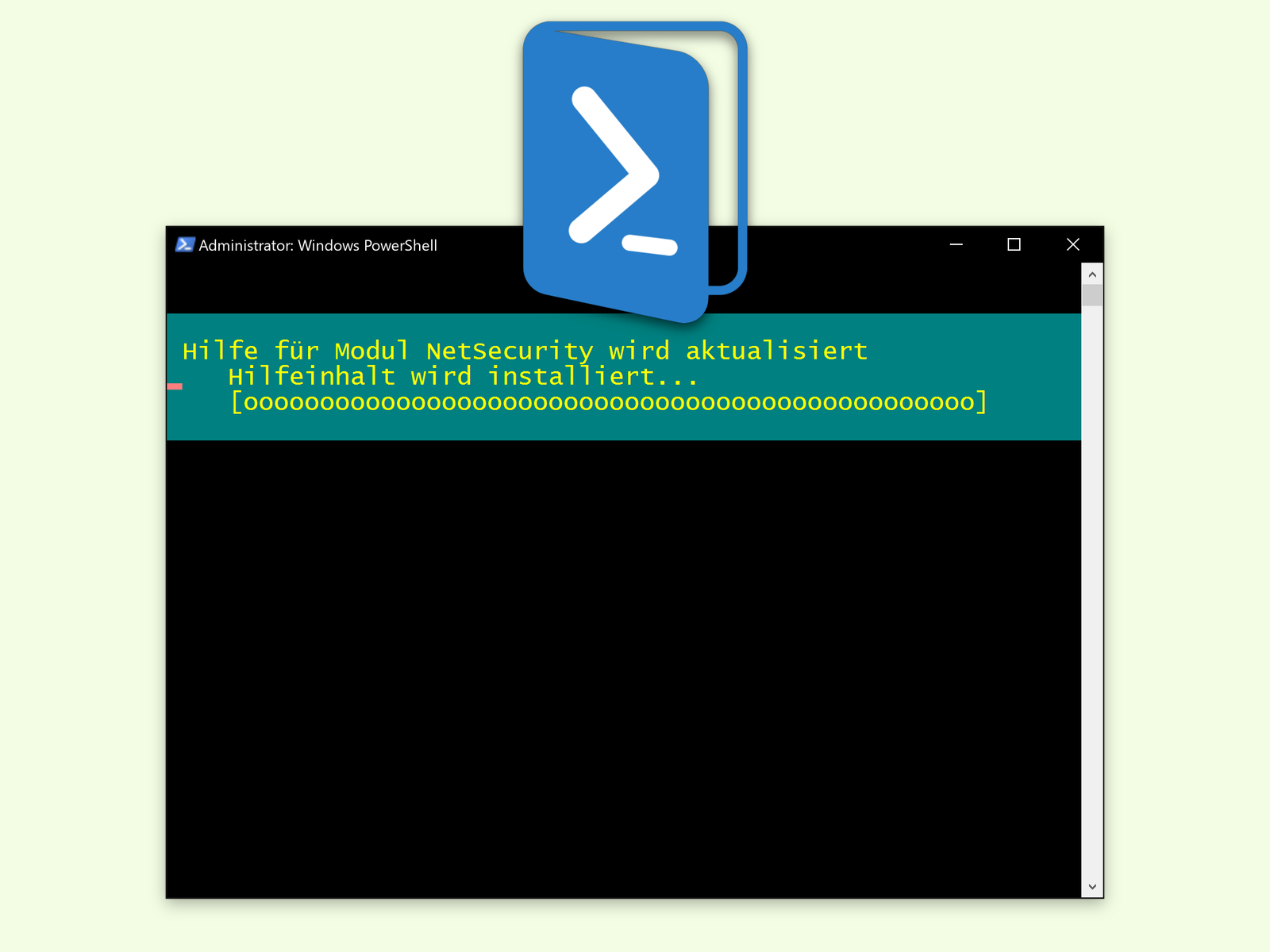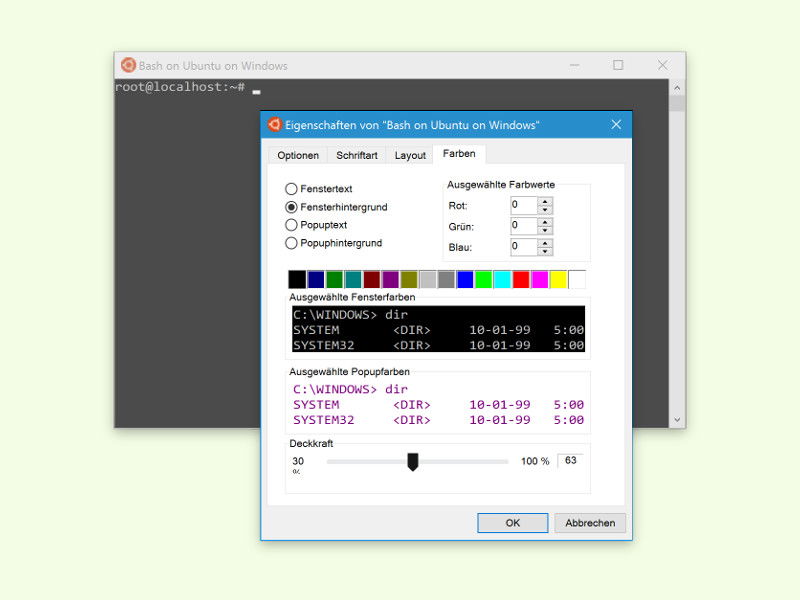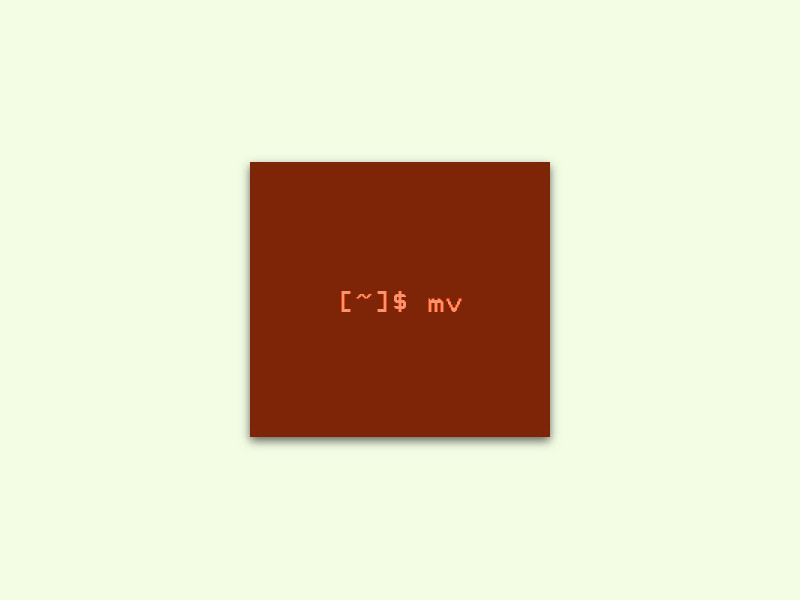16.09.2017 | Linux
Mit dem Windows-Subsystem für Linux können Windows 10-User sich Ubuntu oder ein anderes Linux-Derivat auf die Platte holen und dann mitsamt Shell nutzen. Allerdings unterscheidet Microsoft da zwischen den Windows- und den Linux-Benutzern.
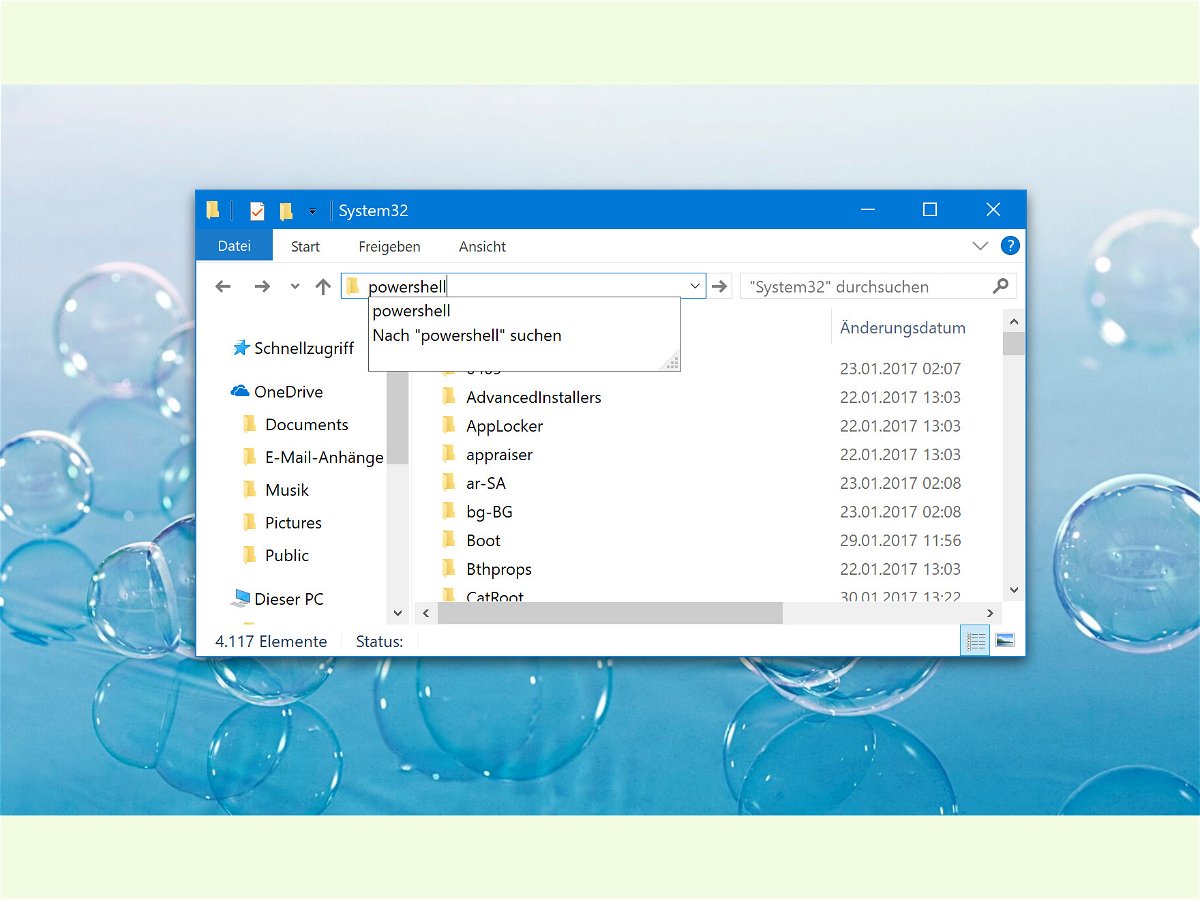
03.02.2017 | Windows
Viele Administrator-Aufgaben lassen sich am schnellsten über ein PowerShell-Fenster erledigen. Nur muss man dazu immer zuerst in den gewünschten Ordner wechseln. Über den Windows-Explorer geht das einfacher.

02.02.2017 | Linux
Wer einen schnellen Internet-Anschluss hat, kann auch große Dateien ohne Mühe aus dem Web laden. Das kann dann einige Zeit dauern, hilft aber ungemein – etwa, wenn es um das Testen neuer Linux-Versionen als ISO-Abbilder geht. Dumm nur, wenn ein Download mal abbricht. Dann muss man aber nicht unbedingt von vorn beginnen.
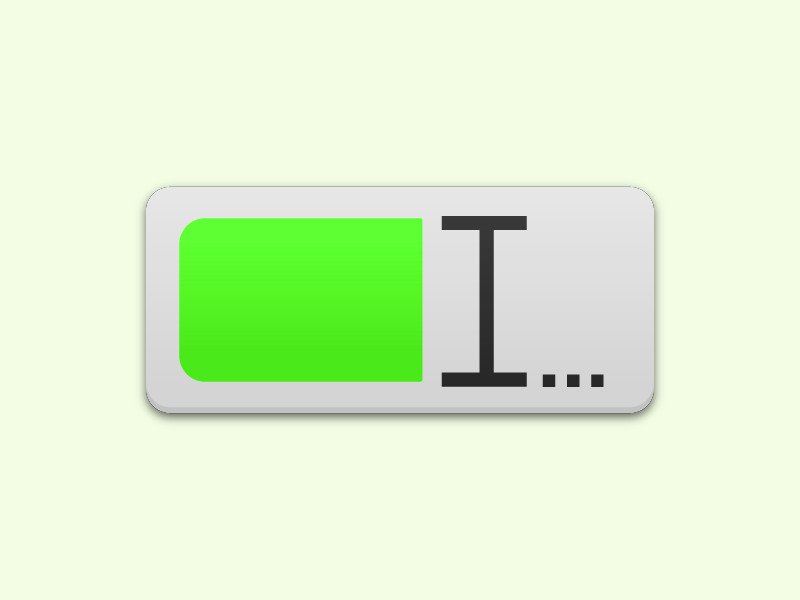
01.02.2017 | Linux
Das Umbenennen einzelner Dateien und Dokumente ist über den Datei-Manager schnell erledigt. Wer aber mehrere ähnlich benannte Bilder oder sonstige Dateien in einem Rutsch mit einem neuen Namen versehen möchte, greift am besten zur Shell.
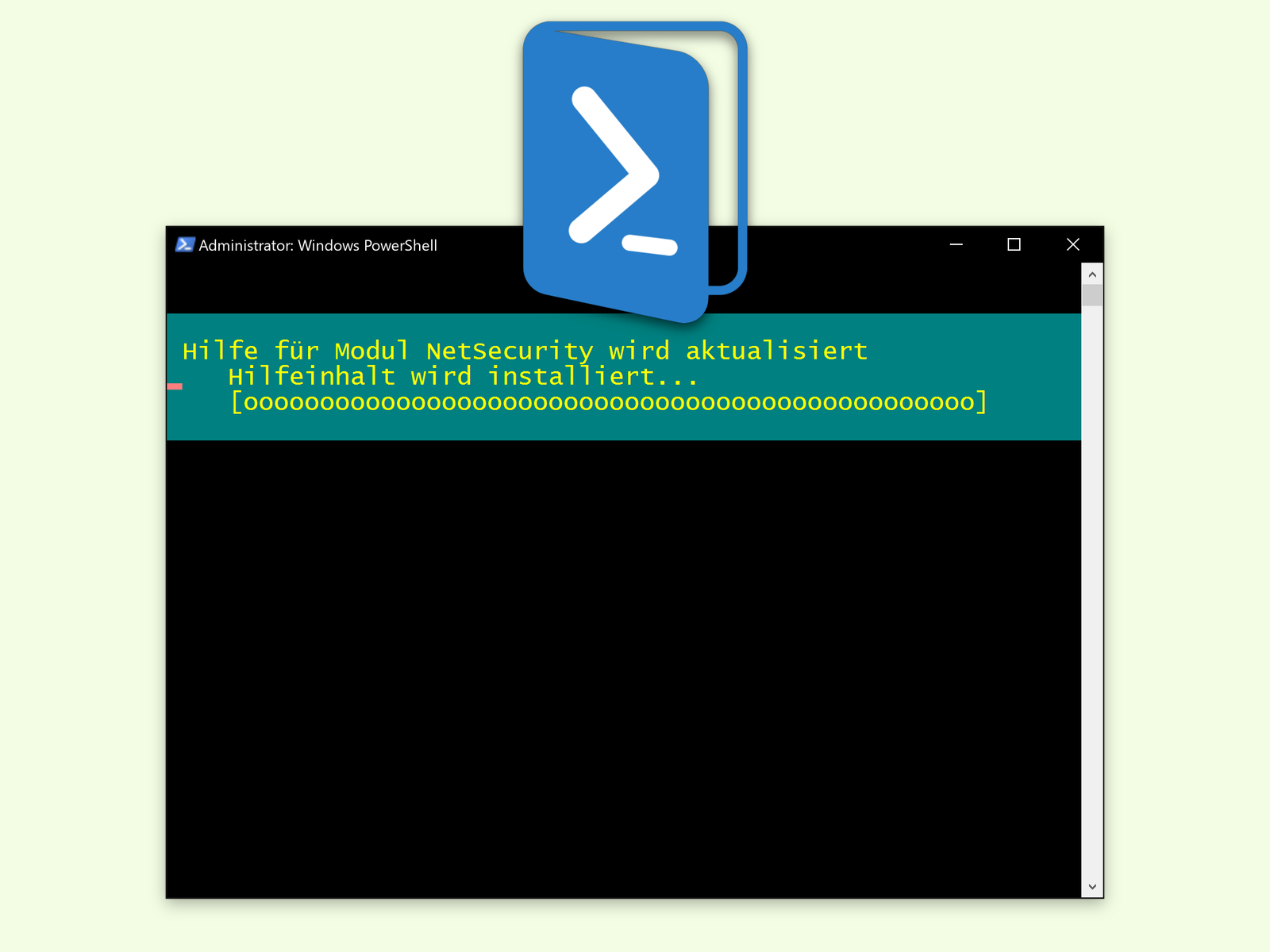
01.11.2016 | Windows
Wer in der Linux-Shell wissen will, wie genau ein Befehl funktioniert, kann dazu das Kommando man benutzen, kurz für „Manual“, also Anleitung. Kaum bekannt, aber genauso nützlich: Die integrierte PowerShell-Hilfe.

06.09.2016 | Linux
Ist ein Computer, etwa ein Server, auch für andere zugänglich als nur die, die daran arbeiten, sollte man ihn nicht verlassen, solange man eingeloggt ist. Muss man es doch, lässt sich eine Bash-Sitzung in Linux bei Inaktivität nach gewisser Zeit auch automatisch abmelden.
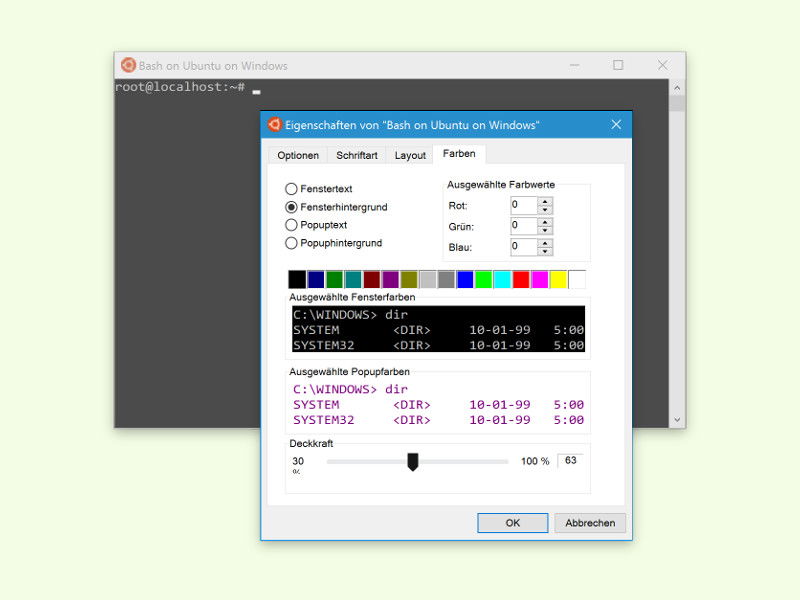
02.05.2016 | Windows
Beim ersten Start der Linux-Shell in Windows 10 hat das Konsolen-Fenster einen schwarzen Hintergrund mit weißem Text. Ähnlich wie bei der Eingabe-Aufforderung lassen sich auch die Bash-Farben sowie die Transparenz des Fensters nach Belieben anpassen.
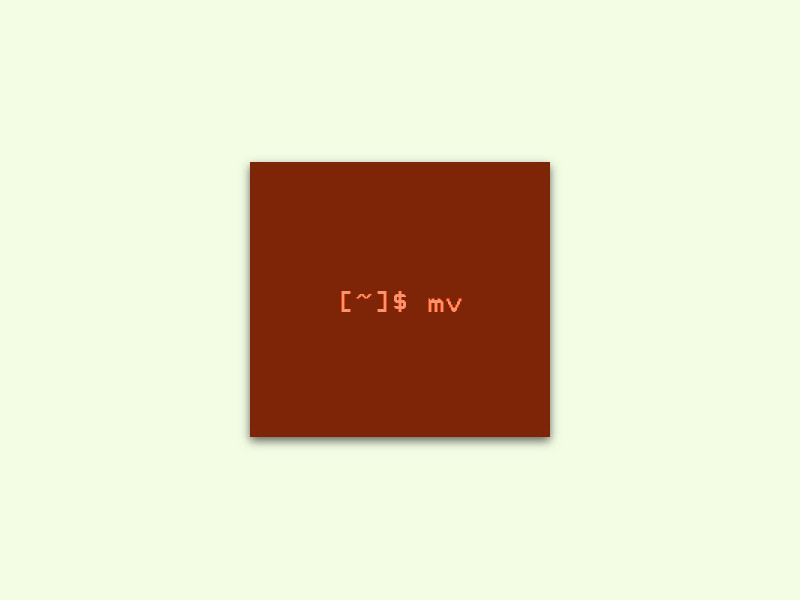
27.04.2016 | Linux
Per Shell geht vieles schneller von der Hand als mit Maus und Ordner-Fenster. Zum Beispiel auch das Umbenennen von Ordnern auf der Festplatte. Wie man einem Ordner mit einem einzigen Befehl einen neuen Namen geben kann, zeigt dieser Tipp.