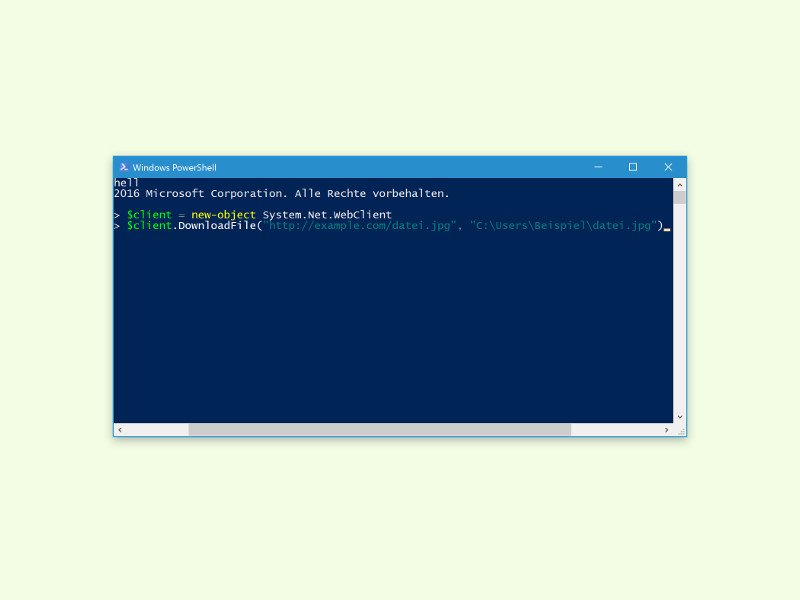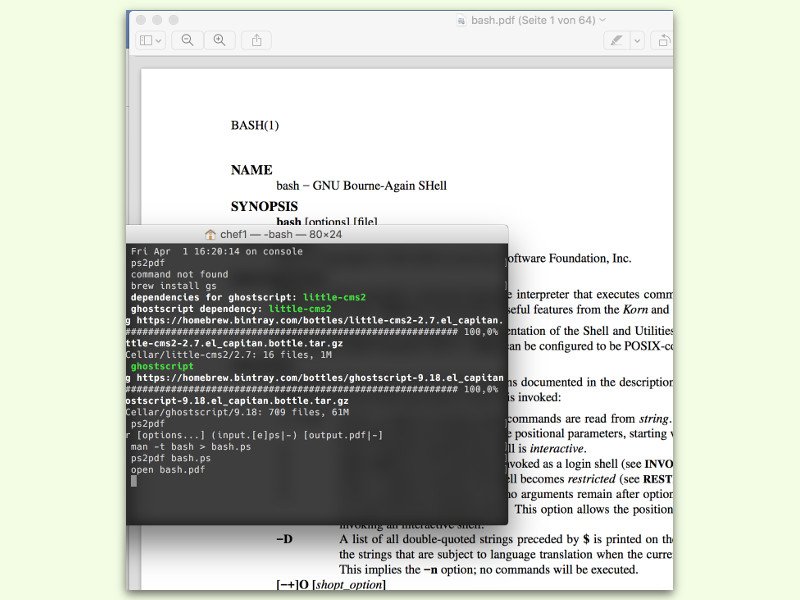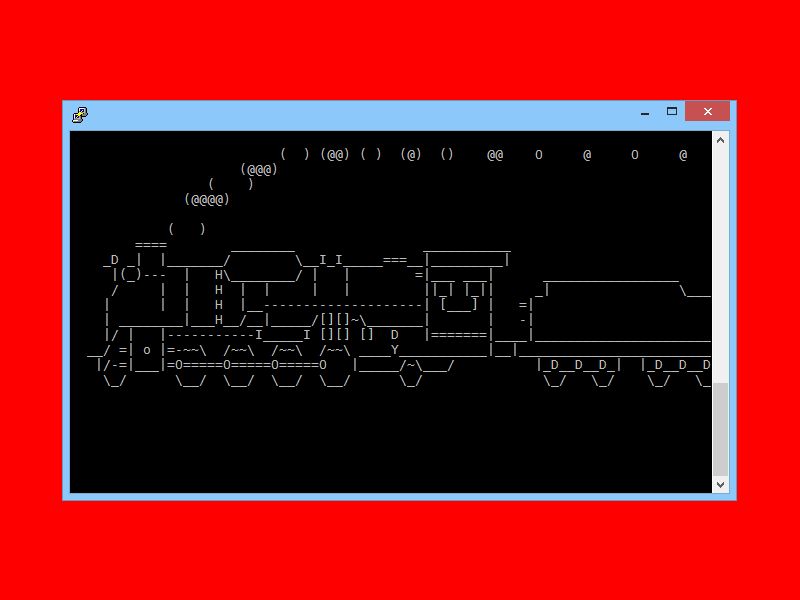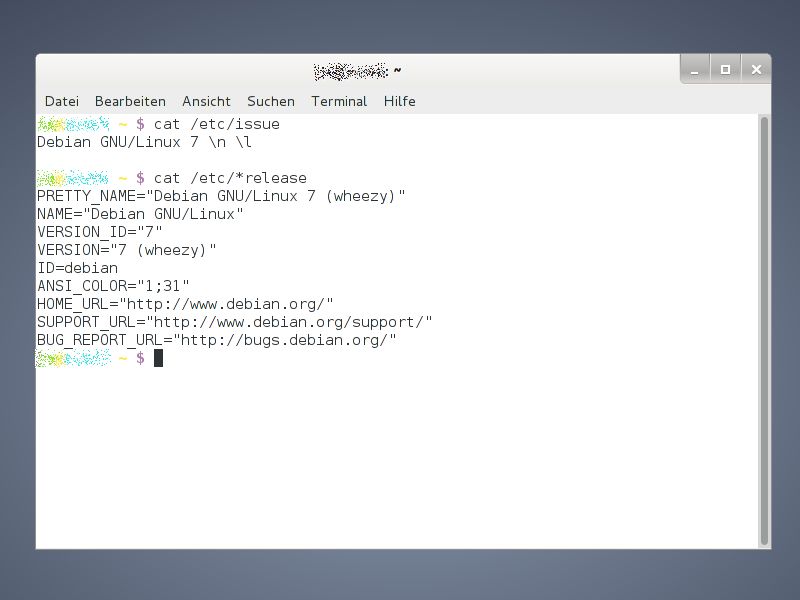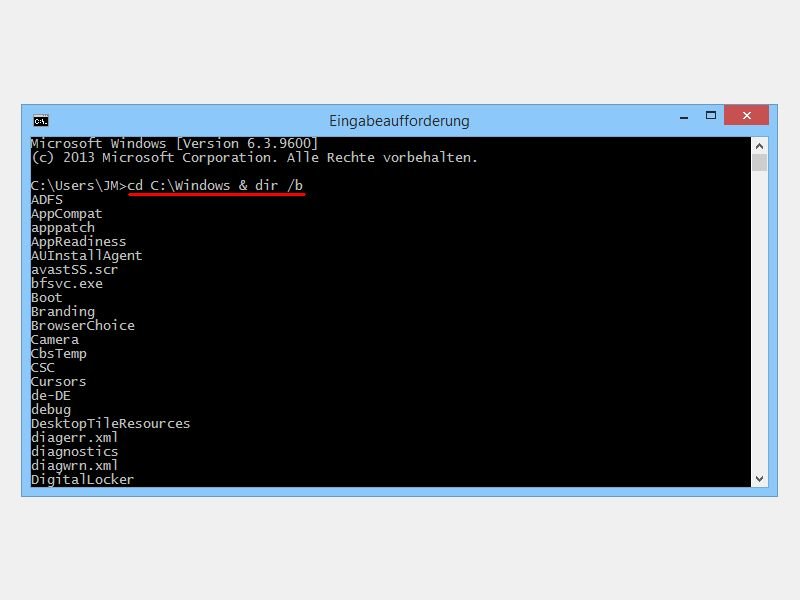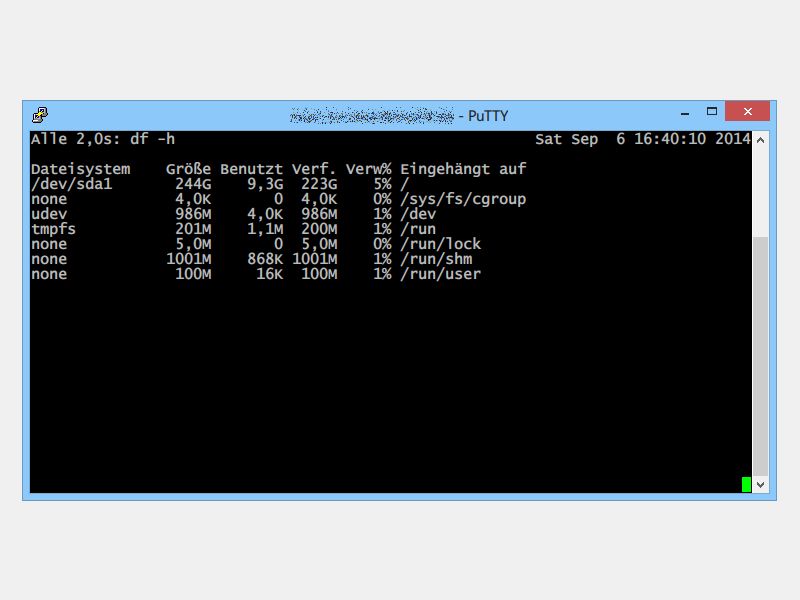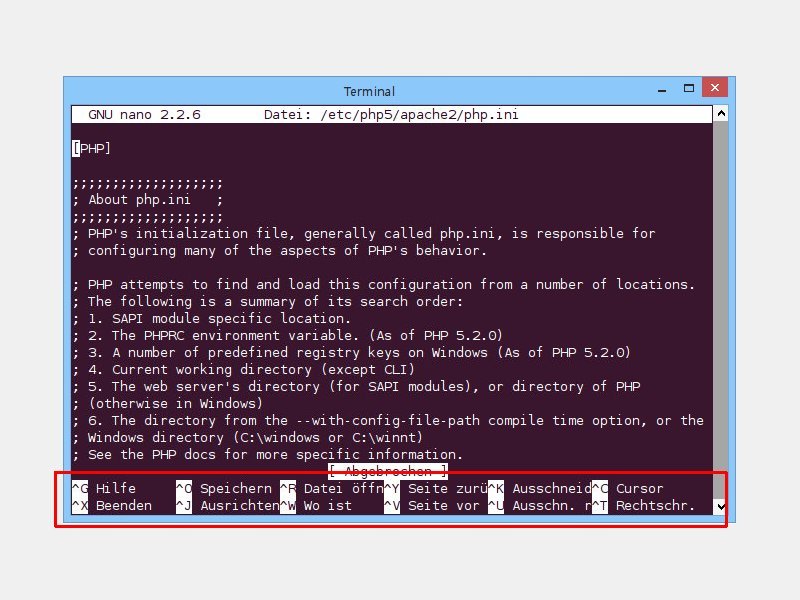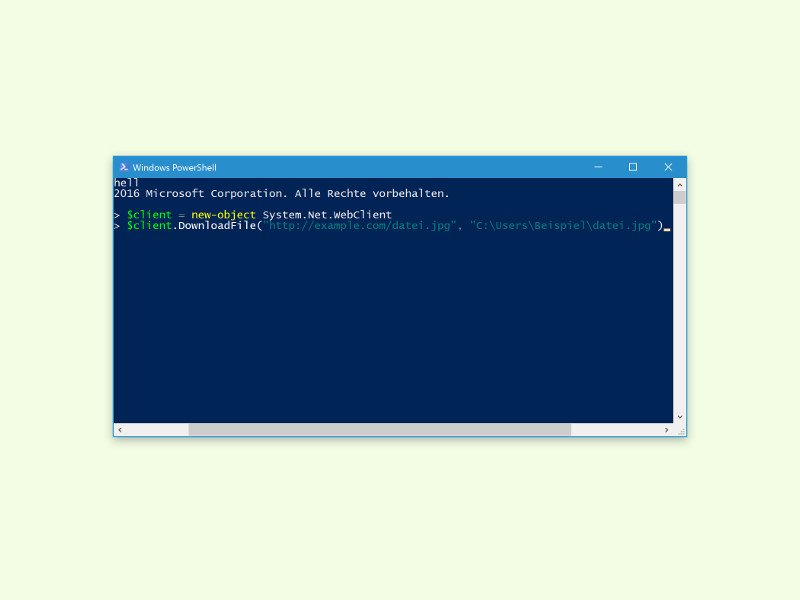
27.04.2016 | Windows
Mit Windows liefert Microsoft auch eine mächtige Shell mit. Dabei reden wir nicht von der Bash, die im Anniversary Update neu hinzukommt, sondern von der PowerShell. Mit der PowerShell lassen sich sogar Dateien aus dem Internet herunterladen.
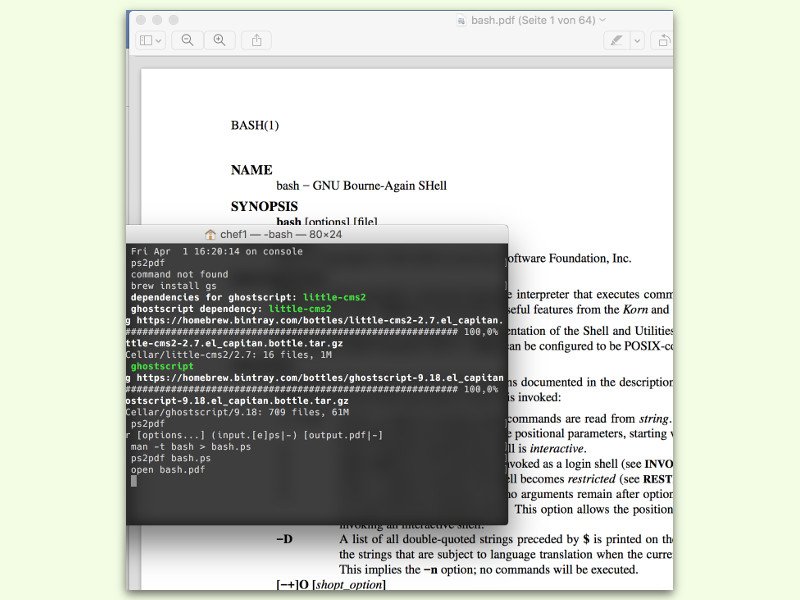
01.04.2016 | Linux
Das Terminal ist nicht unbedingt der ideale Ort zum Lesen von Dokumentationen für Linux-Befehle. Zwar sind die Man-Pages nur ein paar Tastendrücke entfernt. Bequemer lassen sich Dokumentationen als PDF-Dokument lesen – und auch abspeichern.
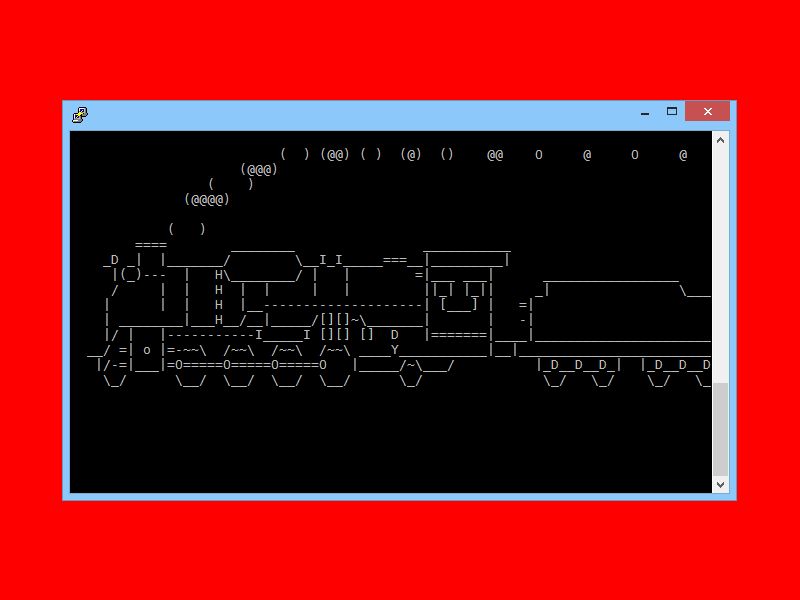
25.01.2015 | Tipps
Mal so richtig Dampf ablassen – das hat im echten Leben meist ein schlimmes Ende. Virtuell ist es schon leichter. Zum Beispiel, wenn man im Linux-Terminalfenster eine Dampflok fahren lässt.
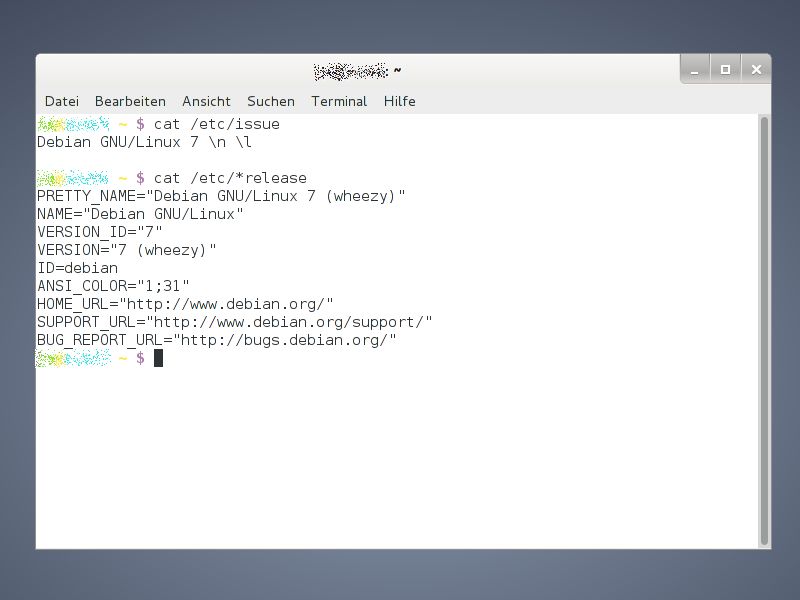
09.01.2015 | Tipps
Wer auf dem eigenen Computer Linux nutzt, weiß meist, um welche Version es sich handelt. Arbeitet man aber auf einem Server, ist dies nicht sofort erkennbar. Mit zwei Shell-Befehlen lässt sich die installierte Linux-Distribution und –Version leicht ermitteln.
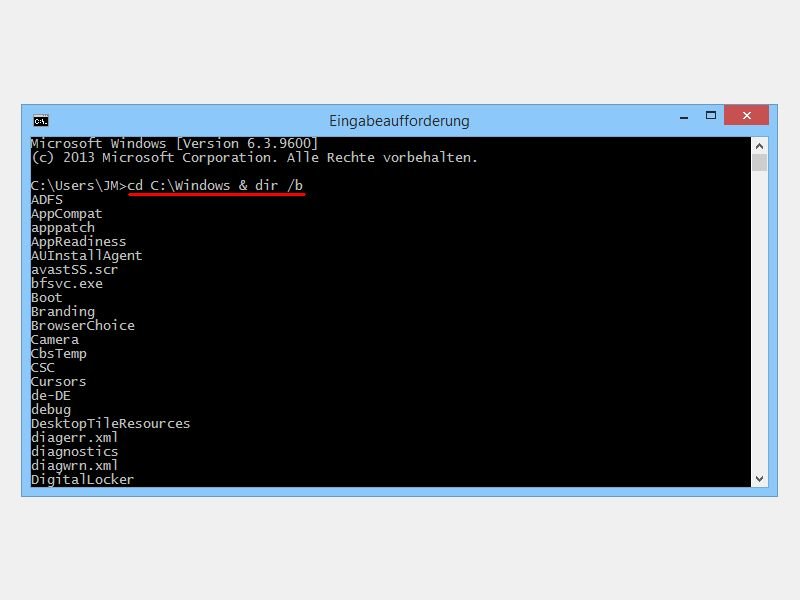
17.12.2014 | Linux
Wer immer die gleichen Befehle in der Windows-Eingabeaufforderung oder Linux-Shell ausführt, muss nicht warten, bis das erste der Kommandos durchgelaufen ist. Die Befehle lassen sich auch direkt hintereinander auflisten und dann gesammelt starten.

06.10.2014 | Tipps
Apple hat ein wichtiges Sicherheits-Update für Mac-Nutzer veröffentlicht: das „OSX Bash-Update“. Der Patch behebt eine kürzlich entdeckte kritische Lücke, die sich auf die Bash-Shell auswirkt, dem Standard-Terminal von OSX. Sie sollten es installieren, selbst wenn Sie das Terminal nicht nutzen.
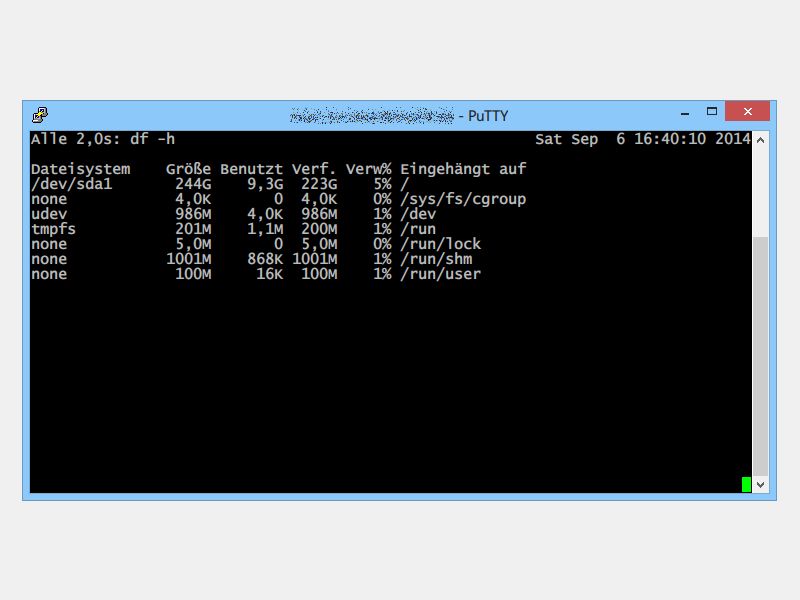
10.09.2014 | Tipps
Im Linux-Terminal lassen sich viele Informationen schnell abfragen. Wie voll ist zum Beispiel die Festplatte? Mit einem Terminal-Befehl finden Sie es heraus. Diese Anzeige aktualisiert sich aber nicht von selbst, sondern wird nur einmal ausgeführt. Mit einem Trick wiederholen Sie die Eingabe der Befehle automatisch.
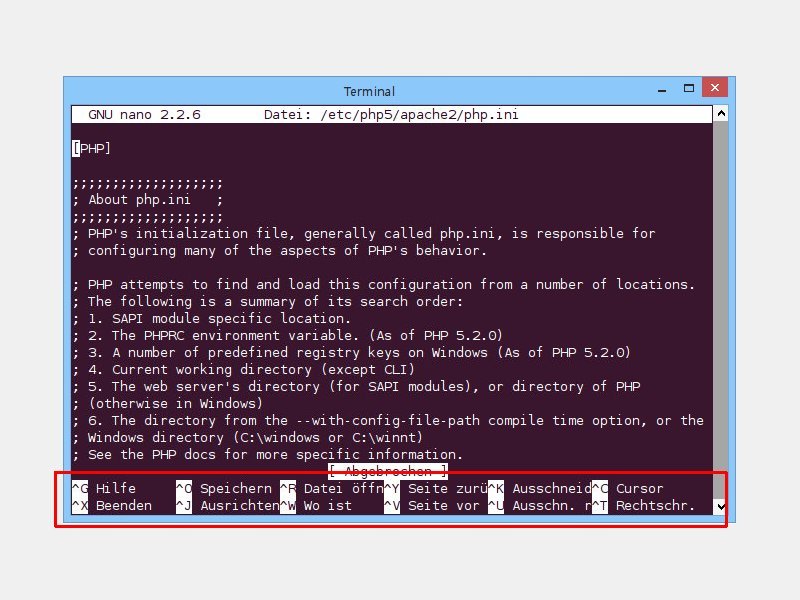
25.07.2014 | Tipps
Wer eine Konfigurationsdatei im Linux- oder Mac-Terminal bearbeiten muss, braucht einen Editor. Viele nutzen zum Bearbeiten vi oder vim. Eine einfache Alternative ist Nano. Noch bequemer lässt sich Nano mit Tastenkürzeln steuern.