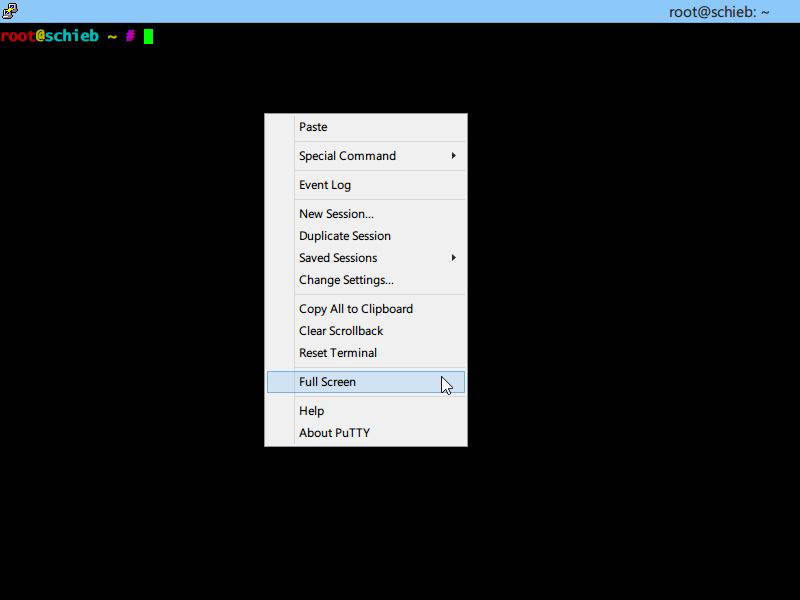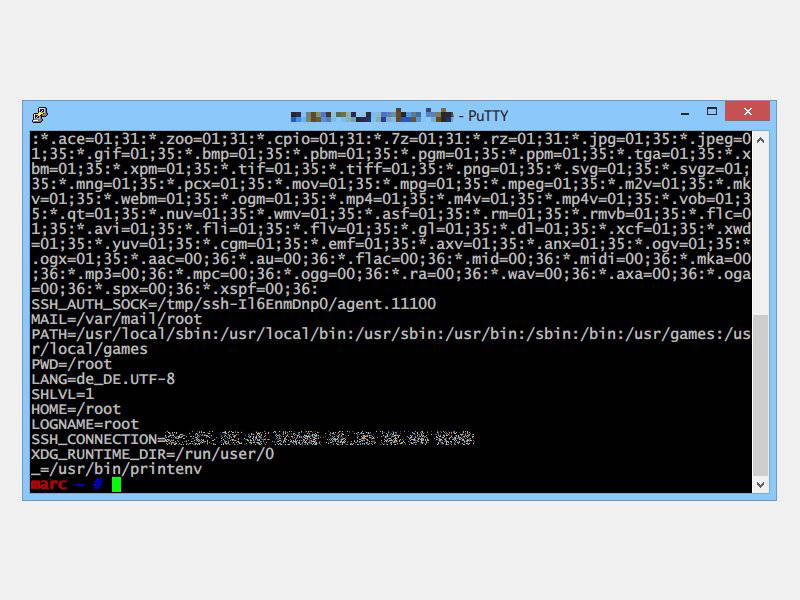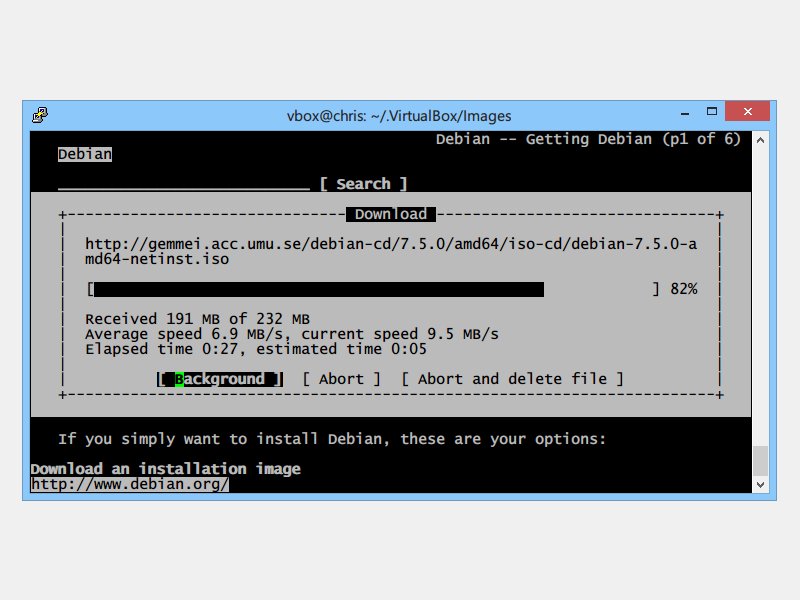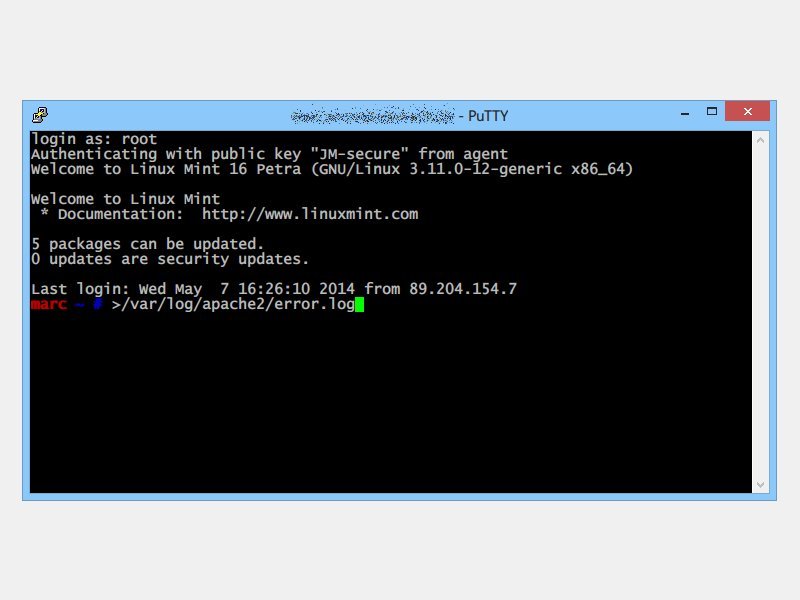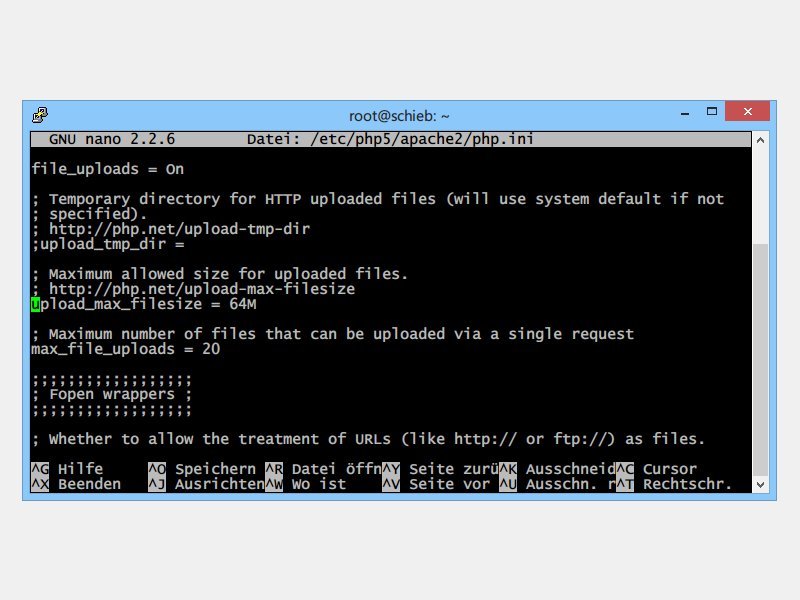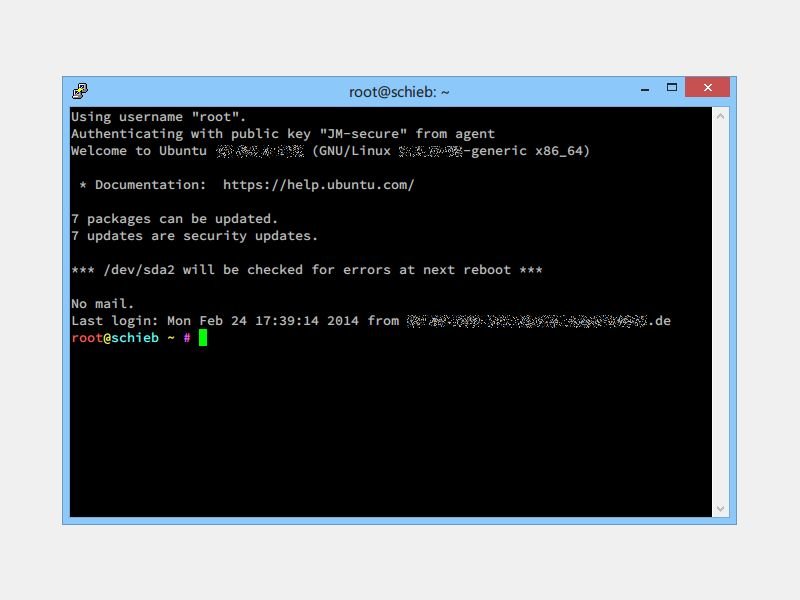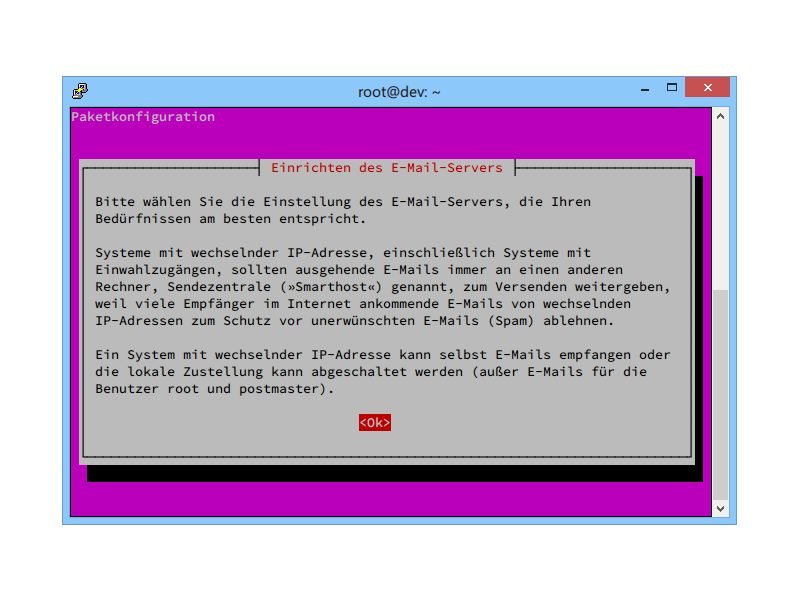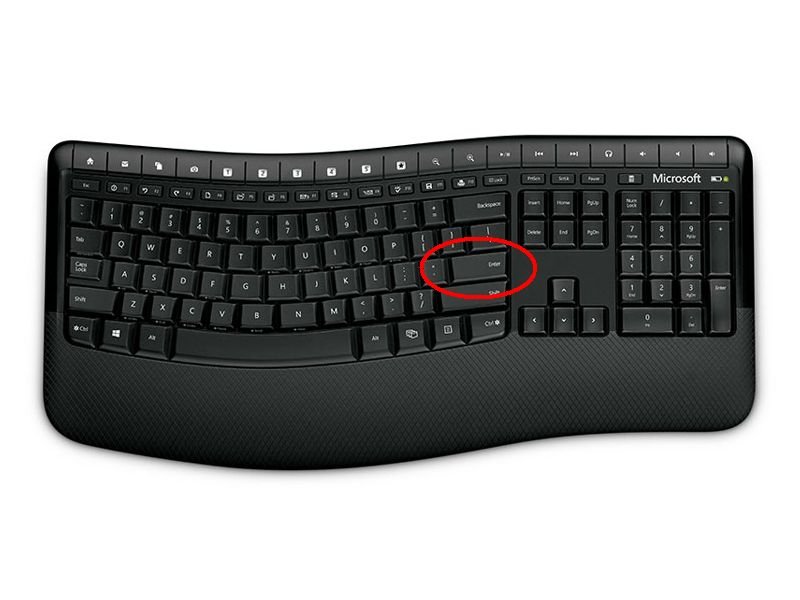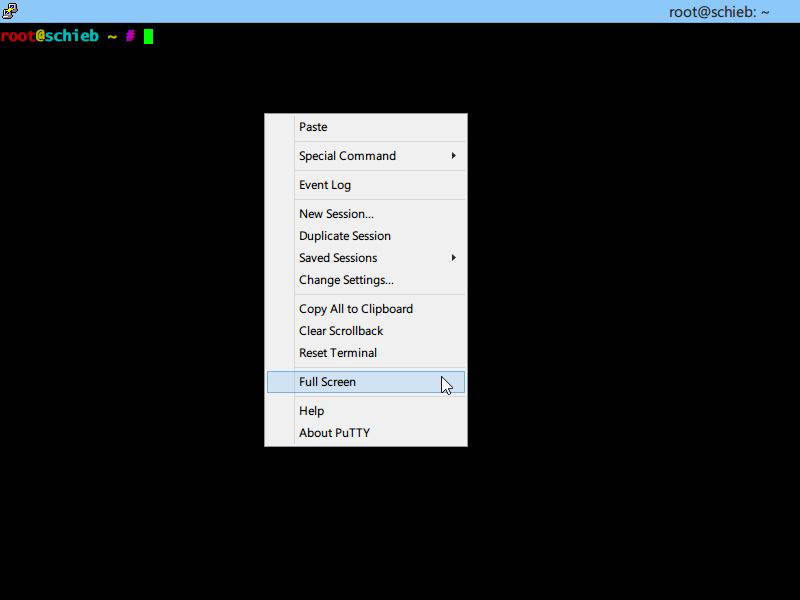
22.07.2014 | Tipps
Wer als Windows-Nutzer auf einen Linux-Computer oder –Server zugreifen will, nutzt dazu PuTTY, mit dem sich eine Konsolenverbindung aufbauen lässt. In dem recht kleinen Fenster kann man aber nicht immer genug erkennen. Sie sehen mehr, wenn Sie in den Vollbildmodus umschalten. Wie?
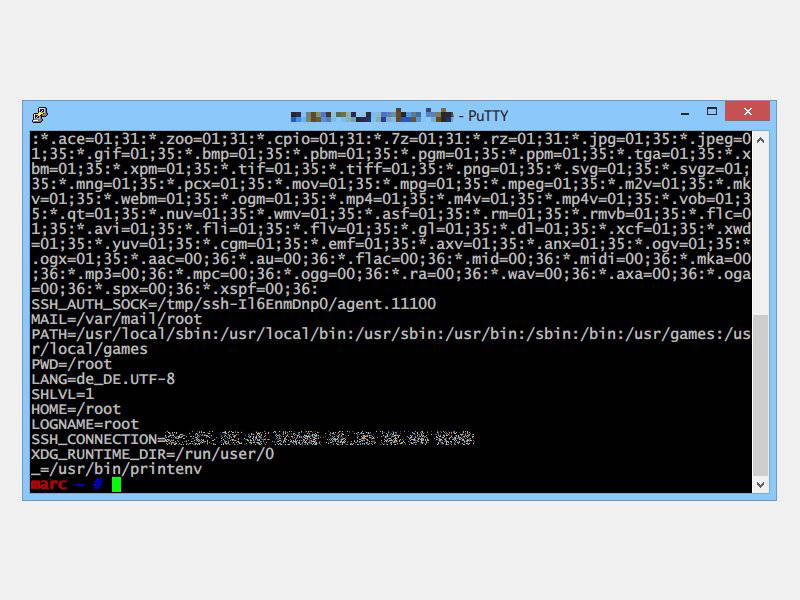
15.06.2014 | Tipps
Manchmal braucht man eine Übersicht über alle Umgebungsvariablen, die momentan gesetzt sind. Das ist zum Beispiel nützlich, wenn Sie einen Fehlerbericht verfassen.
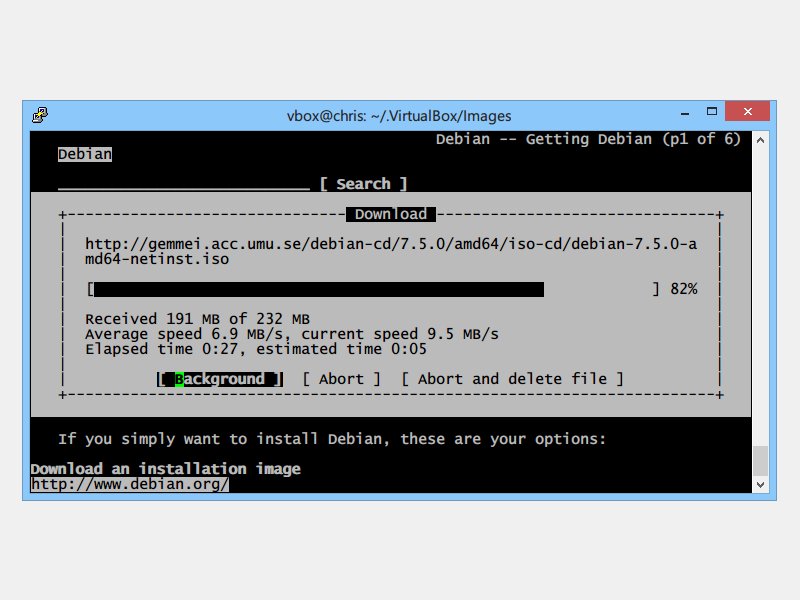
29.05.2014 | Linux
Sie arbeiten auf einem Server oder haben Ihren PC von einer Linux-Live-CD hochgefahren, in der Sie nur Zugriff auf den Textmodus haben? Selbst dann ist es möglich, Dateien aus dem Internet herunterzuladen, wenn das nötig ist. Zum Beispiel mit dem Textbrowser Links2.
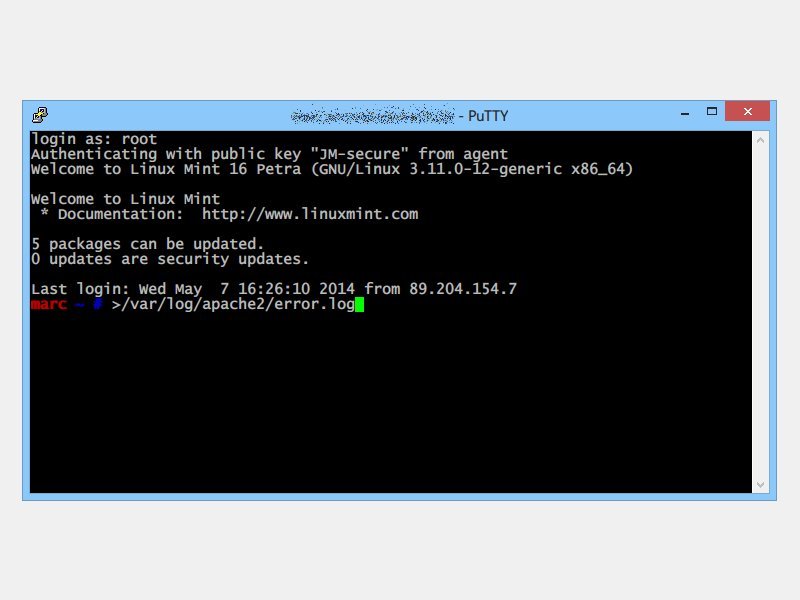
21.05.2014 | Linux
Wer auf seinem Server das Loggen von Anfragen aktiviert hat, sollte ab und zu die Logdateien leeren. So verhindert man, dass die Festplatte des Servers mit der Zeit vollläuft. Sie wollen dabei das Neustarten der Dienste vermeiden?
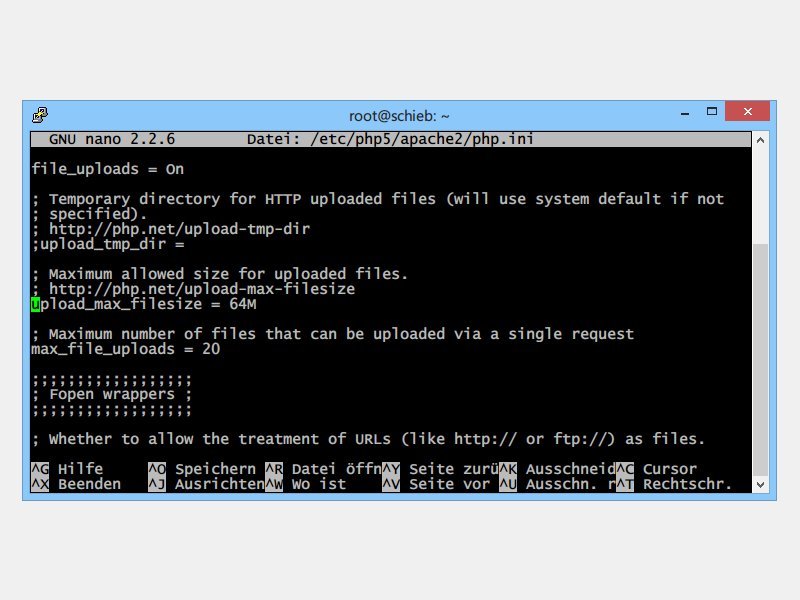
06.05.2014 | Tipps
Wer einen eigenen Server für seine Webseite betreibt, muss dort auch Dateien hochladen. Das klappt per Browser – aber nur bis zur im Server eingestellten Maximalgröße. Nutzen Sie PHP und haben Sie Zugriff auf die Einstellungs-Datei php.ini, lässt sich dieser Wert anpassen.
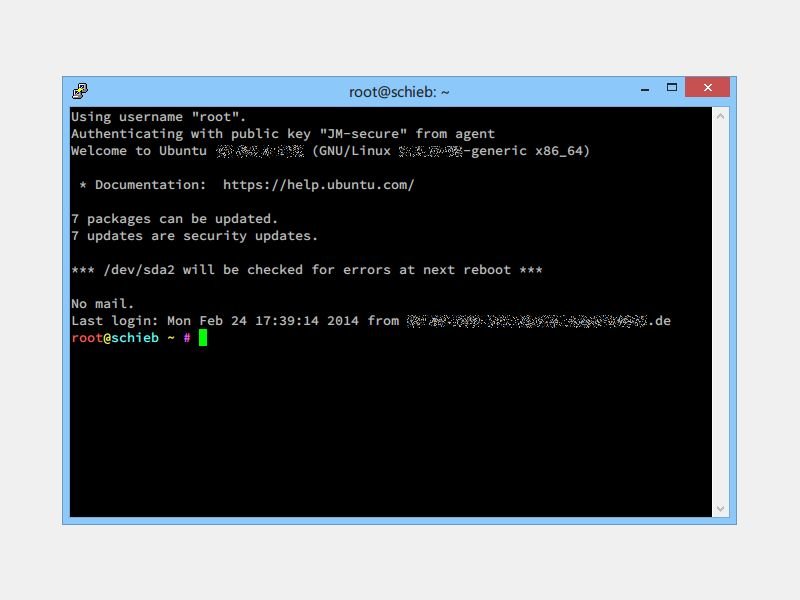
24.02.2014 | Linux
Im Terminal erscheint der Name des aktuellen Benutzers und Ordners, der sogenannte Prompt. Diese Statusangaben lassen sich zur besseren Unterscheidung in der Bash-Shell auch farblich hervorheben.
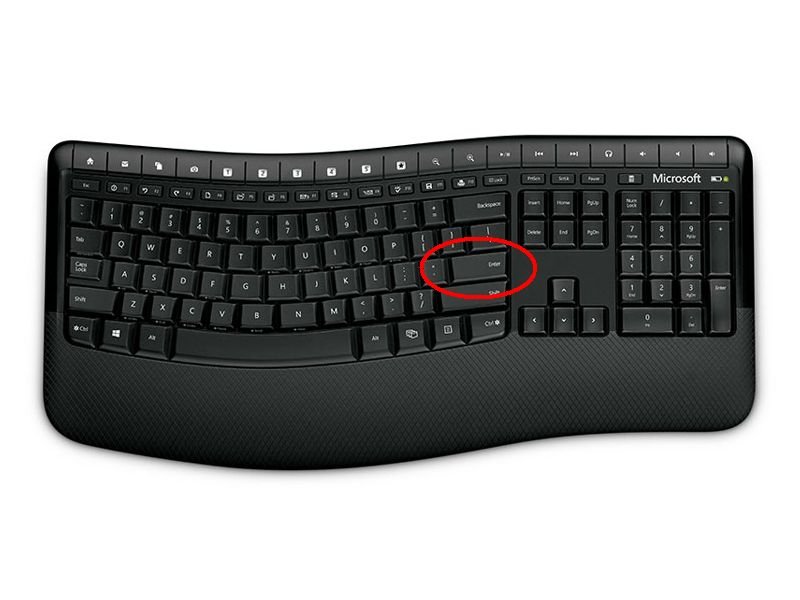
10.10.2013 | Tipps
Manche Tasten verwendet jeder ganz automatisch – ohne zu wissen, warum eigentlich. Bestes Beispiel: die Eingabetaste. Jeder weiß: Man kann damit neue Zeilen erzeugen, beispielsweise in Word. Aber was hat diese Taste sonst noch auf Lager?