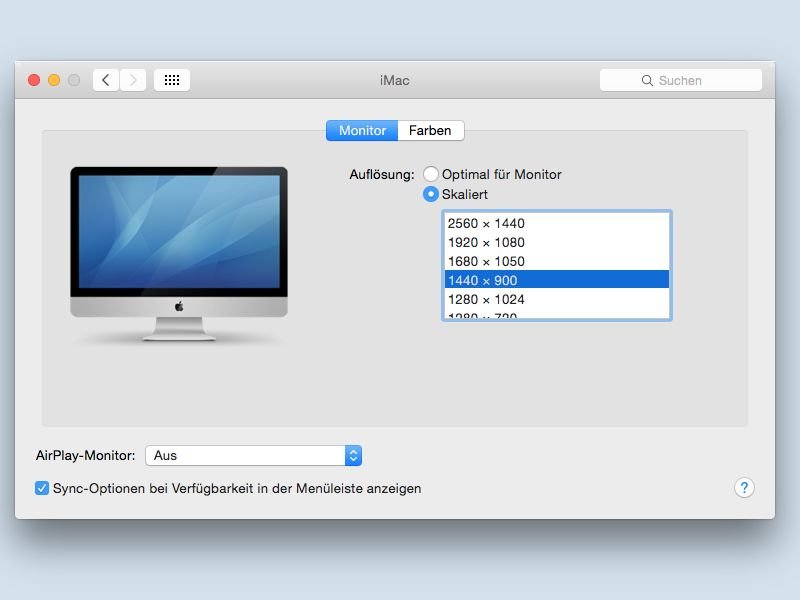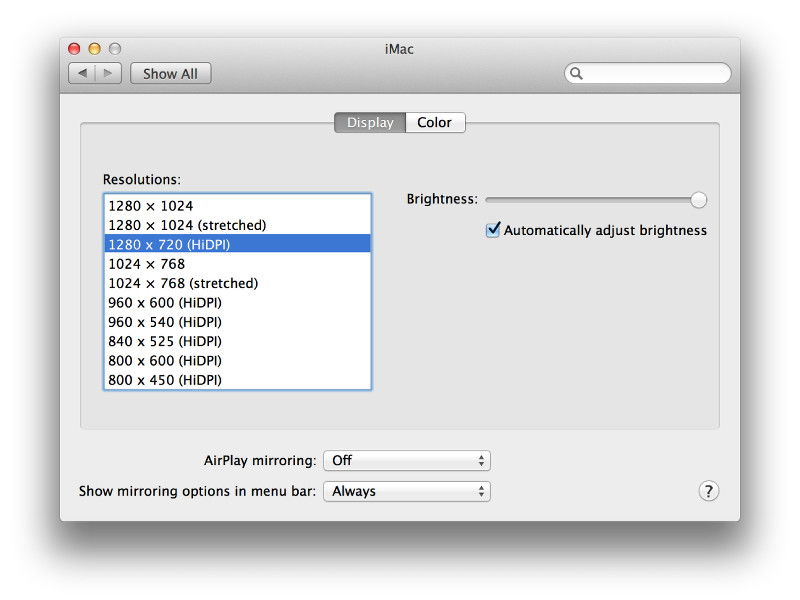
Monitor am Mac: Alle verfügbaren Auflösungen anzeigen
Der Inhalt eines Bildschirms sieht bei der Standard-Auflösung des Geräts zwar am besten aus, manchmal braucht man aber auch andere Auflösungen. Am Mac kann diese Liste mit einem Trick eingeblendet werden.