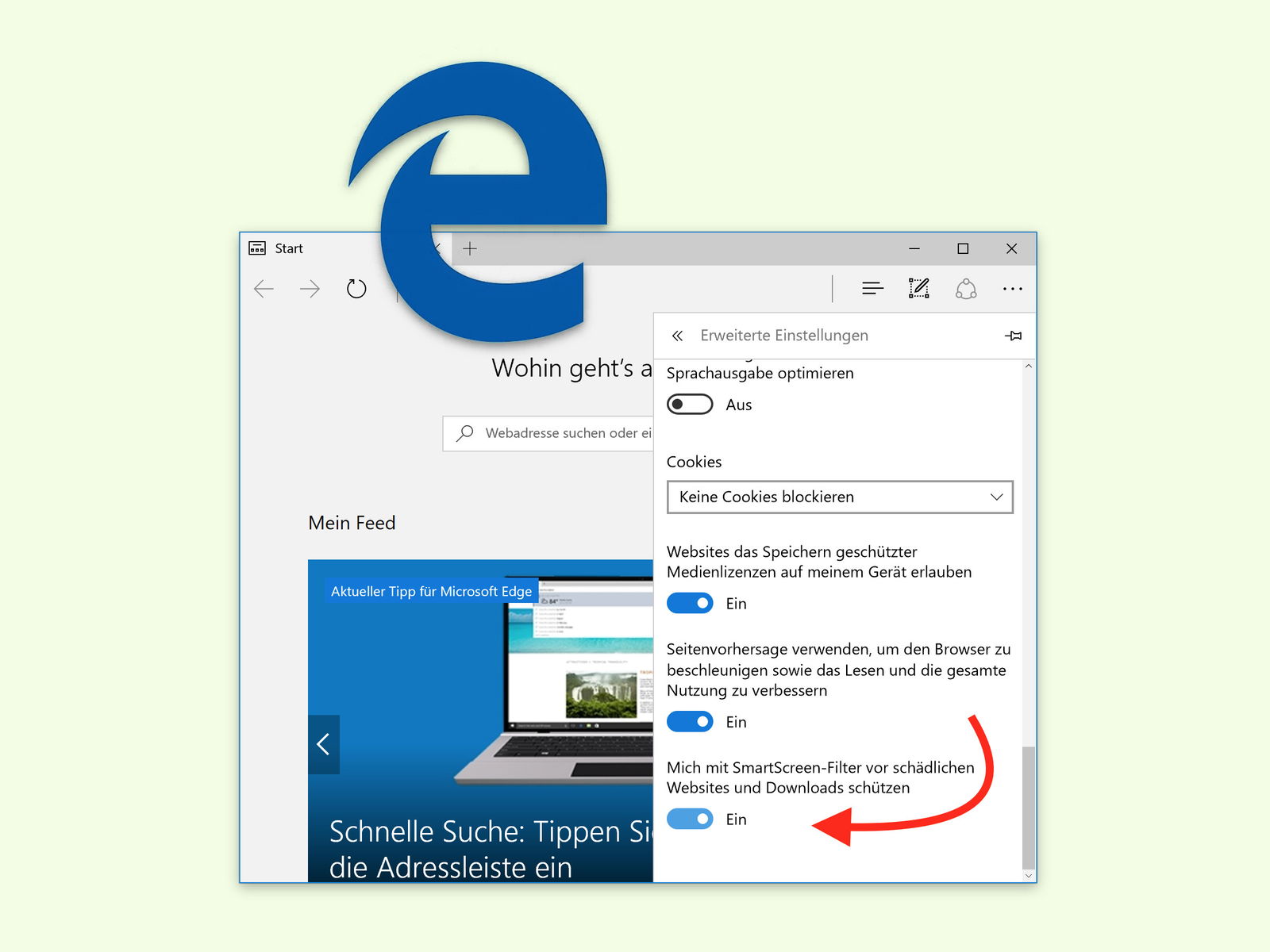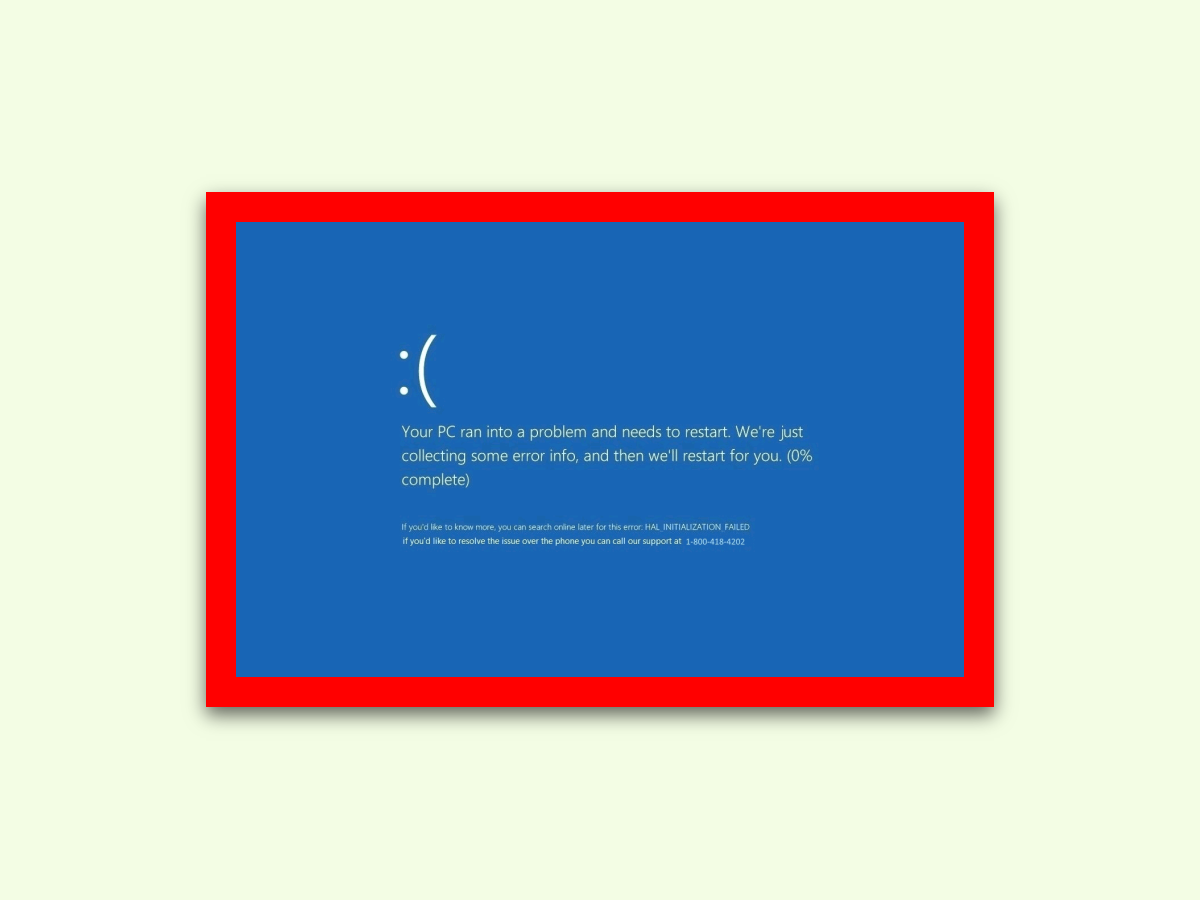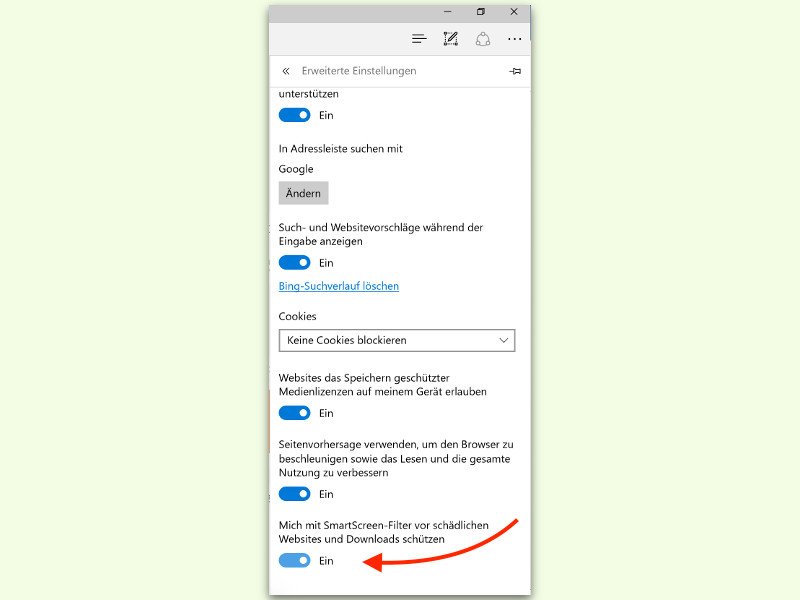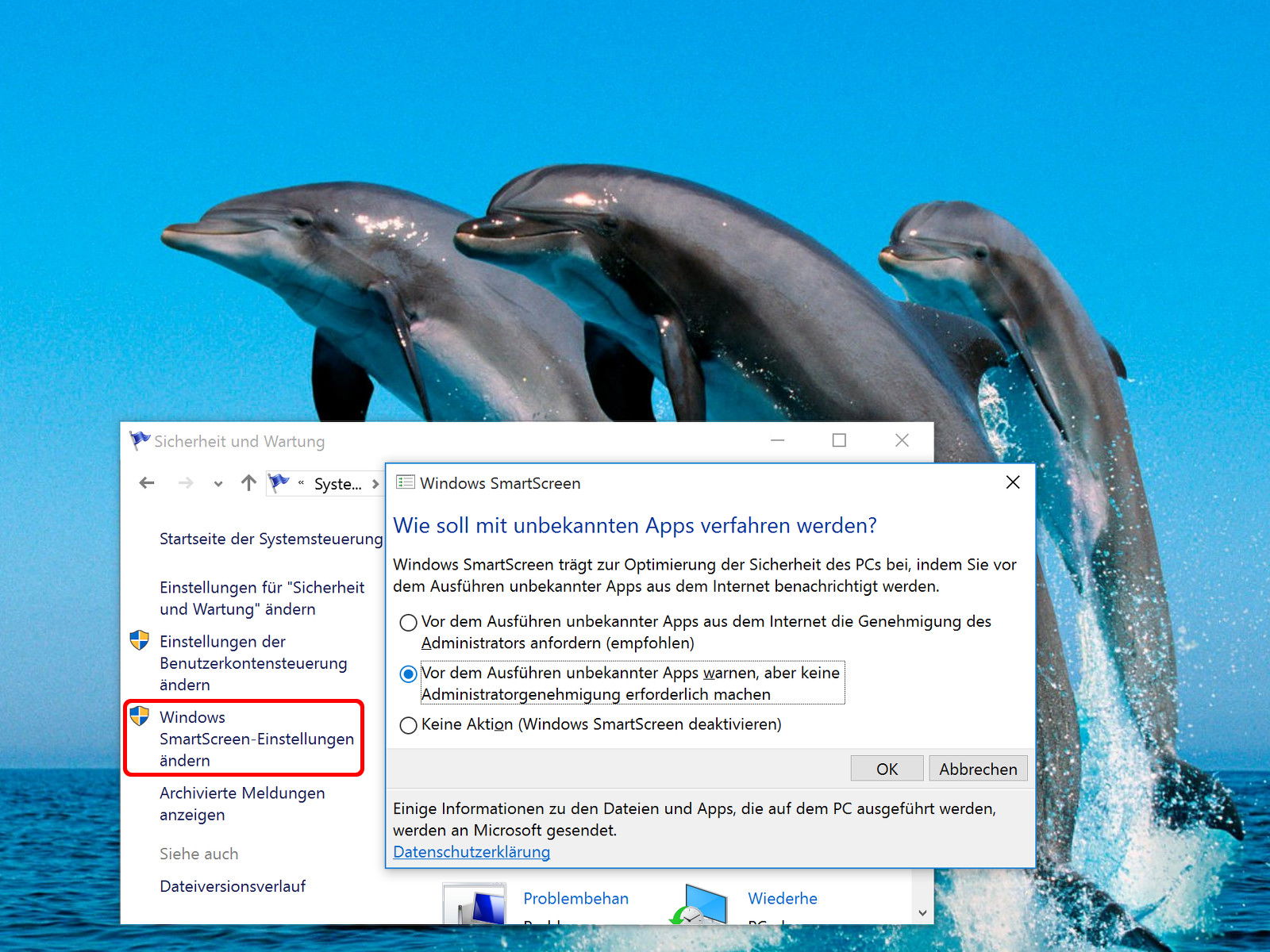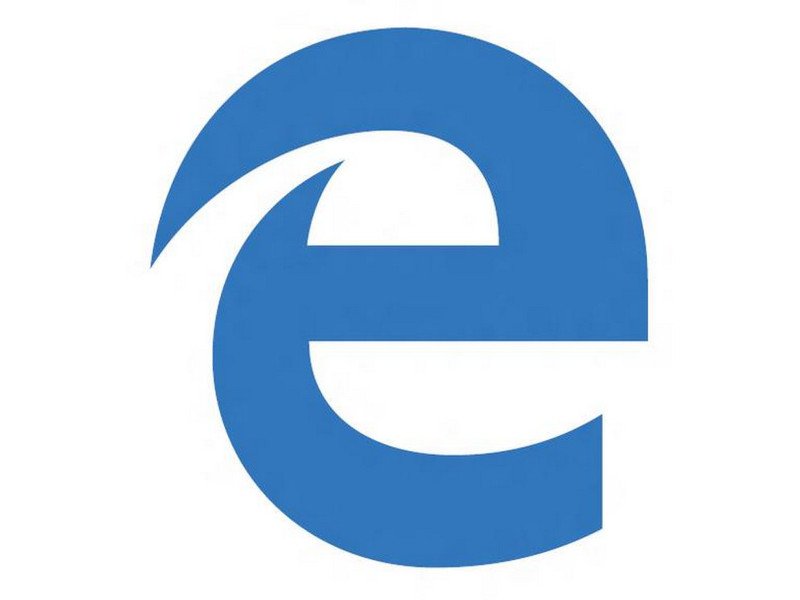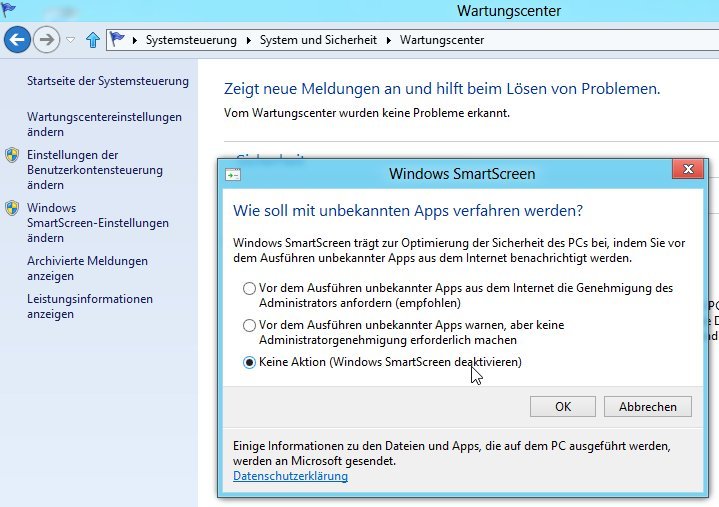14.02.2018 | Internet
Im Internet gibt es jede Menge schädlicher Webseiten. Dass man nicht auf eine solche Webseite gelangt, darüber wacht im Edge-Browser von Windows 10 der SmartScreen-Filter. Wird eine Website allerdings falsch als gefährlich eingestuft, kann man die eingeblendete Warnung getrost ignorieren.

28.03.2017 | Windows
Mit dem SmartScreen-Filter schützt Windows 10 PCs vor unsicheren Programmen. Seit dem Windows 10 Creators Update (April 2017) lassen sich auf Wunsch auch sämtliche „normalen“ Anwendungen sperren. Dann lassen sich nur Store-Apps installieren und aufrufen.
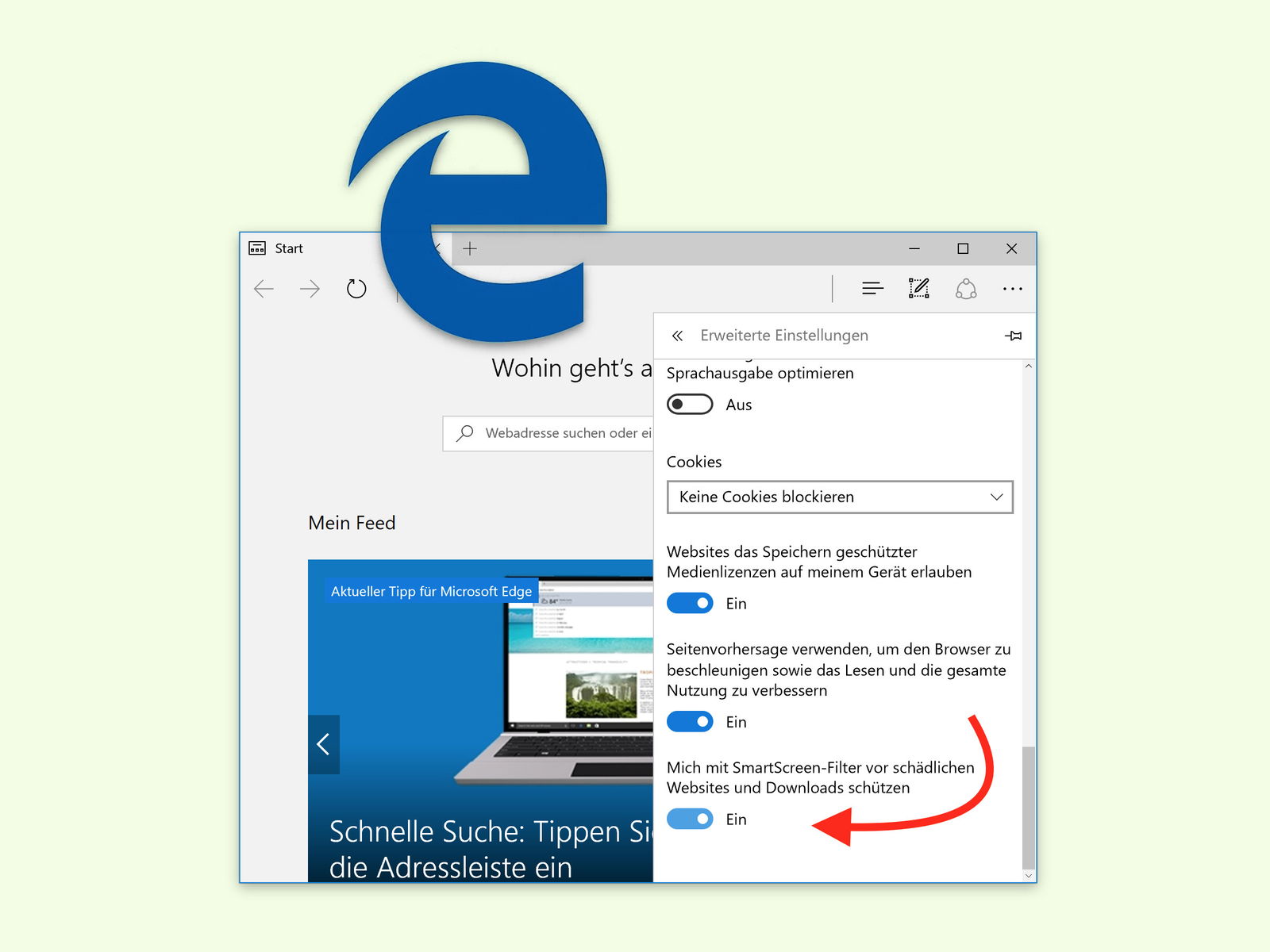
27.12.2016 | Windows
Beim Download von Dateien aus dem Internet prüft der Edge-Browser diese immer zuerst. Das soll den Nutzer vor schädlichen Programmen und anderen Bedrohungen schützen. Der Check kostet aber auch Zeit und trifft manchmal daneben.
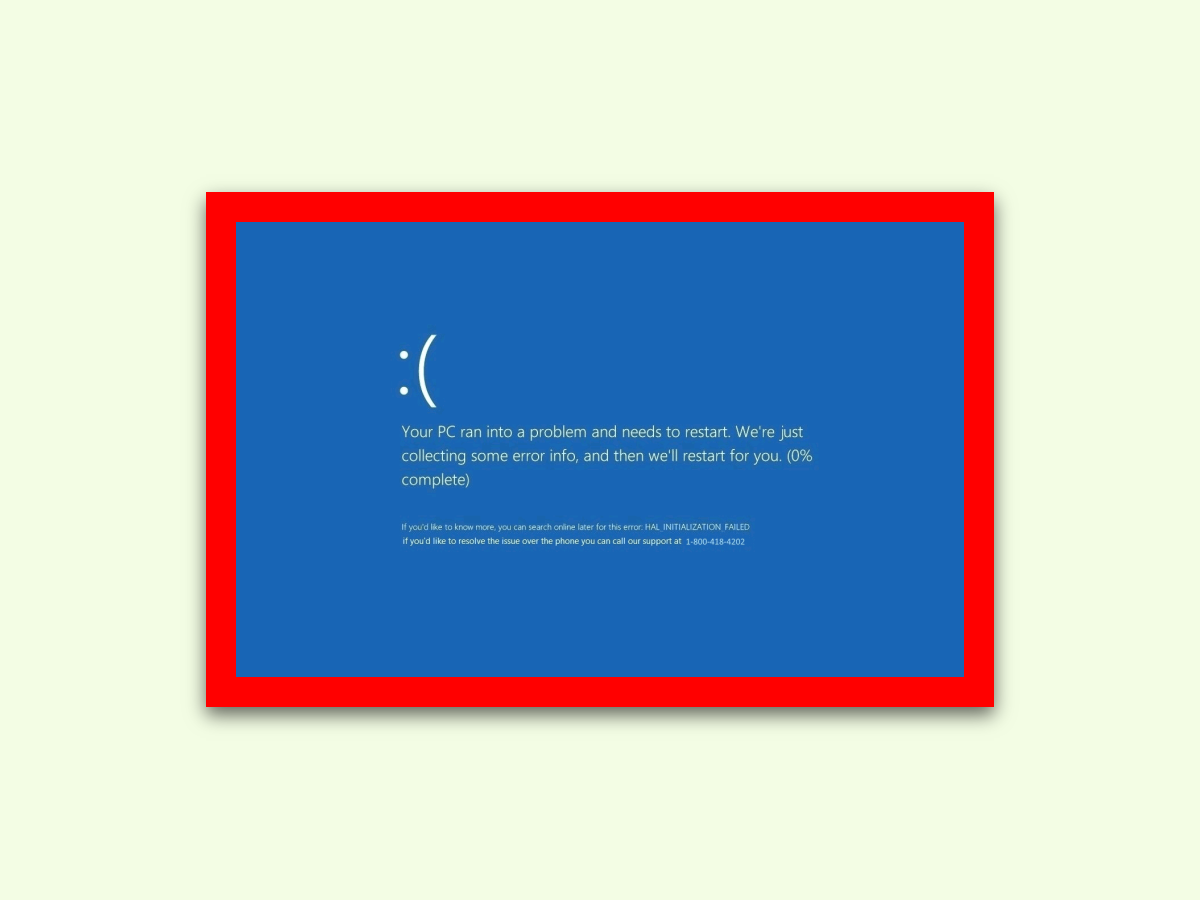
24.10.2016 | Tipps
Erscheint ein Blue-Screen, ist Windows abgestürzt und es liegt ein gravierendes Problem mit dem PC vor. Nicht so allerdings bei der gefälschten Software, die angeblich von Microsoft stammt und falsche Blue-Screens anzeigt. Vor dieser Software muss man sich in Acht nehmen.
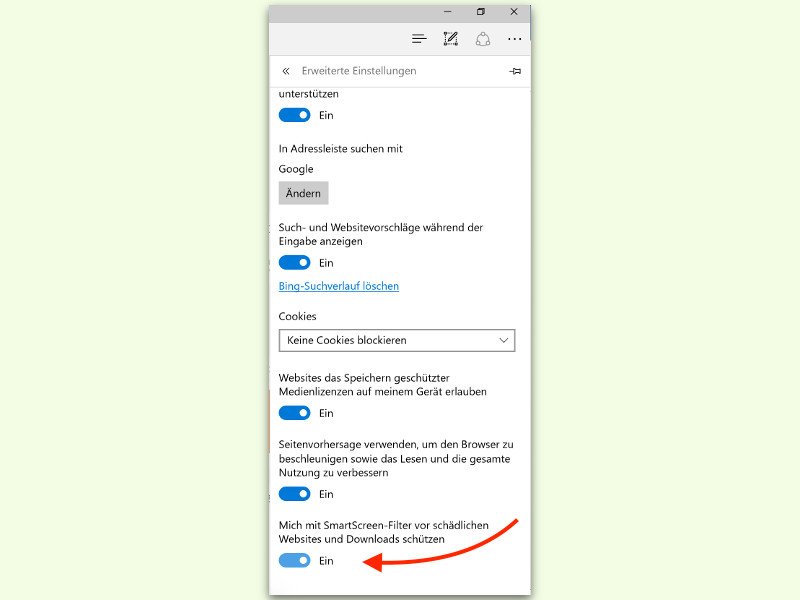
28.03.2016 | Windows
Downloads können aus unterschiedlichen Gründen scheitern. Der häufigste? Das Antiviren-Programm blockt den Download. Manchmal hilft tatsächlich nichts anderes, als den Schutz kurzfristig auszuschalten. Auch die Firewall oder der SmartScreen-Filter können Probleme beim Download von Dateien verursachen.
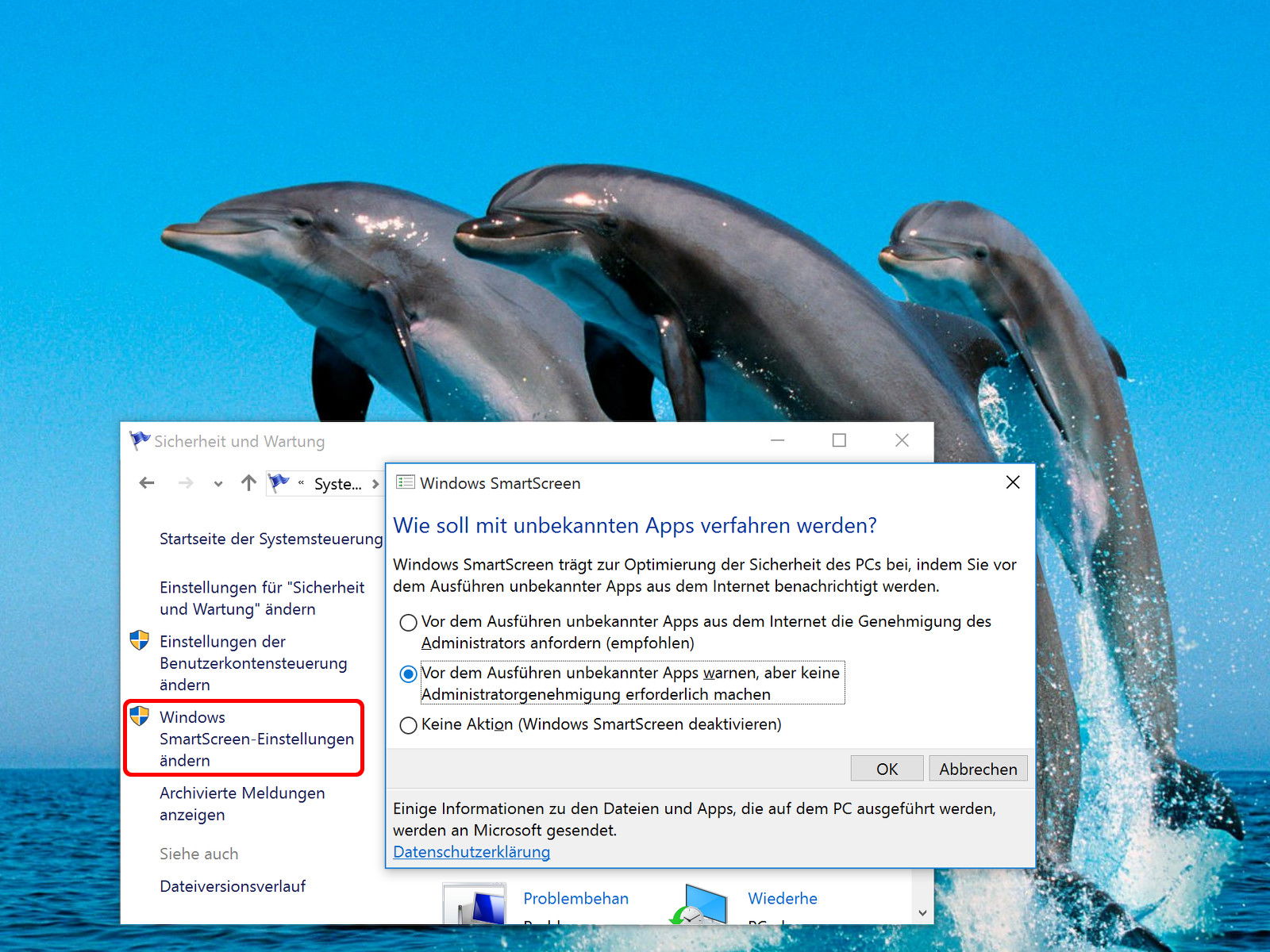
06.08.2015 | Windows
Für Apps, die man installiert, gibt es in Windows schon länger einen Filter, wenn es um unbekannte Entwickler geht. Windows 10 geht noch weiter: Bei jedem Start eines nicht oder unbekannt signierten Programms fragt das System nach Administrator-Rechten. Wer sich bewusst ist, was er tut, kann dies allerdings auch abschalten – in der Systemsteuerung.
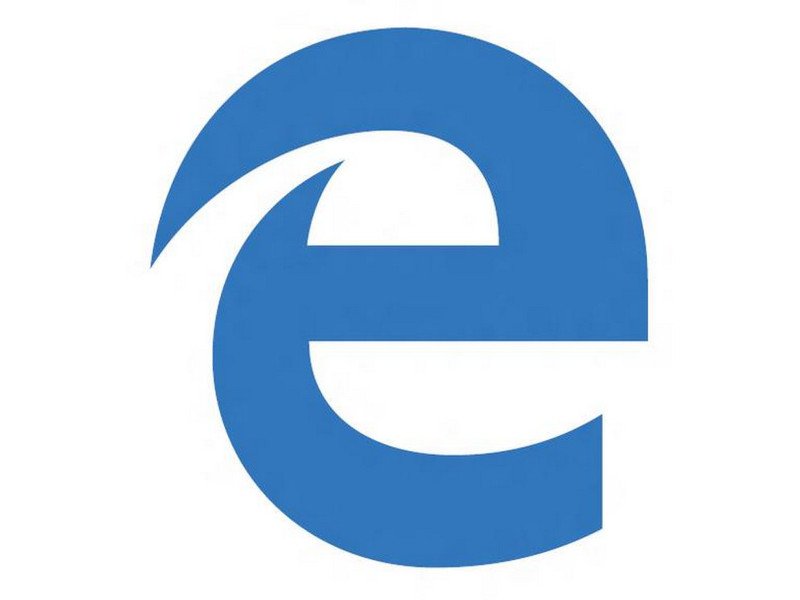
30.05.2015 | Tipps
Microsoft Edge ist der neue Browser, den Microsoft mit Windows 10 ausliefert. Er wird IE ersetzen und hat jede Menge neue Sicherheitsfunktionen an Bord – zum Beispiel beim Einloggen.
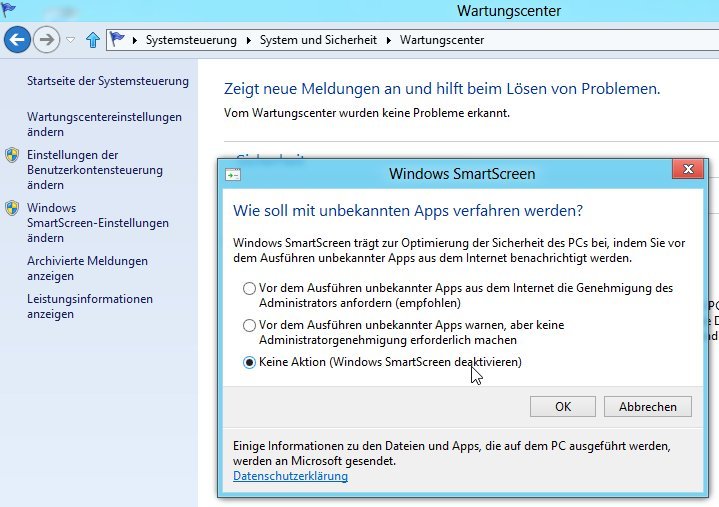
08.08.2012 | Tipps
Standardmäßig blockt Windows 8 jeden Download, den Microsoft noch nicht auf Sicherheit geprüft hat. Denn der sogenannte Smartscreen-Filter sagt dem Internet Explorer, dass die Datei unsicher sei. Wenn Sie sich lieber auf Ihren eigenen, echten, Virenscanner sowie Ihren gesunden Menschenverstand verlassen, schalten Sie den Smartscreen-Filter einfach ab.