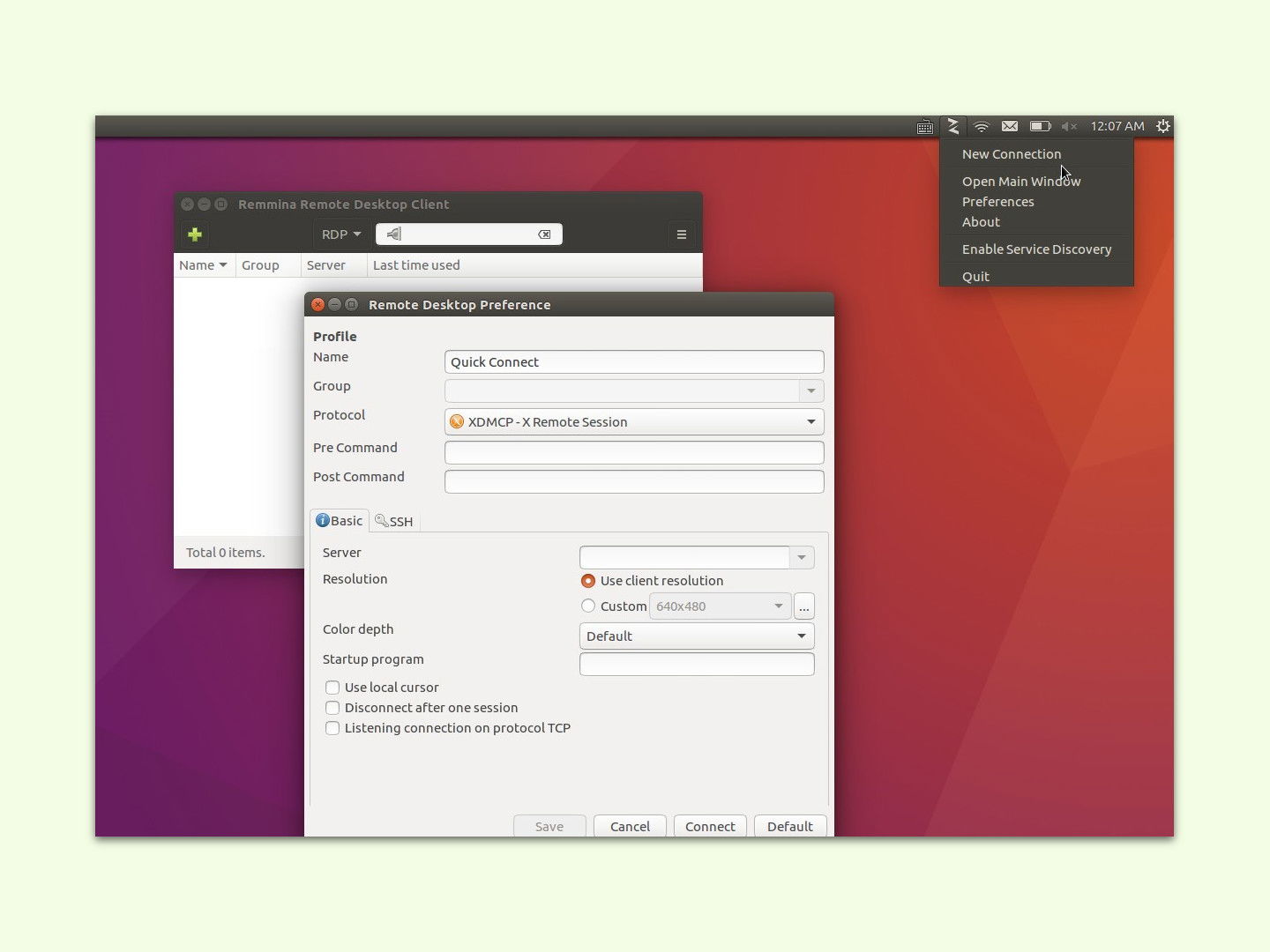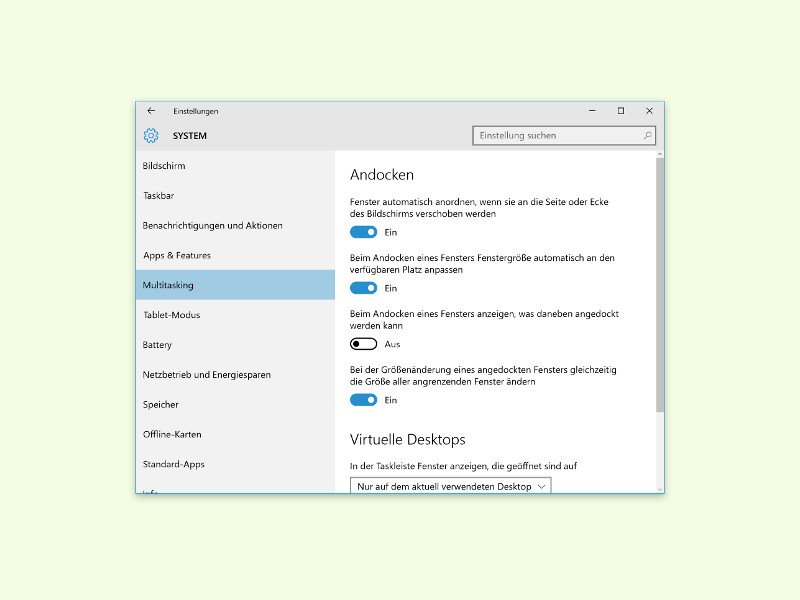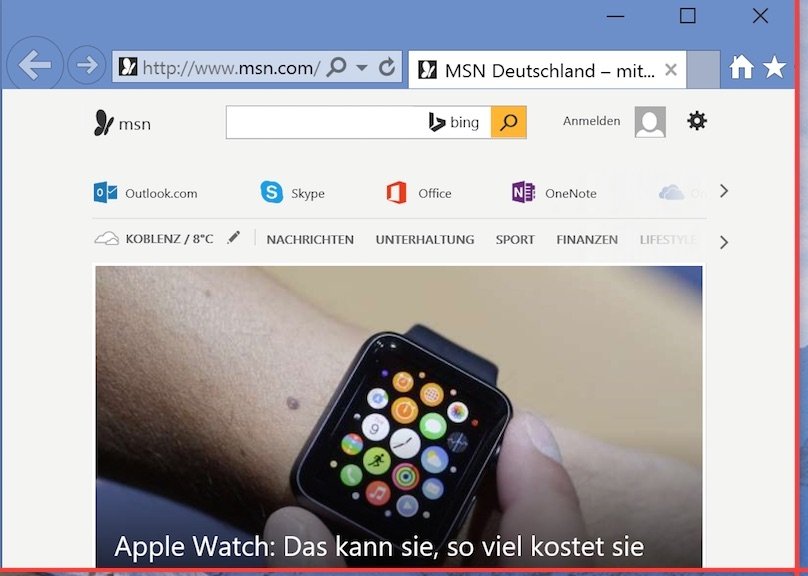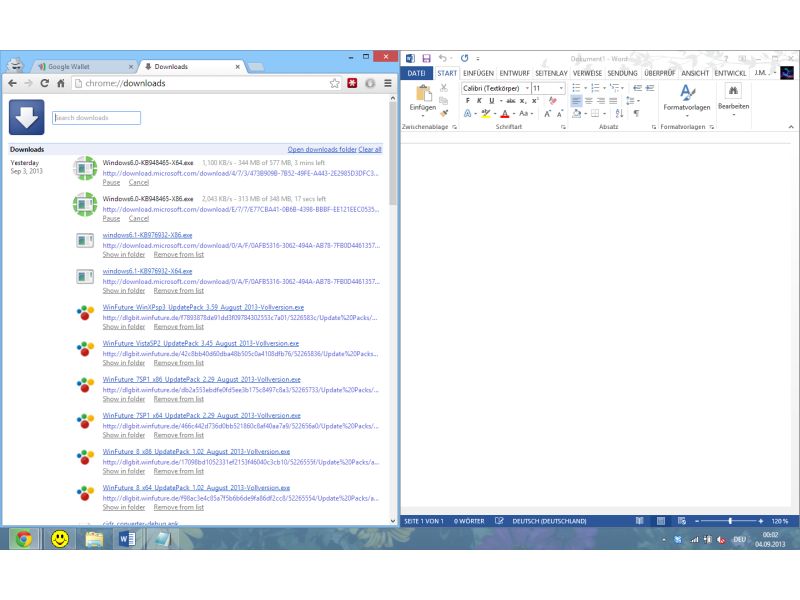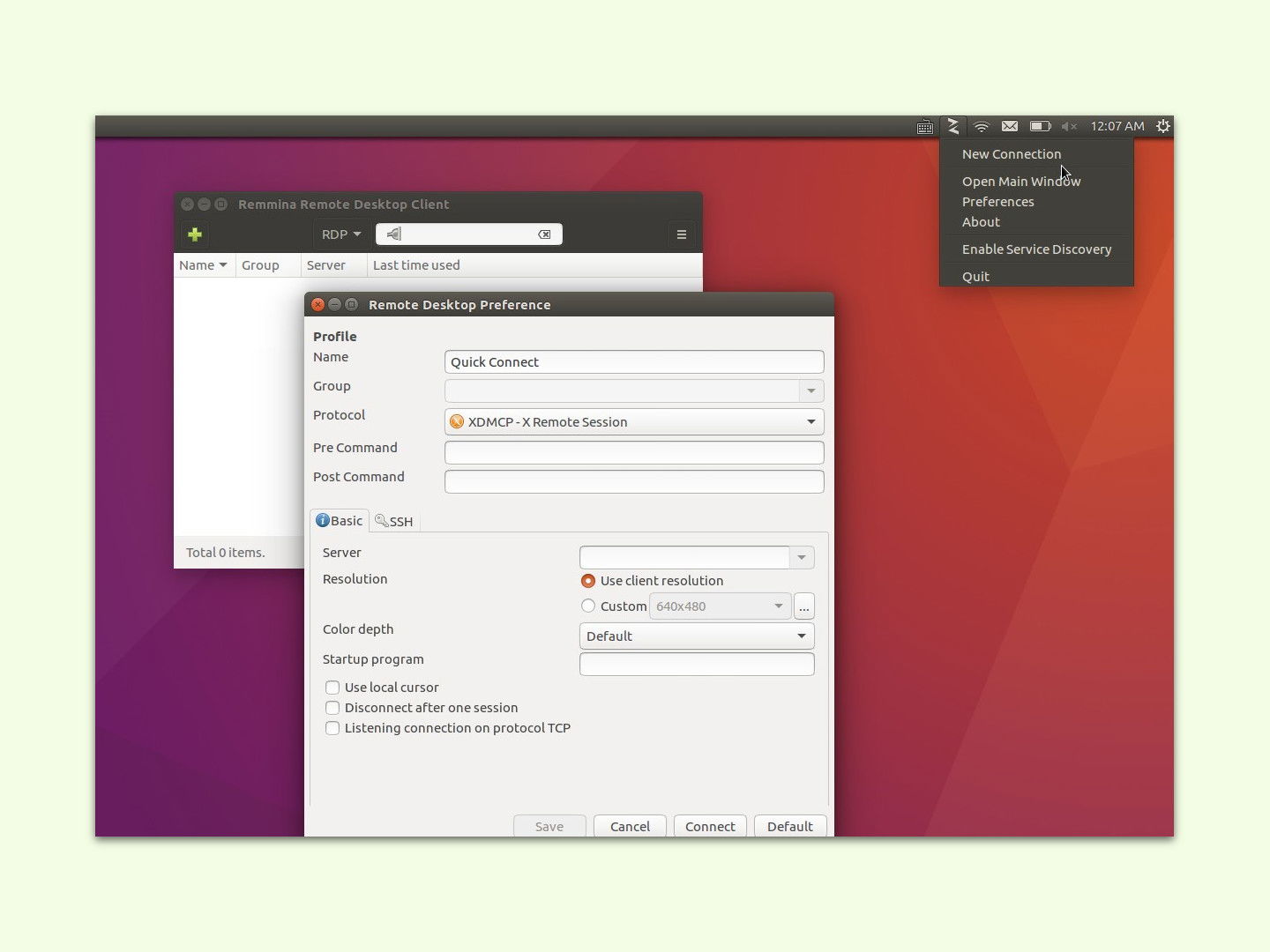
31.01.2017 | Linux
Auch vom Linux-Desktop aus kann man sich mit anderen Computern und Servern verbinden, etwa über Remote-Desktop. Dazu wird das Programm Remmina genutzt. Für Ubuntu 16.04, 16.10 und neuer lässt sich Remmina leicht auf den neuesten Stand bringen.
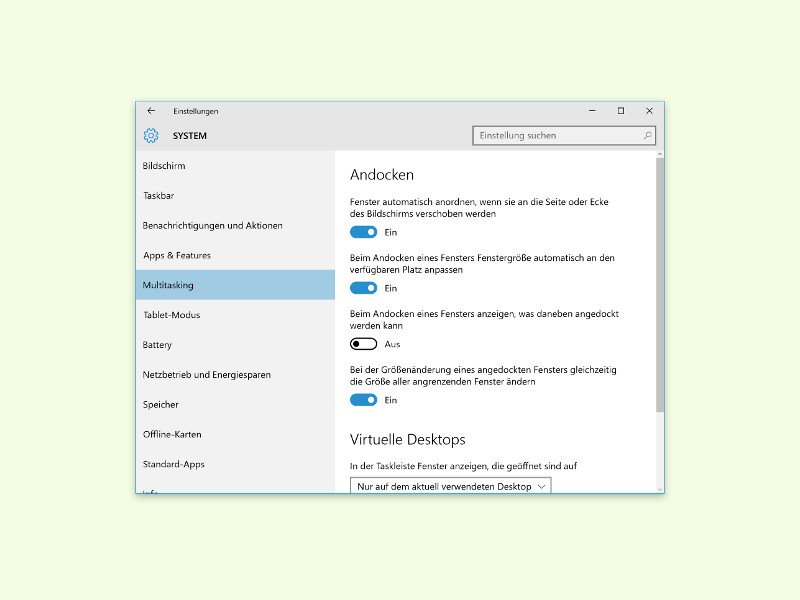
13.04.2016 | Windows
Mit der Snap-Funktion können Windows-10-Nutzer mehrere Apps gleichzeitig maximieren und dann parallel nutzen. Zieht man das erste Fenster an den linken Rand des Bildschirms, schlägt Windows mit Snap Assist automatisch weitere Fenster für die rechte Seite vor. Wer das nicht will, deaktiviert die Vorschlags-Funktion einfach.
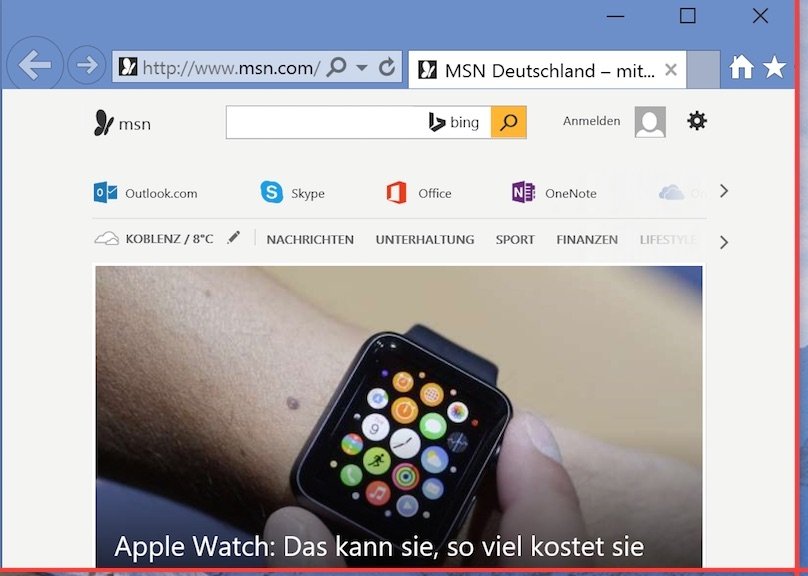
11.03.2015 | Windows
Das Anheften von Fenstern an die Bildschirmränder unterscheidet sich in Windows 10 von der Art und Weise, wie es in Windows 7 und 8 funktioniert hat. Zum Beispiel lassen sich Fenster jetzt nicht mehr nur links oder rechts anheften, sondern es gibt noch mehr Optionen. Wir stellen sie vor.
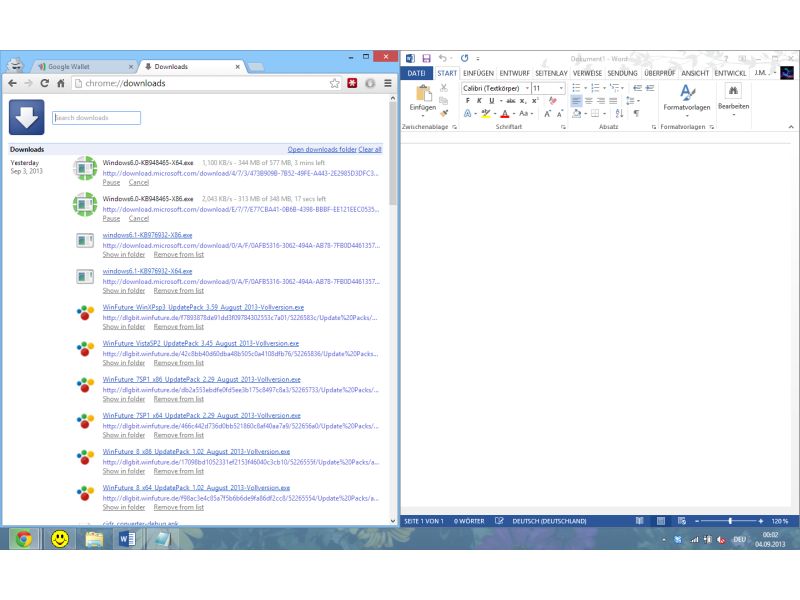
04.09.2013 | Tipps
Besonders große Programm-Updates dauern eine Ewigkeit, bis sie heruntergeladen sind, selbst bei schnellstem DSL. Das wird schnell langweilig. Sie wollen weiterarbeiten, den Fortschritt des Downloads aber trotzdem verfolgen?
30.03.2010 | Tipps
Zu den nützlichsten Funktionen von Windows 7 gehört „Aero Snap“. Einfach ein Fenster mit gedrückter Maustaste an den Fensterrand schieben und schon wird es neu angeordnet. Das findet nicht jeder praktisch. Damit Windows beim Fensterschieben nicht mehr eingreift, lässt sich Aero Snap ausschalten.
07.11.2009 | Tipps
Bei Windows 7 lassen sich mit der AeroSnap-Funktion Fenster kinderleicht neu anordnen. Einfach das Fenster an den rechten oder linken Rand ziehen, um es genau auf halbe Bildschirmgröße zu bringen. Mit einem Gratisprogramm lässt sich AeroSnap auch für XP- und Vista-Rechner nachrüsten.