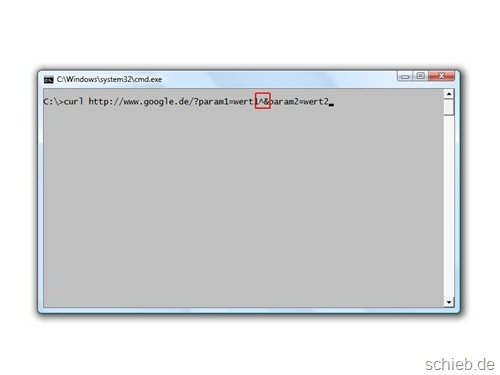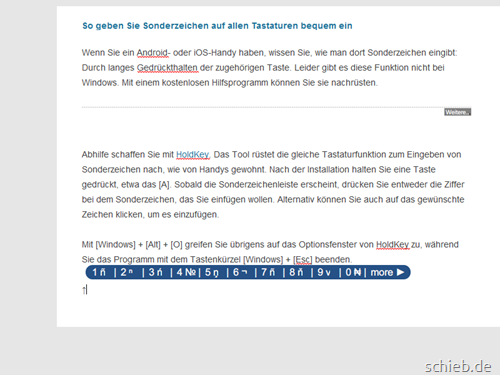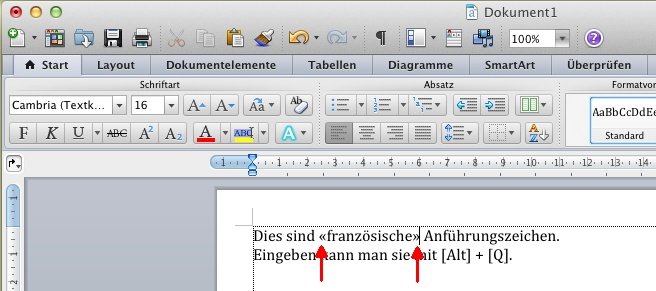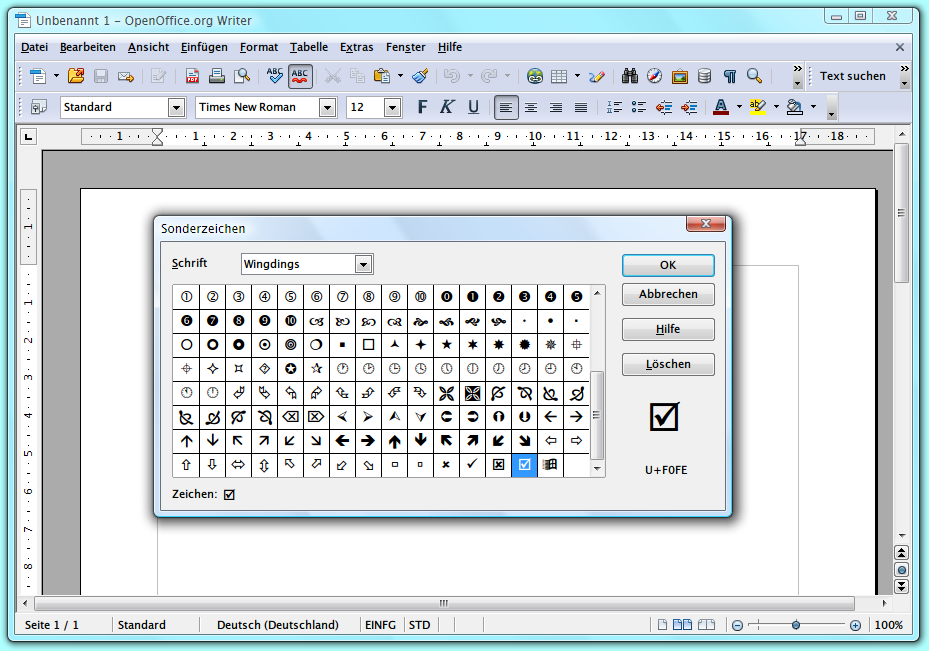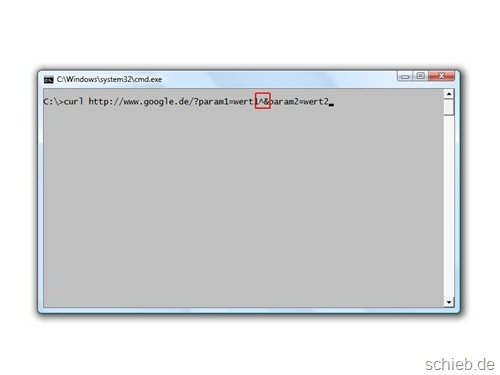
29.06.2013 | Tipps
Über die Eingabeaufforderung (auch als Kommandozeile bekannt) lassen sich Befehle per Text-Eingabe starten. Das klappt auch mit Parametern, etwa für Dateinamen oder Web-Adressen. Eine besondere Funktion hat dabei das sogenannte kaufmännische Und-Zeichen „&“. Ein Befehls-Parameter enthält dieses Sonderzeichen? Dann kann es Probleme geben.
08.06.2013 | Tipps
Die Buchstaben A bis Z findet man – mit etwas Mühe – auf so ziemlich jeder Tastatur, egal welche Sprache das Tastaturlayout hat. Schwieriger wird es, die deutschen Umlaute oder das „ß“ einzutippen. Denn andere Sprachen kennen diese Zeichen meist nicht. Wie geben Sie Sonderzeichen auch im Internet-Café korrekt ein?
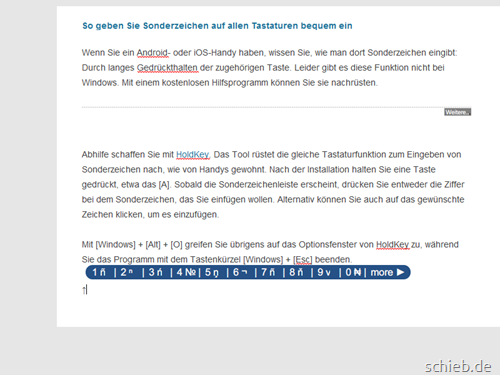
20.05.2013 | Tipps
Wenn Sie ein Android- oder iOS-Handy haben, wissen Sie, wie man dort Sonderzeichen eingibt: Durch langes Gedrückthalten der zugehörigen Taste. Leider gibt es diese Funktion nicht bei Windows. Mit einem kostenlosen Hilfsprogramm können Sie sie nachrüsten.
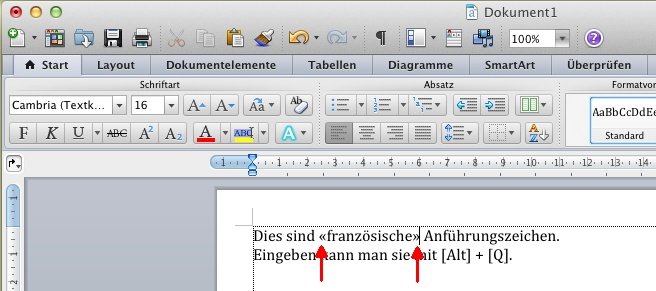
09.11.2012 | Office
Immer wenn Sie Anführungszeichen in einem Word-Dokument eingeben, werden diese automatisch mit den typografisch „richtigen“ Zeichen ersetzt. Doch was, wenn Sie – beispielsweise aus stilistischen Gründen – die französischen Anführungszeichen bevorzugen?
24.02.2012 | Tipps
Eigentlich ist unser Zeichensatz ganz einfach. 26 Buchstaben, ein paar Umlaute und Ziffern – das war’s. Das dachte man sich auch 1960, als man auf der Suche nach einem einfachen Standard war, um Text zu übertragen und digital zu verarbeiten.

02.01.2012 | Tipps
Beim Schreiben von Texten kommt es öfter vor, dass man ein Sonderzeichen benötigt, das nicht auf der Tastatur vorhanden ist. Verwendet man gerade Word oder ein anderes Schreibprogramm, kann man die eingebaute Sonderzeichentabelle verwenden. Auch für unterwegs gibt es eine solche Tabelle.
13.10.2010 | Tipps
Wer mit Freunden und Bekannten im Ausland korrespondiert, kommt um exotische Sonderzeichen nicht herum. Nur leider sind spanische, arabische oder skandinavische Zeichen auf keiner deutschen Tastatur zu finden. Macht nichts. Die Bildschirmtastatur von Windows hilft aus.