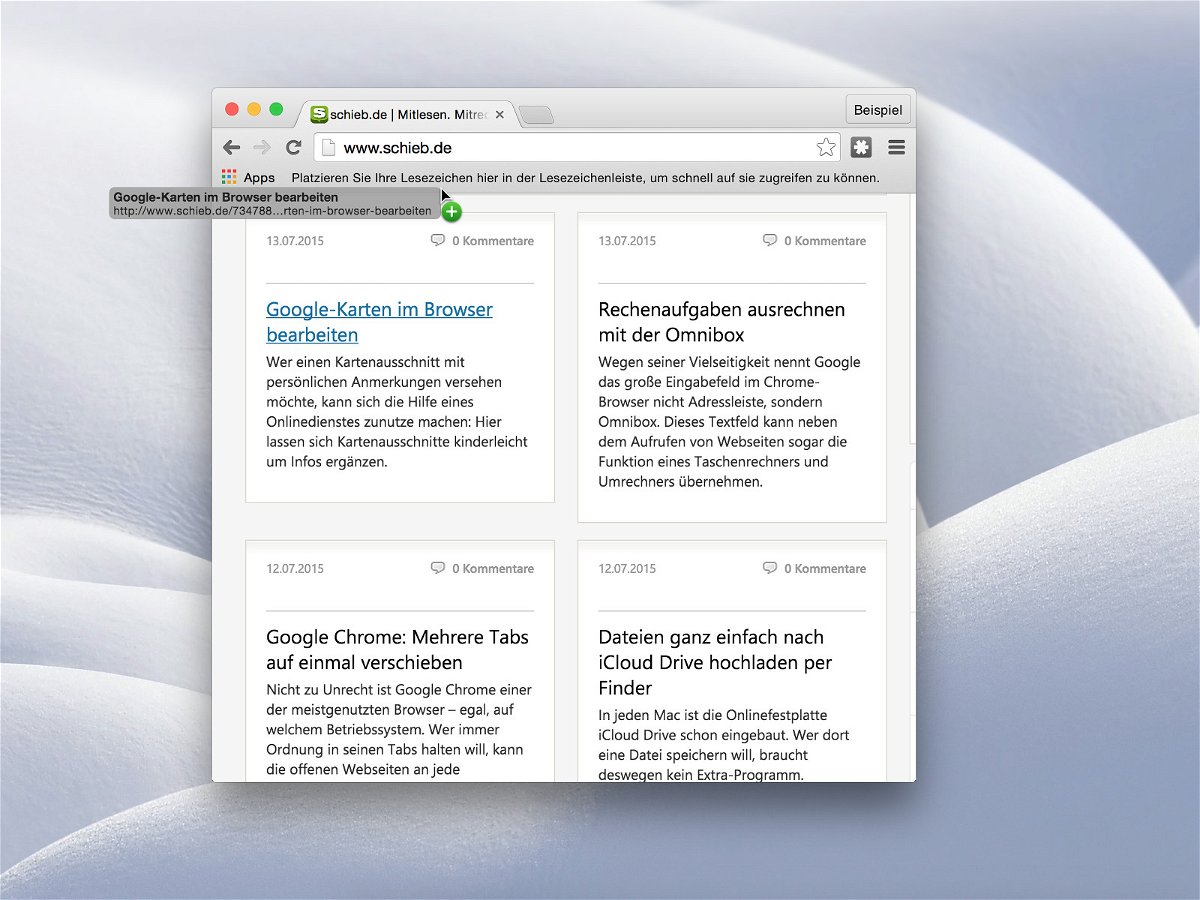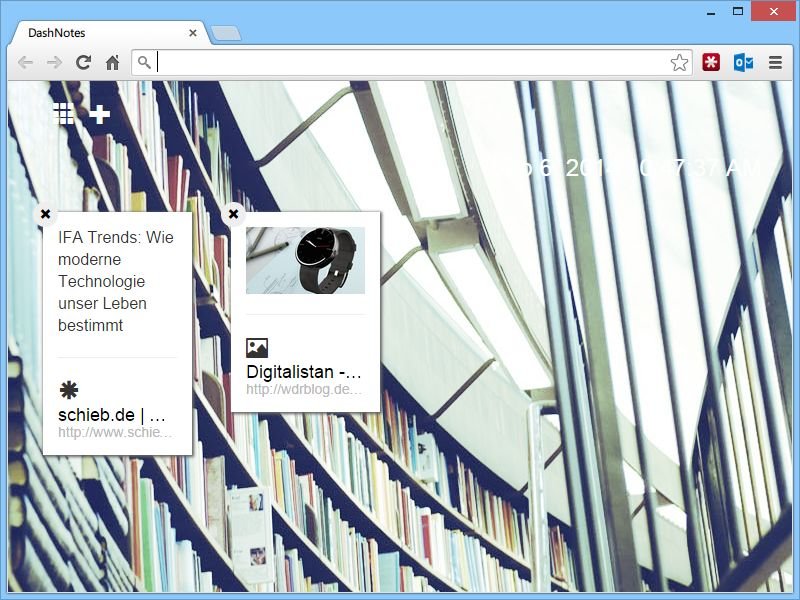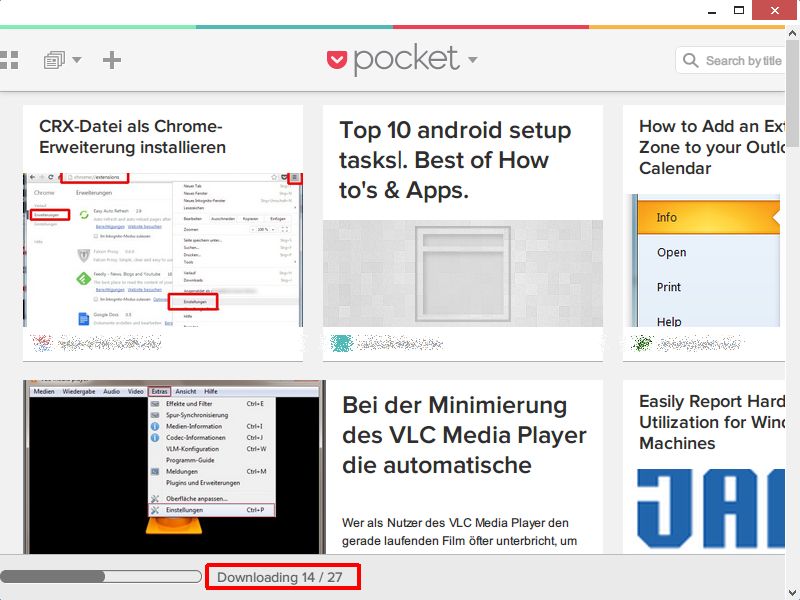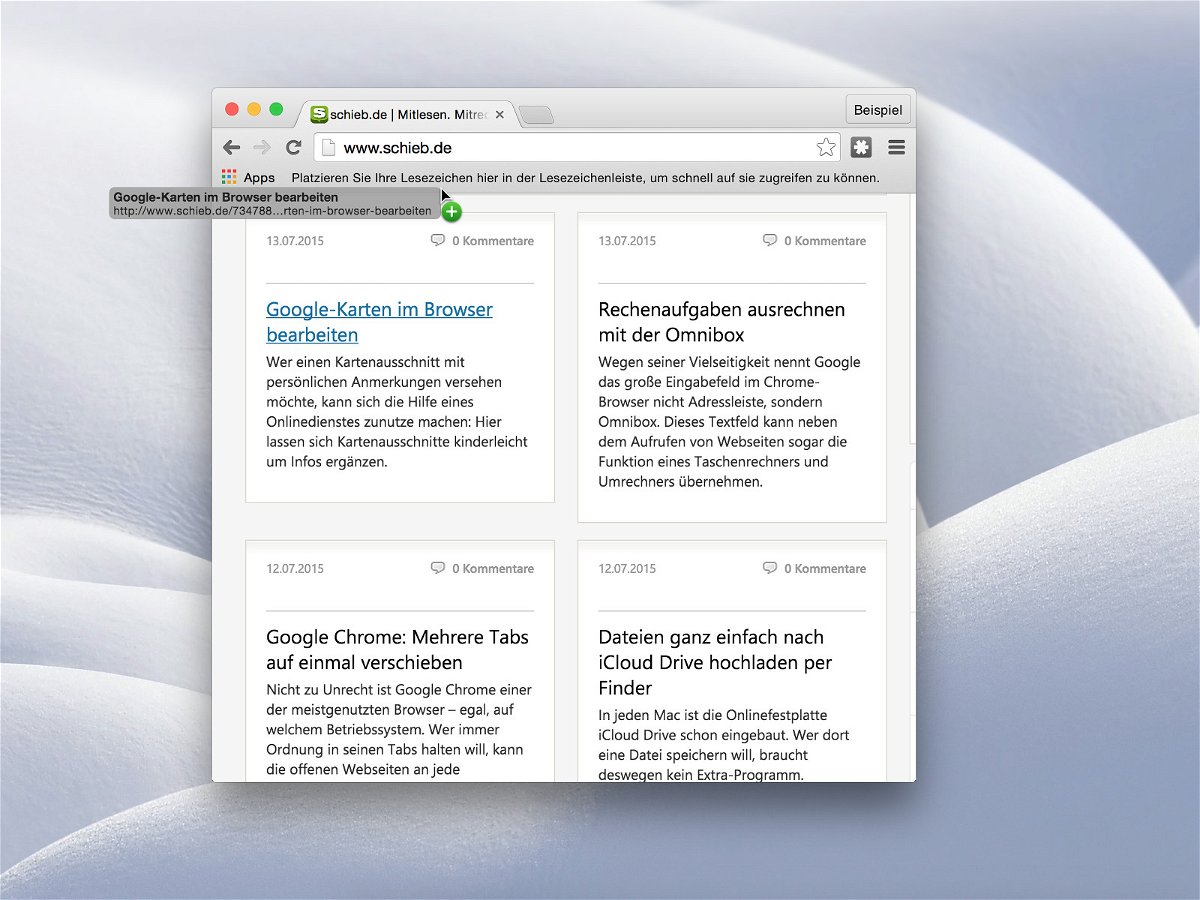
20.07.2015 | Internet
Wer sich beim Lesen einer Webseite einen bestimmten Link für später merken will, speichert ein Lesezeichen dahin in der Lesezeichenleiste des Browsers. Bei Chrome klappt das sehr einfach, indem man einfach den Link bei gedrückter Maustaste nach oben zieht.
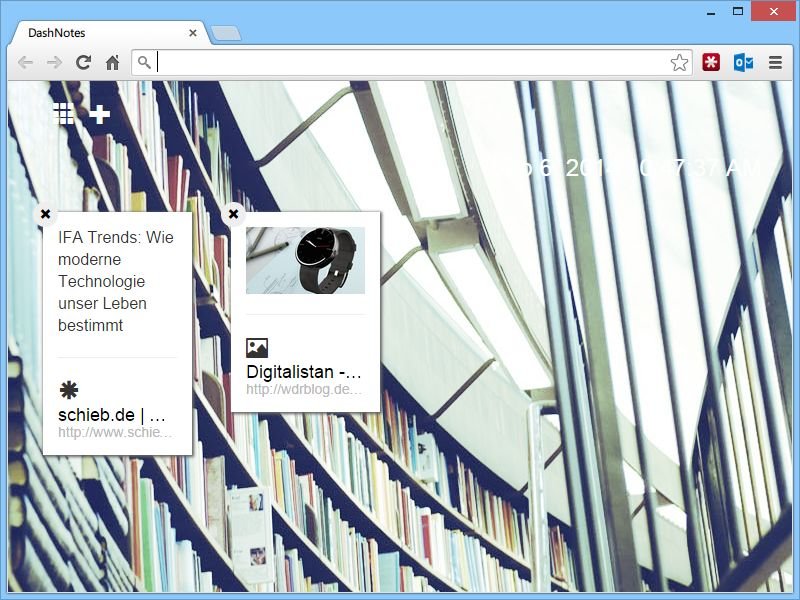
10.09.2014 | Tipps
Beim Surfen im Netz trifft man öfters auf Textpassagen oder Bilder, die man später wieder braucht. Nicht immer lohnt es sich aber, dafür gleich ein Lesezeichen anzulegen. Da wäre es doch praktisch, solche Auszüge einfach direkt auf die Neuer-Tab-Seite anzupinnen.
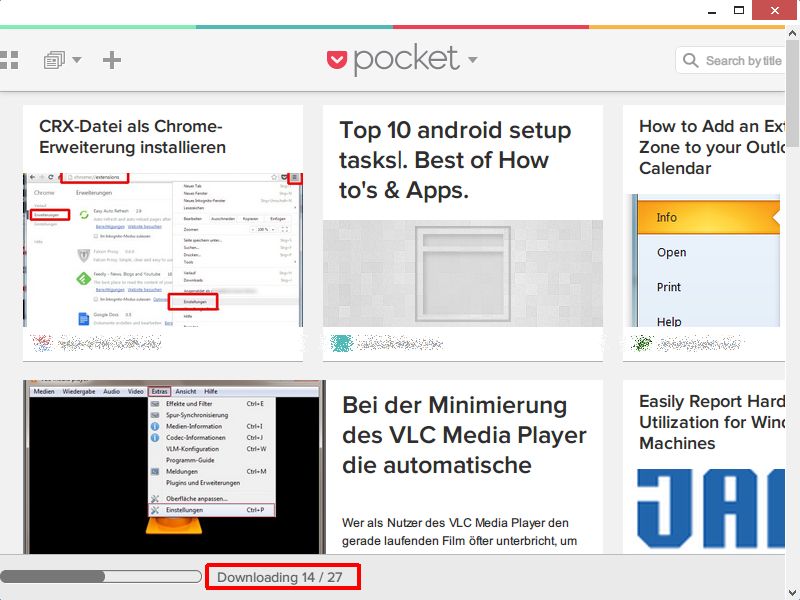
09.09.2013 | Internet
Nicht immer hat man sofort Zeit, eine interessante Webseite auch gleich zu lesen. Wenn Sie nicht nur ein Lesezeichen anlegen wollen, sondern auch den Inhalt der Seite zum späteren Lesen lokal archivieren möchten, nutzen Sie am besten Pocket.