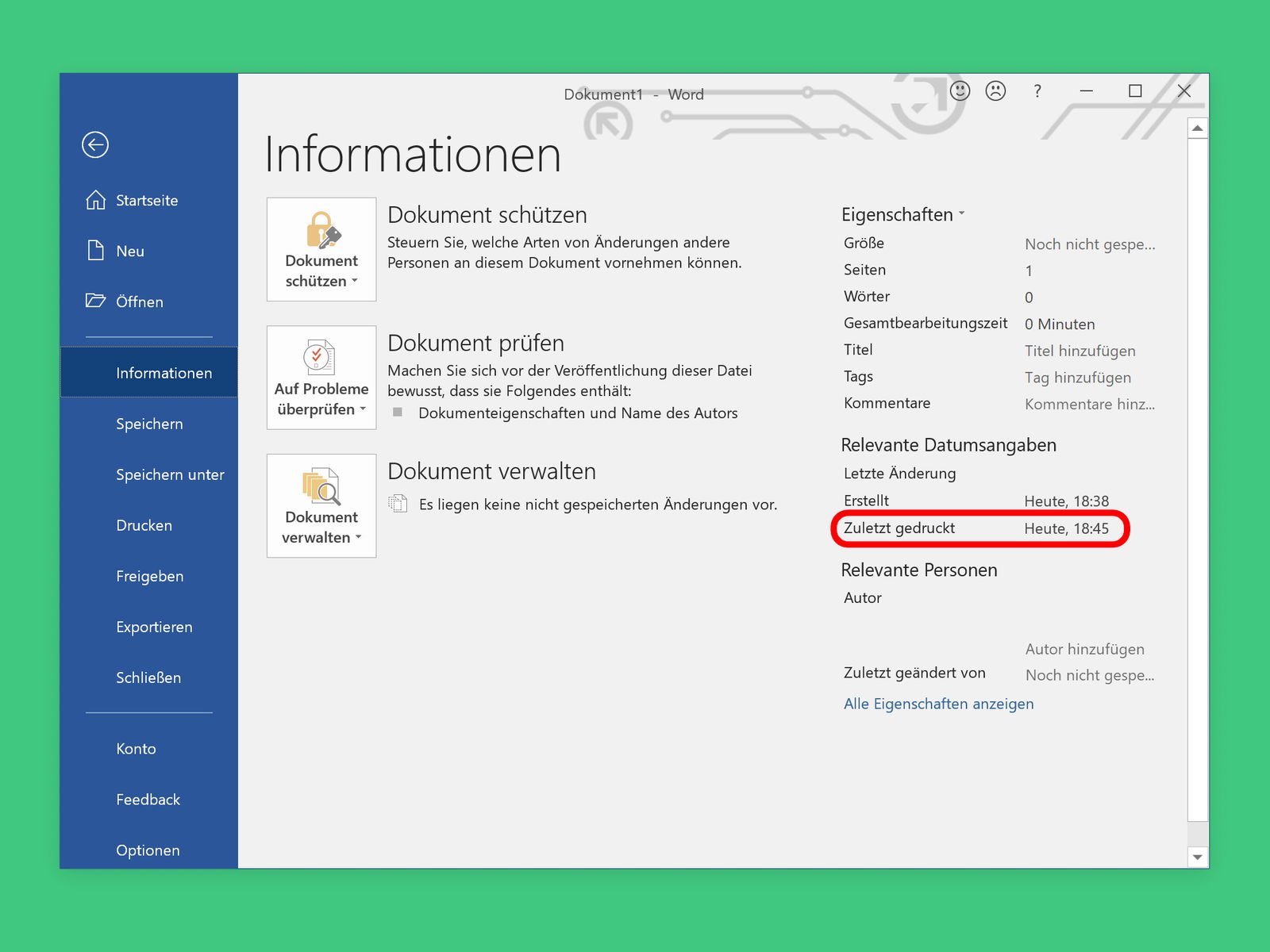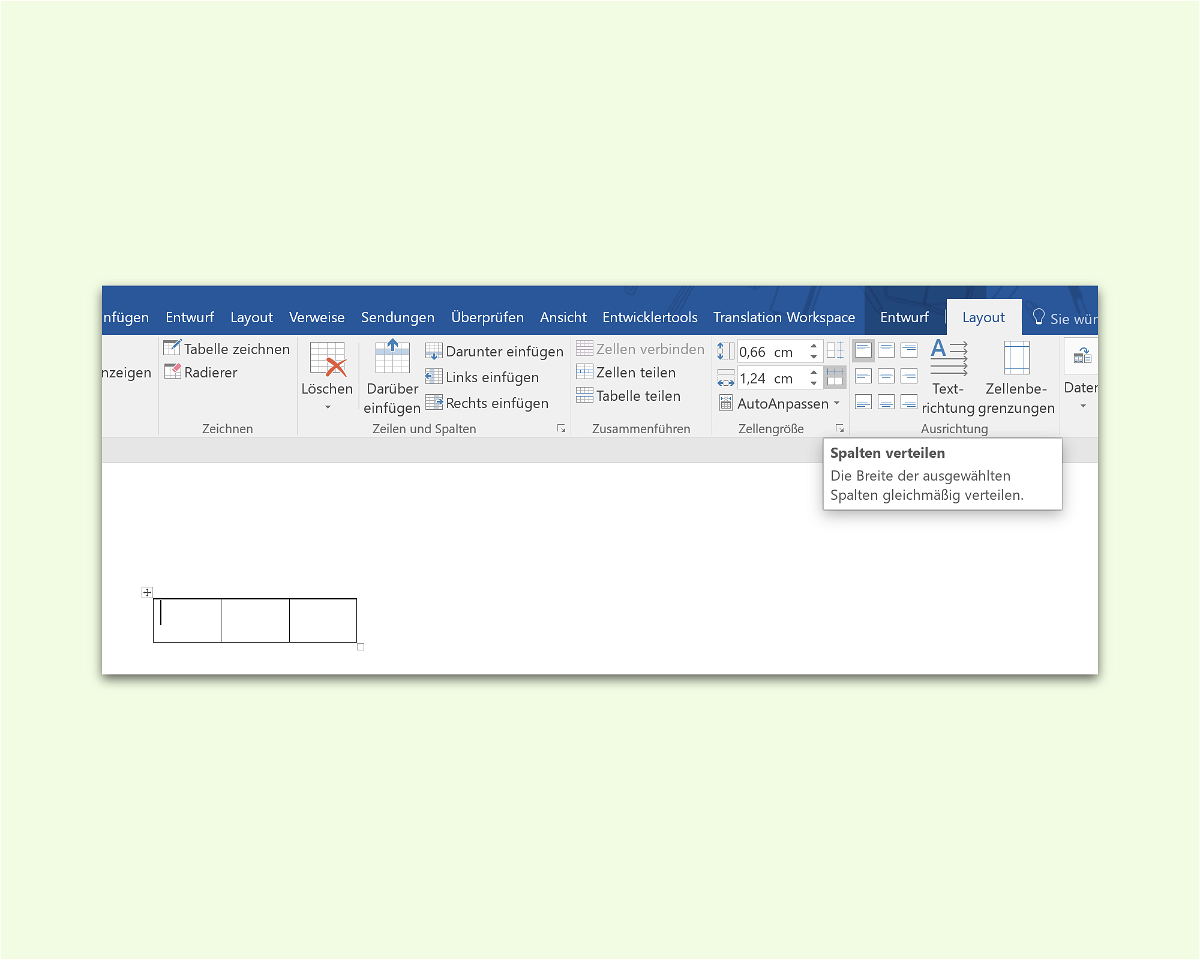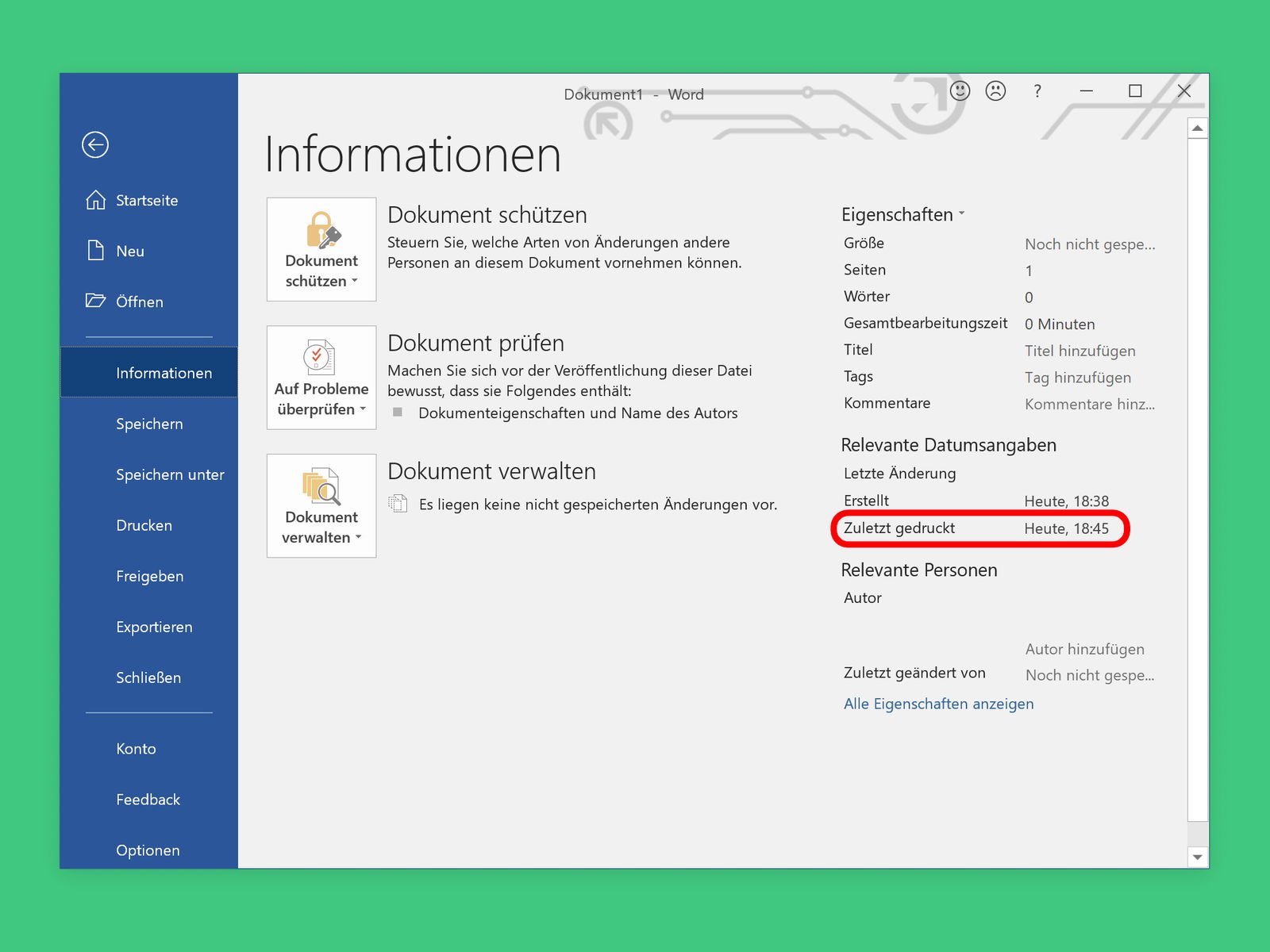
19.09.2018 | Office
In Unternehmen ändern sich manche Dokumente, etwa Richtlinien oder auch Rechnungen, mehr als einmal. Wird neben der digitalen Version auch eine Ausgabe in Papierform gebraucht, lässt sich Papier sparen, wenn man erst nachsieht, ob die Datei überhaupt neu gedruckt werden muss.
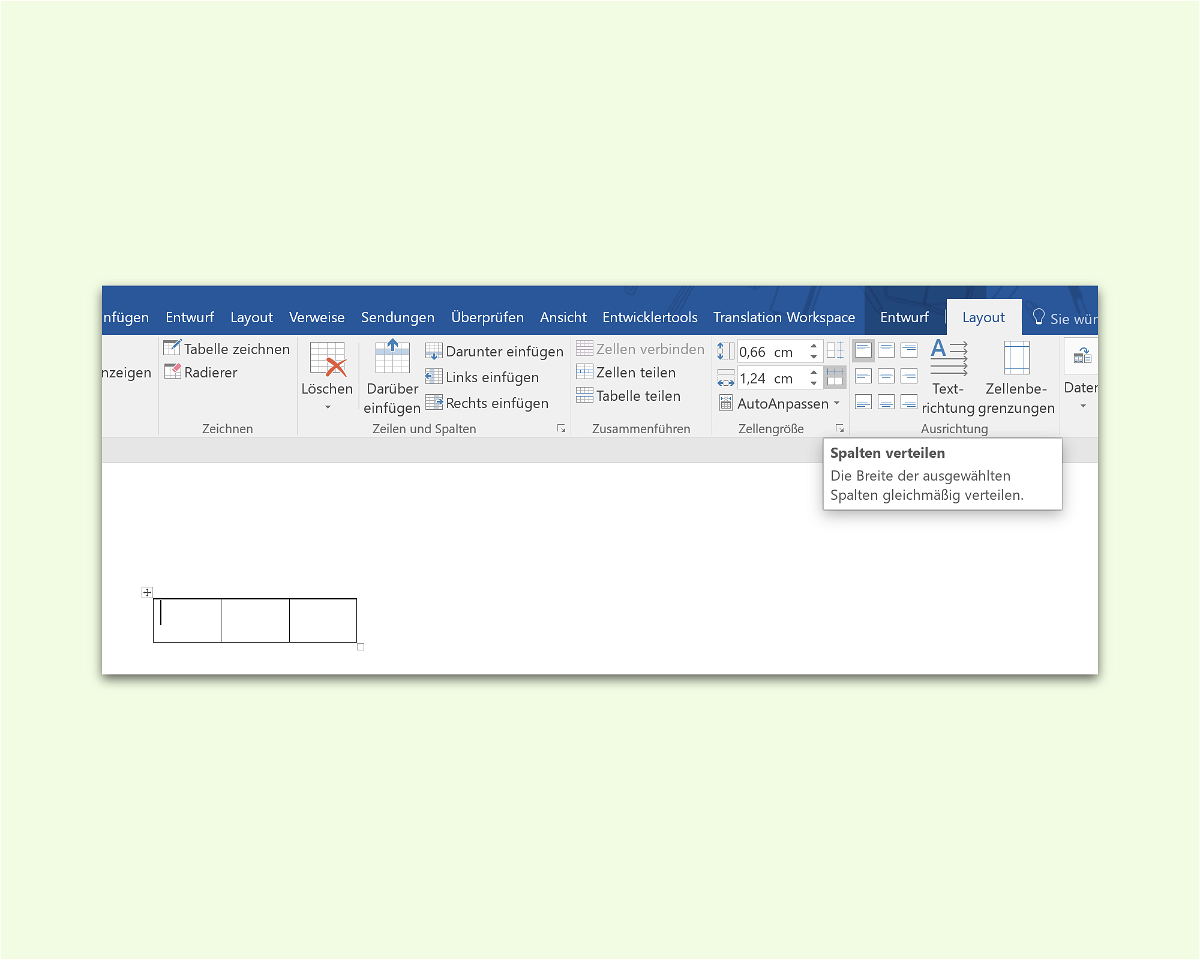
01.11.2016 | Office
Wenn man eine Tabelle in ein Word-Dokument einfügt und sie später breiter oder schmaler macht, gibt es ein Problem: Die Spalten in der Tabelle sind nicht mehr gleichmäßig verteilt. Sie dann manuell zu justieren ist jede Menge Arbeit. Das geht aber auch einfacher.
23.07.2010 | Tipps
Das Lesen großer Tabellen ist nicht einfach. Schnell ist man in der Zeile verrutscht. Damit das nicht passiert, gibt es das kostenlose Add-On „CellSpot“. Damit lassen sich Hilfslinien einblenden und die aktuelle Zeile und Spalte markieren.