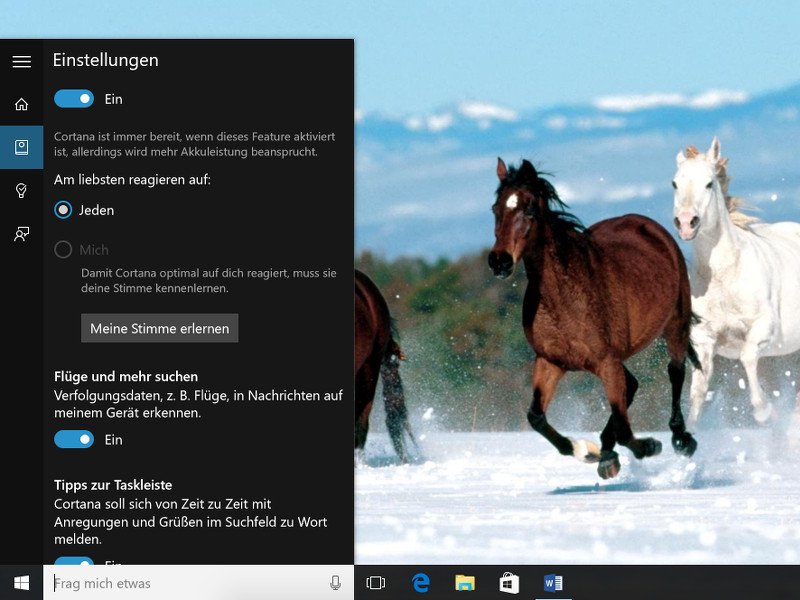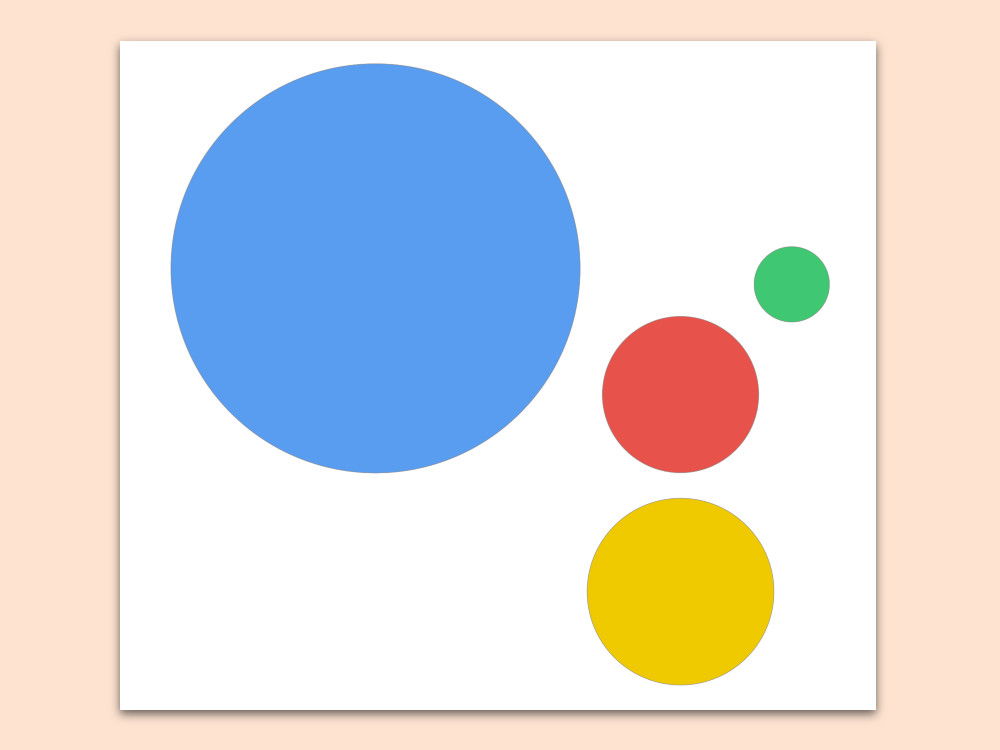
Google-Assistent auf dem Mac nutzen
Mit dem Google-Assistenten versucht sich auch der Such-Riese an digitalen Helfern. Zwar gibt es den Google-Assistenten für Android und als iOS-App, Desktop-Nutzer am Mac und bei Windows gucken allerdings in die Röhre. Zumindest am Mac lässt sich der Google-Assistent mit einem kostenlosen Tool nutzen.