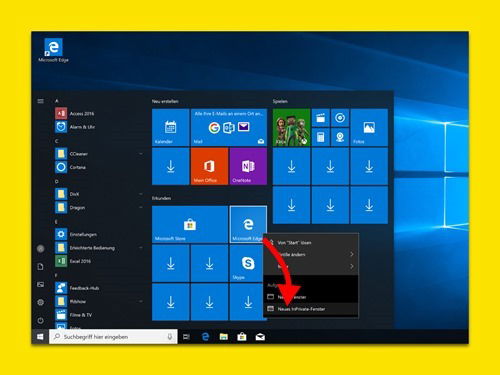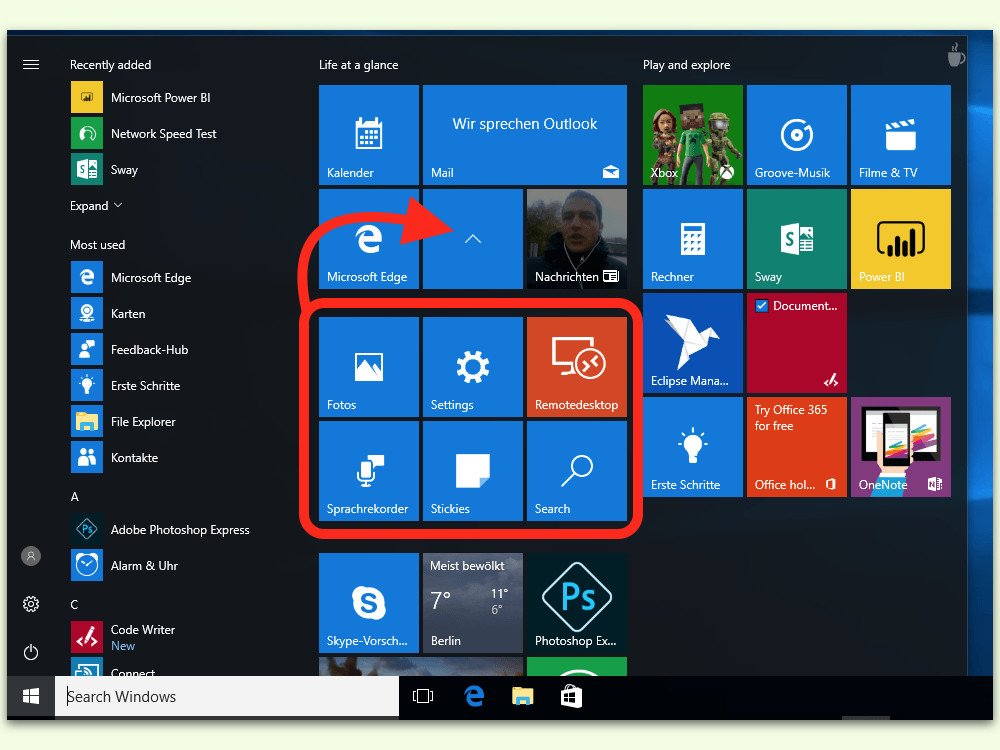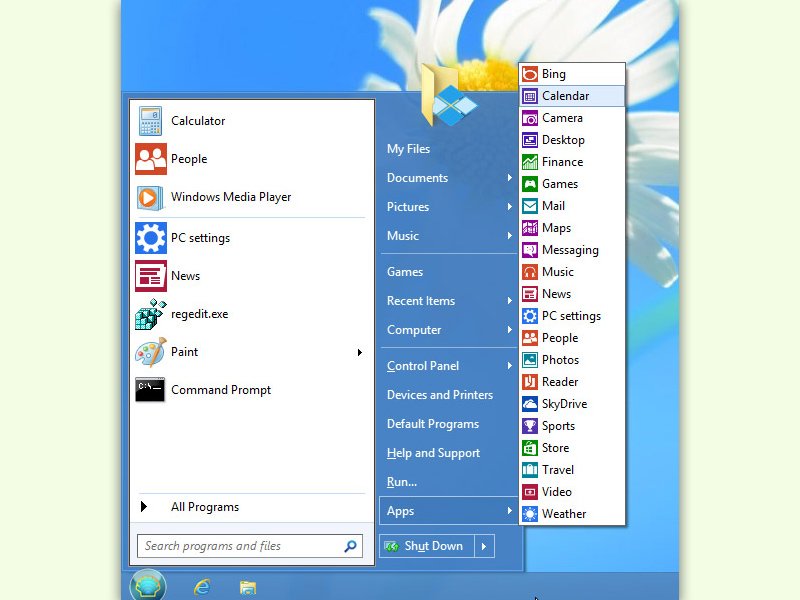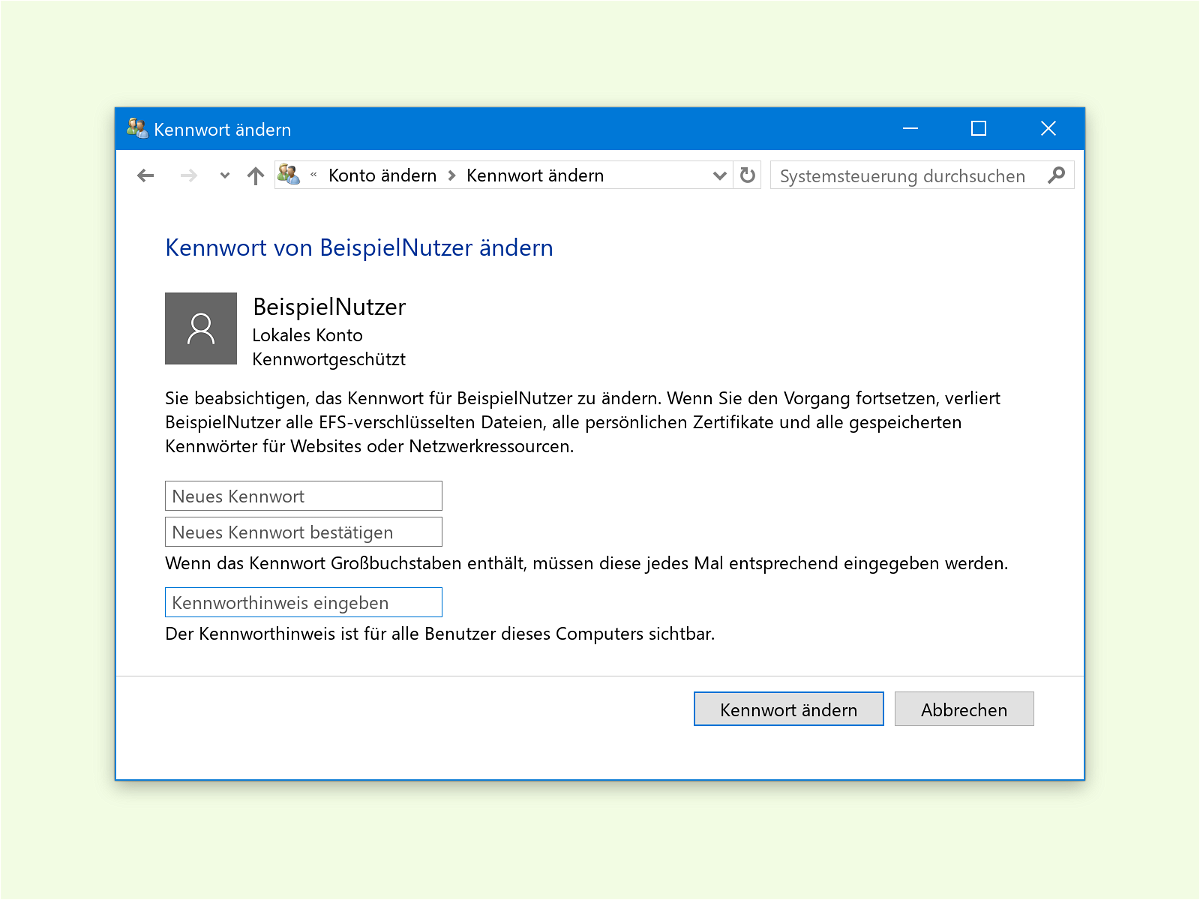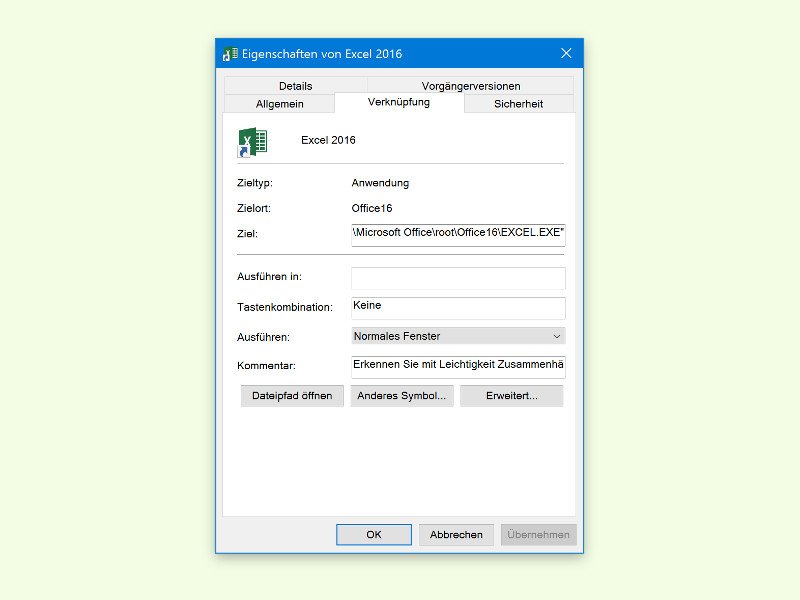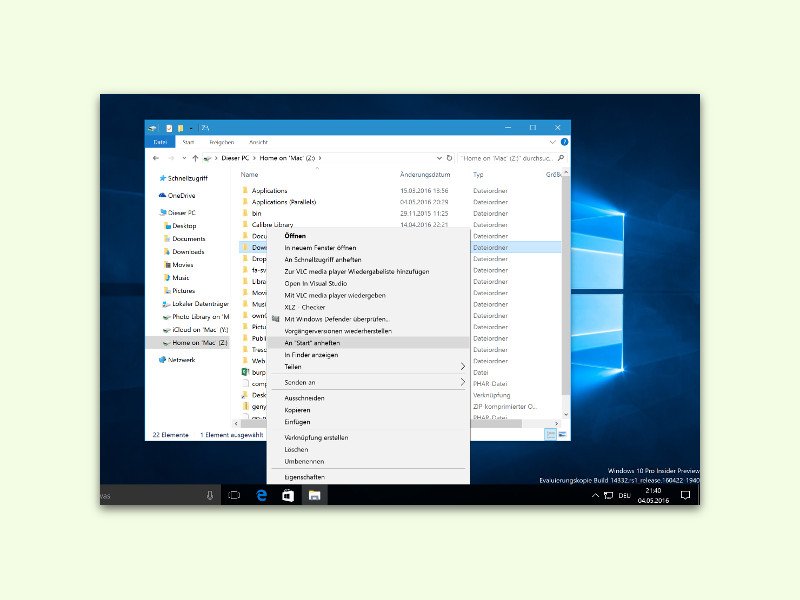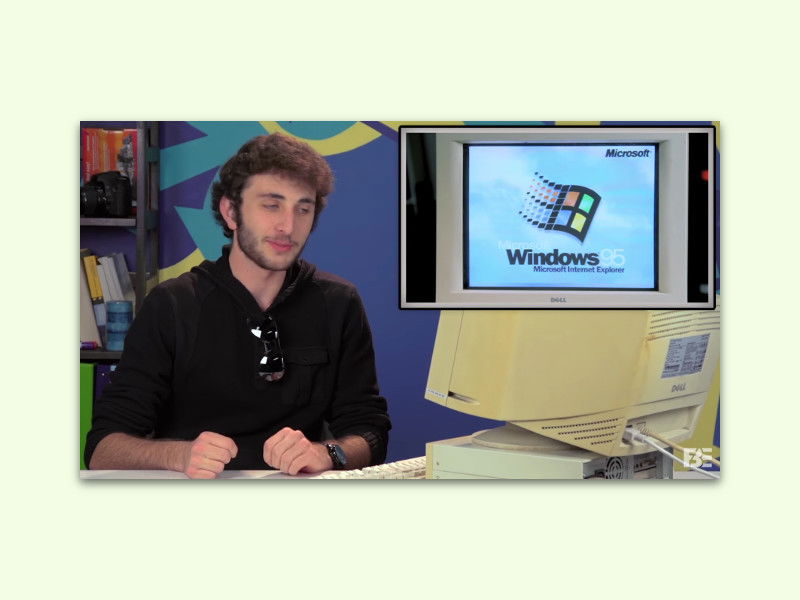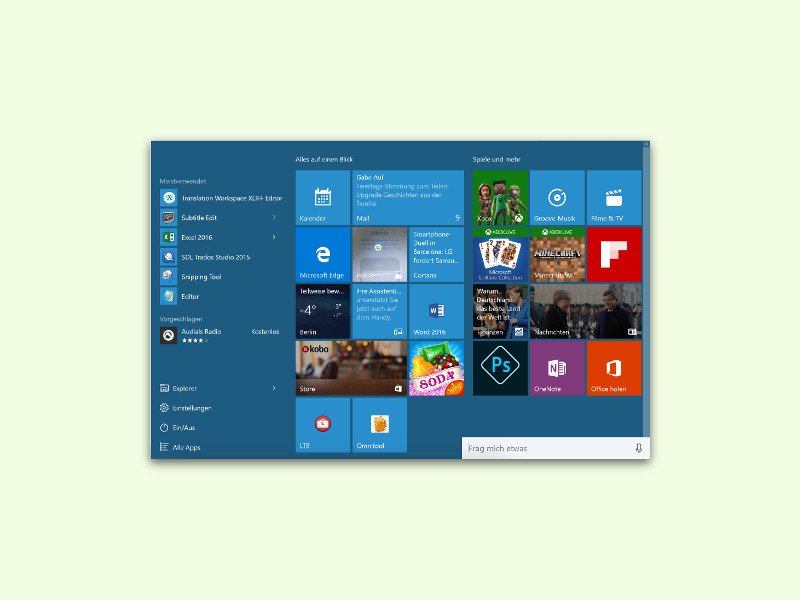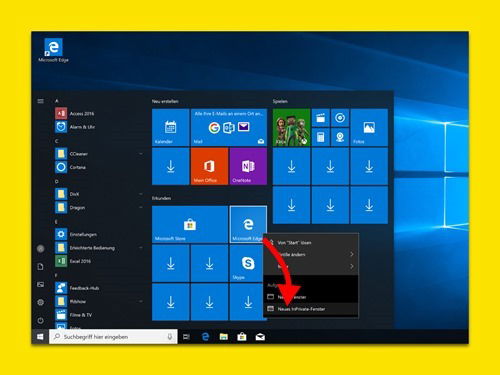
09.03.2018 | Windows
Bei welcher Bank man seine Geld-Geschäfte macht, muss niemanden interessieren. Und auch sonst gibt es manche Seiten im Internet, für die man besser keine Spuren auf dem Computer hinterlassen möchte. Mit einem Trick lässt sich der private Modus von Edge schneller aufrufen.
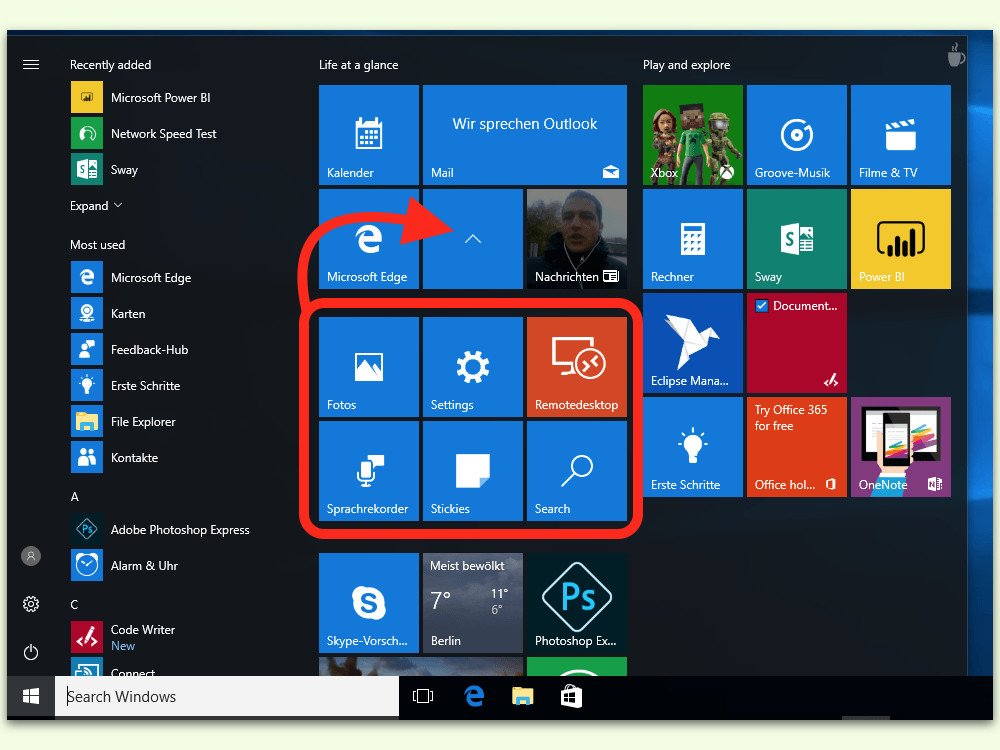
07.03.2017 | Windows
Wer ein Android-Telefon oder ein iPhone hat, weiß, wie man die zahlreichen Apps und Symbole übersichtlicher sortieren kann: mithilfe von Ordnern. Im Windows 10 Creators Update unterstützt auch das verbreitetste PC-System das Einsortieren von Kacheln in Ordner.
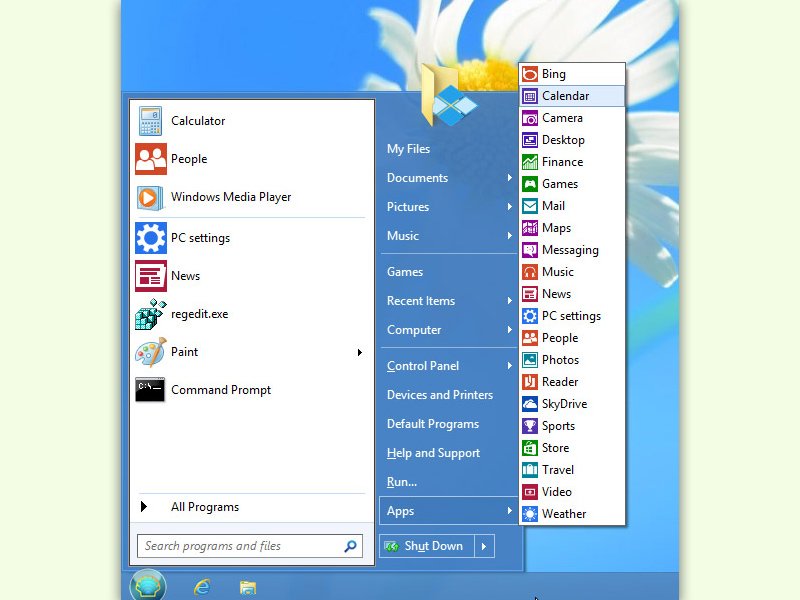
30.01.2017 | Windows
Viele Nutzer, die Windows schon lange im Einsatz haben, sind an das Start-Menü von Windows XP oder Windows 7 gewöhnt. Bei Windows 10 hat Microsoft dieses Menü aber radikal umgebaut – nachdem es bei Windows 8 gar nicht vorhanden war. Wer möchte, kann auf Wunsch aber auch wieder das klassische Layout nutzen.
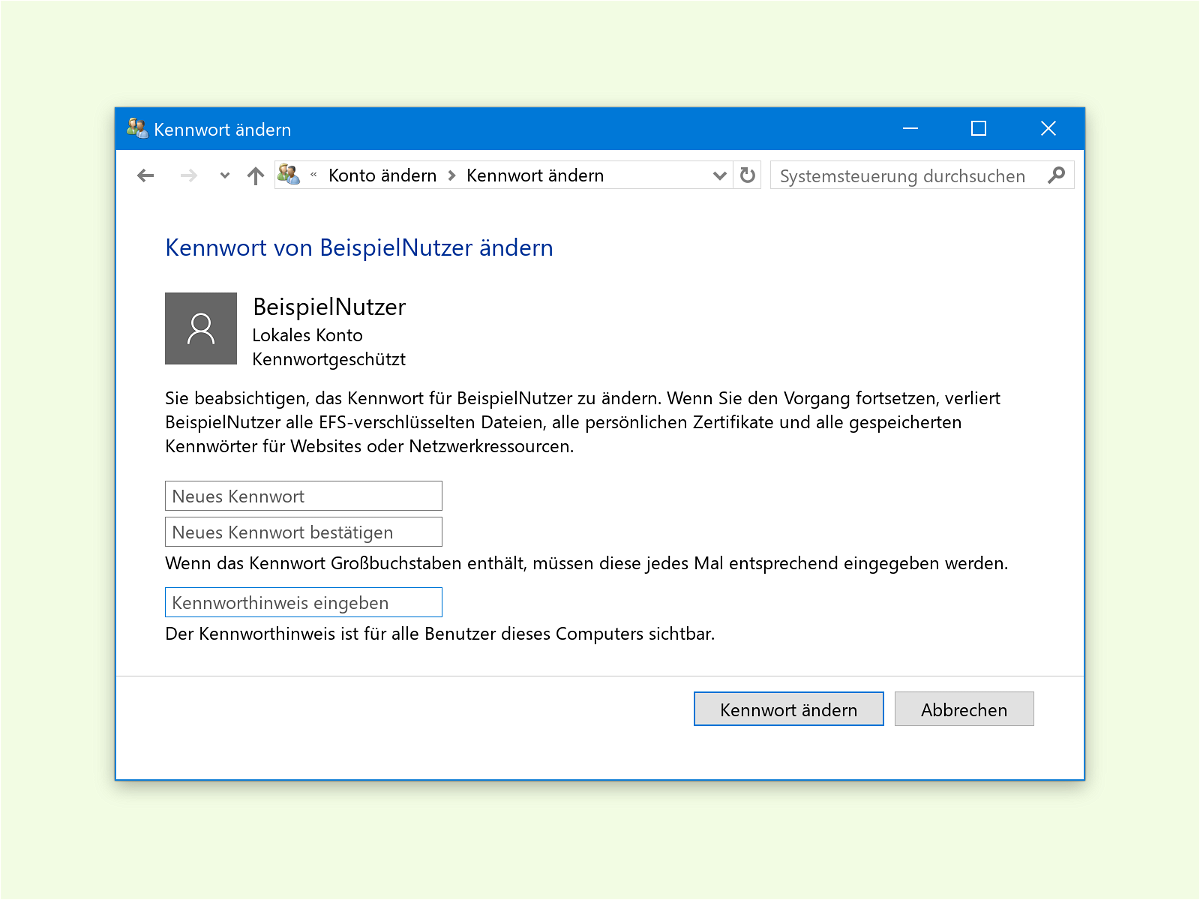
16.11.2016 | Windows
In Windows 10 kann die Anmeldung entweder mit einem Microsoft-Konto oder mit einem lokalen Konto erfolgen. Das Kennwort des Microsoft-Kontos lässt sich auf jedem Internet-PC ändern. Bei lokalen Konten ist eine Zurücksetzung schwieriger – es sei denn, man hat vorgesorgt.
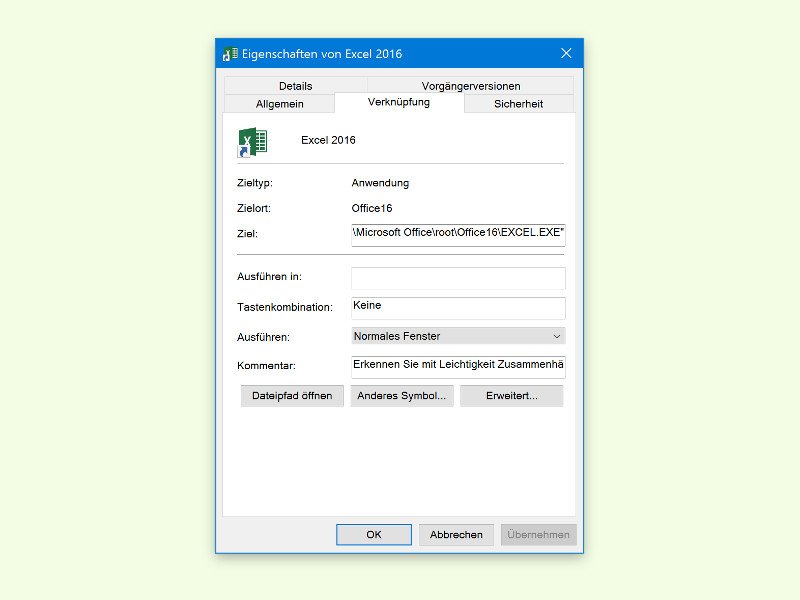
29.05.2016 | Windows
Wer besonders schnellen Zugriff auf ein bestimmtes Programm braucht, kann es entweder im Start-Menü als Kachel anheften oder direkt in der Task-Leiste platzieren. Noch schneller geht es, wenn man die Anwendung per Tastatur startet.
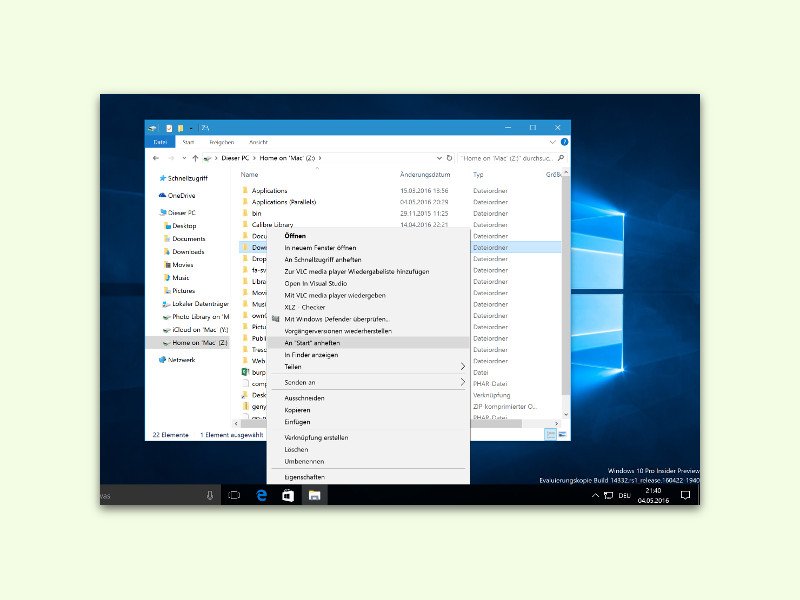
04.05.2016 | Windows
Mit dem Anniversary Update von Windows 10 wird es endlich leichter, schnell auf häufig benötigte Ordner zuzugreifen. Denn ab sofort lassen sich neben den üblichen App-Kacheln auch selbst ausgewählte Ordner als Kacheln ans Start-Menü anheften.
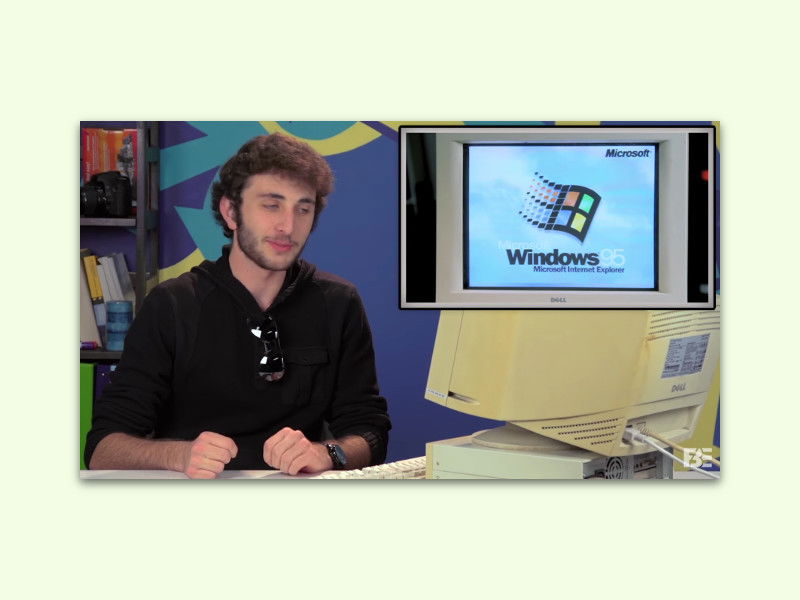
10.03.2016 | Windows
Mit Windows 95 hat Microsoft Desktop-Computer revolutioniert. An den Ecken wirkt das über 20 Jahre alte System kantig, oder weniger verfeinert. Das haben auch Teenager von heute bemerkt, als sie zum ersten Mal in ihrem Leben vor einem Windows 95-PC saßen.
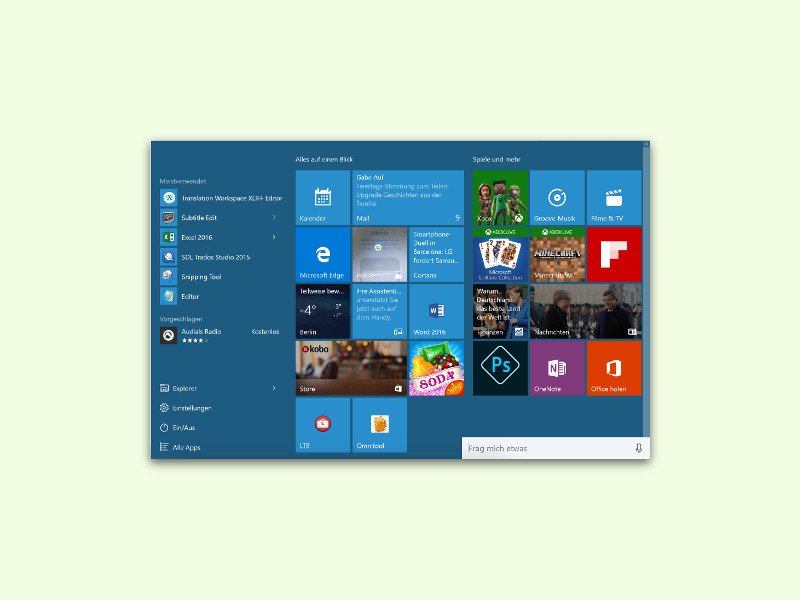
27.01.2016 | Windows
Das Start-Menü ist eines der wichtigsten Elemente an jedem Windows-PC. Ärgerlich, wenn es einmal nicht funktioniert – sich nicht einmal öffnet, wenn man auf den Start-Button klickt. Hier zwei Lösungs-Ansätze.