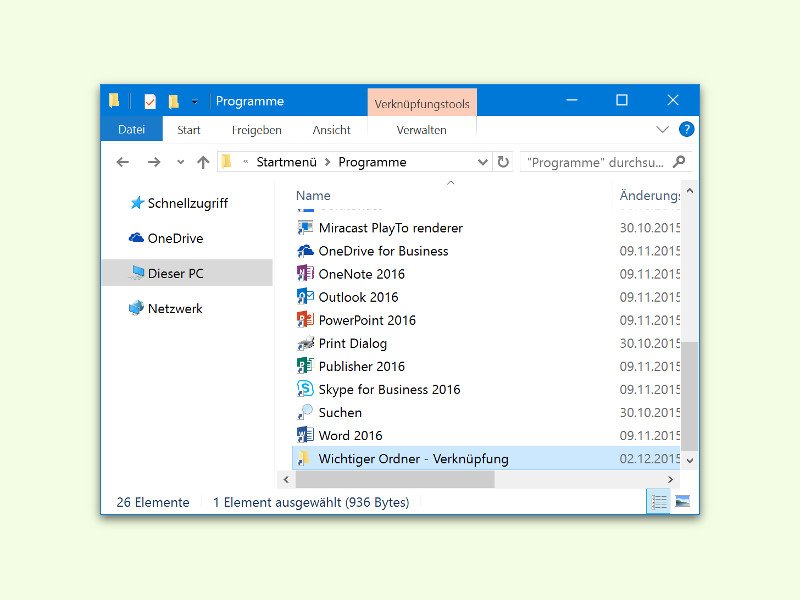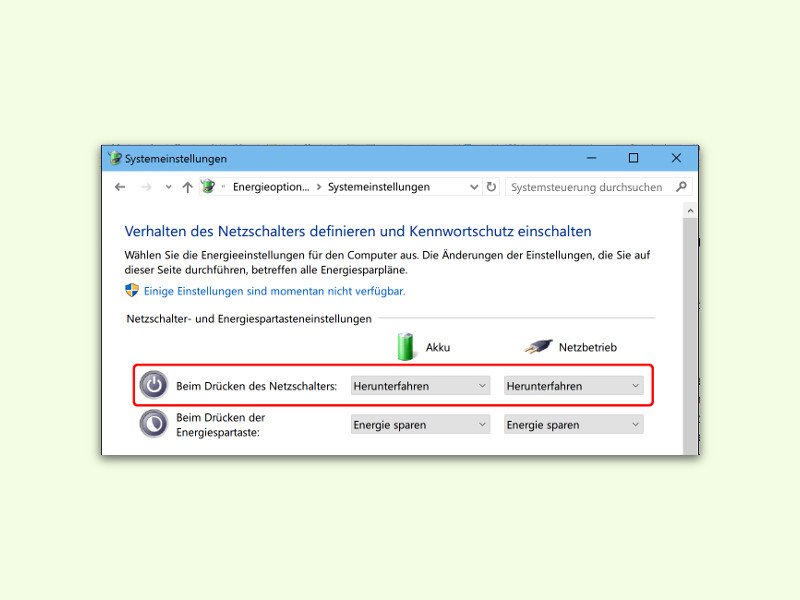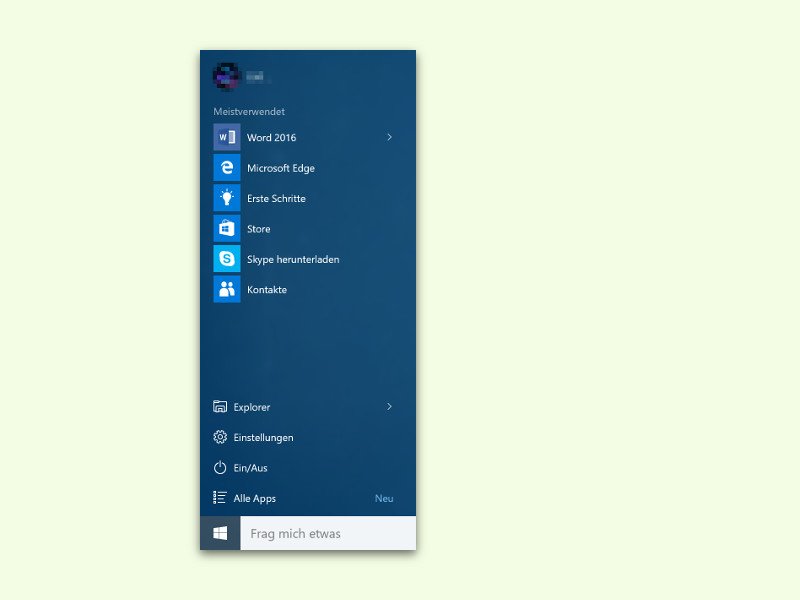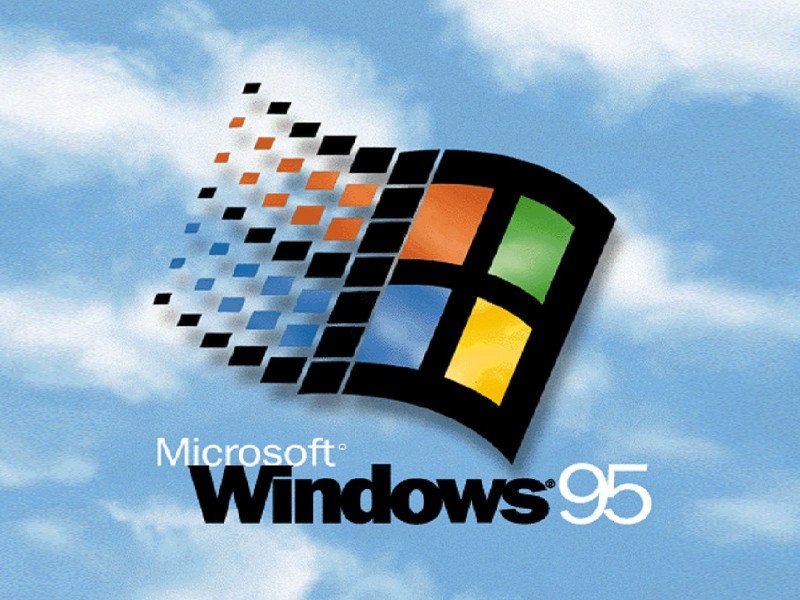07.12.2015 | Windows
Klappt die einfache Methode zum Reparieren einer WLAN-Verbindung unter Windows 10 nicht wie gewünscht, muss die Holzhammer-Methode her. Sie führt über einen Rechtsklick auf den Start-Button und Anklicken von Eingabe-Aufforderung (Administrator).
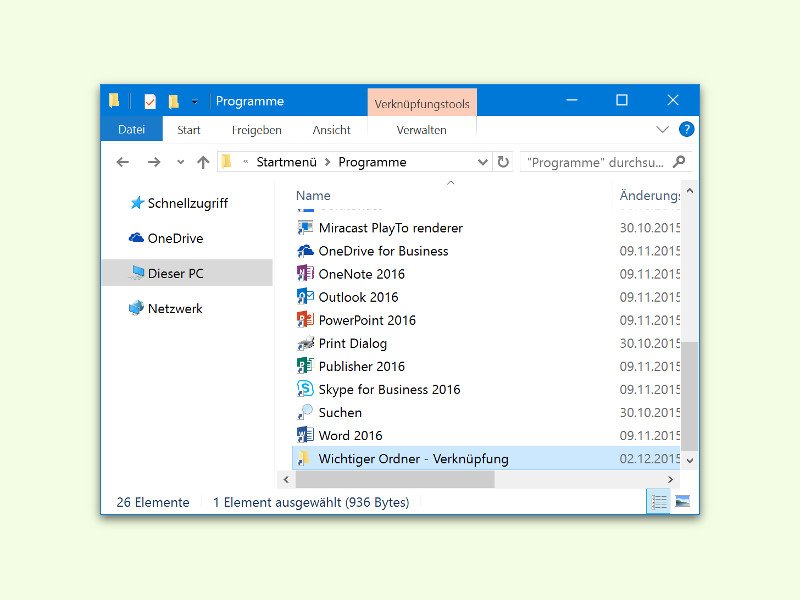
02.12.2015 | Windows
Die Liste „Alle Apps“ im Startmenü von Windows 10 enthält Verknüpfungen, mit denen sich Apps schnell starten lassen. Einträge für eigene Ordner sind hier normalerweise nicht vorgesehen – es sei denn, man verfährt wie in diesem Tipp beschrieben.
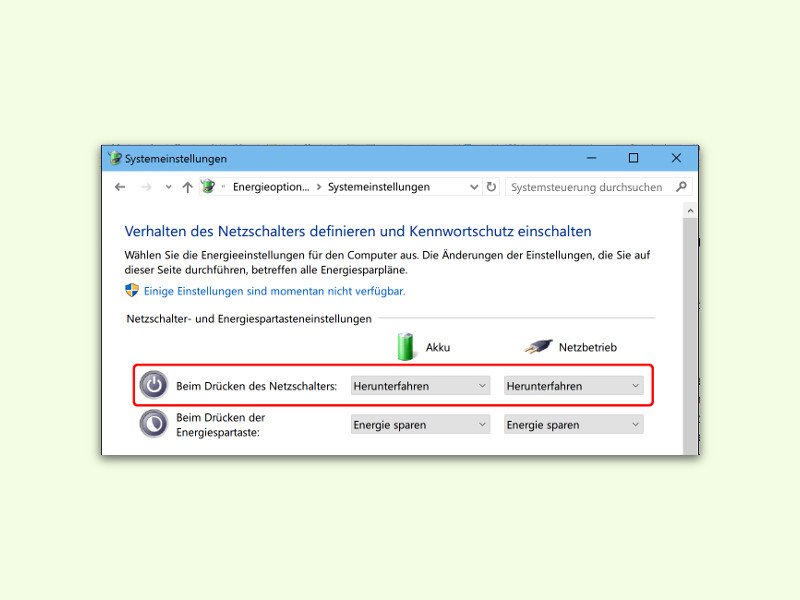
05.11.2015 | Windows
Wer seinen PC schneller ausschalten will, kann sich dazu Abkürzungen einrichten. In diesem Tipp werden 3 Varianten vorgestellt.
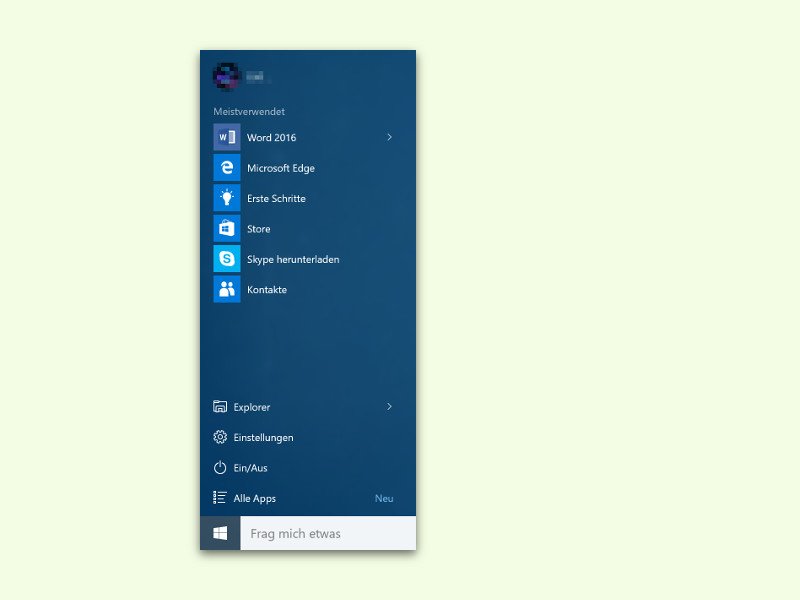
04.11.2015 | Windows
Nicht jeder Nutzer mag die Kacheln im Startmenü von Windows 10. Wer sie absolut nicht leiden kann und auch nicht braucht, macht sein Startmenü mit wenigen Klicks kachelfrei.

29.10.2015 | Windows
Die internen Festplatten haben in Windows stets den gleichen Buchstaben, also zum Beispiel C, D und E, wenn man drei Festplatten oder Partitionen hat. Bei externen Datenträgern, also USB-Sticks und -Festplatten, ist das anders: Sie erhalten den jeweils nächsten freien Buchstaben. Der kann verschieden sein, je nachdem, in welcher Reihenfolge man sie ansteckt. Wer will, weist einem Laufwerk immer den gleichen Buchstaben zu.

08.09.2015 | Windows
Wenn man in Windows 10 mit der rechten Maustaste auf eine App in der Taskleiste klickt, dauert das einen Augenblick, bis überhaupt die Sprungliste erscheint. Das geht auch schneller – wenn man eine Einstellung ändert.
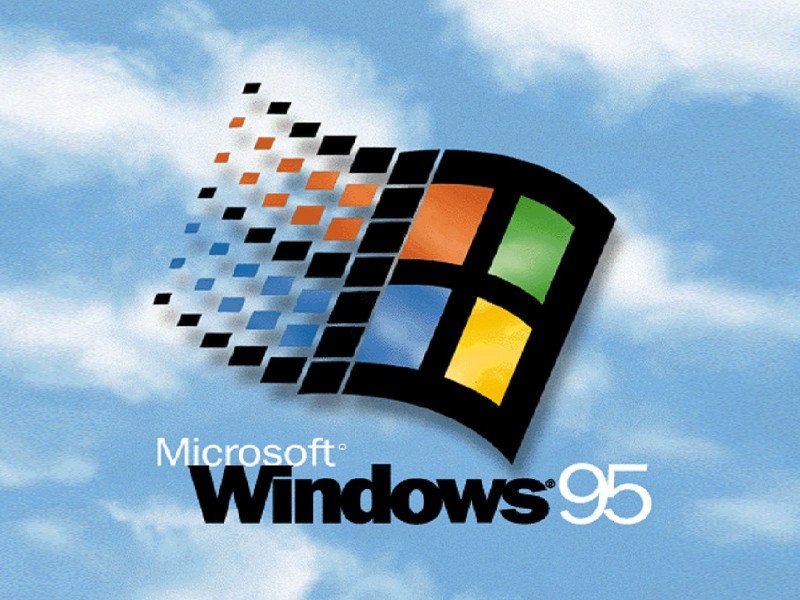
25.08.2015 | Windows
Windows 95: Bei wem weckt das nicht Erinnerungen? Einige der interessantesten Neuerungen, die damals eingeführt wurden, haben selbst heute noch Auswirkungen – zum Beispiel auf Windows 10. Zeit für einen Rückblick.

26.05.2015 | Windows
Manche Windows-Versionen haben die „Krankheit“, dass das Startmenü samt dem zugehörigen Knopf sich hin und wieder einfach aufhängen, also nicht mehr reagieren. Wie lässt sich der PC dann herunterfahren oder neu starten?