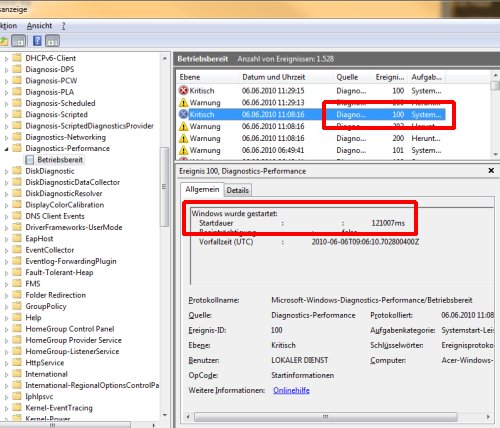06.09.2011 | Tipps
Je größer die Mediathek wird, umso länger dauert der Start von iTunes; das merkt man besonders bei älteren Rechnern. Ursache sind die intelligenten Wiedergabelisten, die bei jedem Zugriff aktualisiert werden. Ein Konfigurationsänderung sorgt dafür, dass iTunes auf die Aktualisierungen verzichtet und schneller startet.
02.11.2010 | Tipps
So, nun ist es also endlich so weit: Google Streetview ist nun auch in Deutschland gestartet. Daran konnten auch die über 240.000 Einsprüche nichts ändern, die nach teilweise hysterischer Berichterstattung bei Google eingegangen sind. Google zeigt derzeit eine Preview, eine kleine Vorschau – als Vorgeschmack auf das, was da noch kommt.
13.10.2010 | Tipps
Das Schöne an Smartphones: sie lassen sich beliebig um Apps und Widgets ergänzen. Gerade für den Startbildschirm gibt es haufenweise nützliche Widgets und Minianwendungen. So kann jeder den Home-Bildschirm so einrichten, wie es am besten gefällt. Wir zeigen, wie’s geht.
27.06.2010 | Tipps
Der linke Bereich des Startmenüs lässt sich mit der rechten Maustaste problemlos anpassen. Per Rechtsklick auf ein Programm und den Befehl „An Startmenü anheften“ landet es zum Beispiel ganz oben im Startmenü. Was viele nicht wissen: Auch der rechte Startmenübereich ist flexibel.
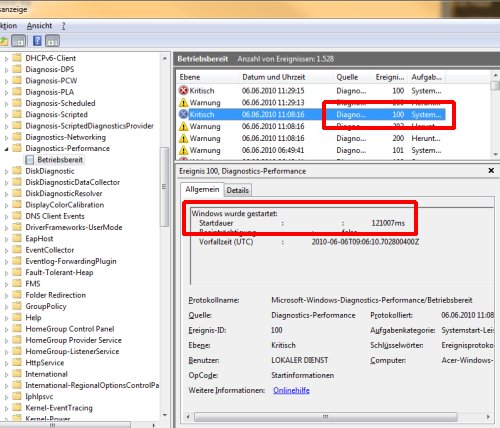
13.06.2010 | Tipps
Wie schnell Windows 7 startet, ist ob ein subjektives Empfinden. Die einen finden es rasend schnell, die anderen schneckenlangsam. Zum direkten Vergleich müssen objektive Messwerte her. Am besten sekundengenau. Die gibt’s sogar mit Windows-Bordmitteln.
30.04.2010 | Tipps
Word lässt sich mitunter nicht mehr starten? Statt der Word-Oberfläche erscheint die Fehlermeldung „Word funktioniert nicht mehr“? Dann sollte man folgende Lösungen kennen.
17.03.2010 | Tipps
Outlook startet nicht mehr? Statt des Postfachs erscheint die Fehlermeldung „Outlook kann nicht gestartet werden“; selbst eine Neuinstallation bringt keine Abhilfe? Jetzt ist guter Rat teuer, um wieder an Mails, Kontakte und Termine zu kommen. Dabei ist die Lösung meist ganz einfach.
26.01.2010 | Tipps
Mit einem Doppelklick mehrere Programme gleichzeitig starten? Das ist bei Windows bislang nicht möglich. Es sei denn, man verwendet eine selbst erstellte Startdatei. Damit lassen sich ganze Programmgruppen in einem Rutsch öffnen.