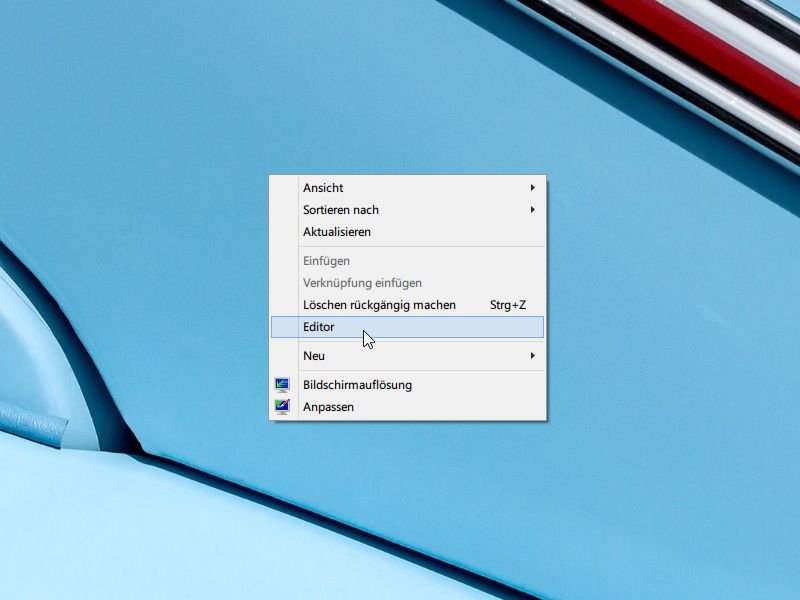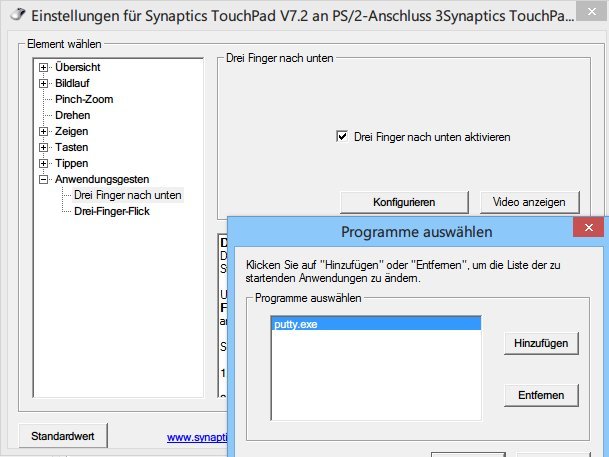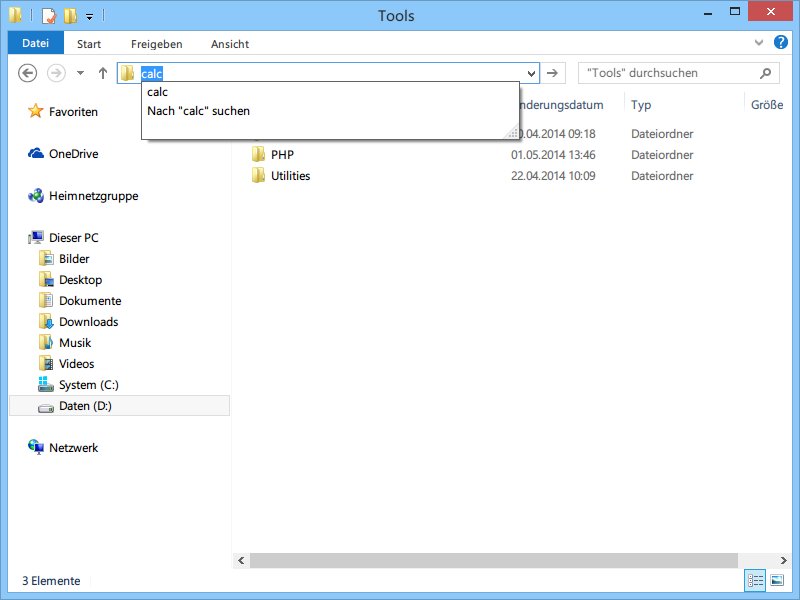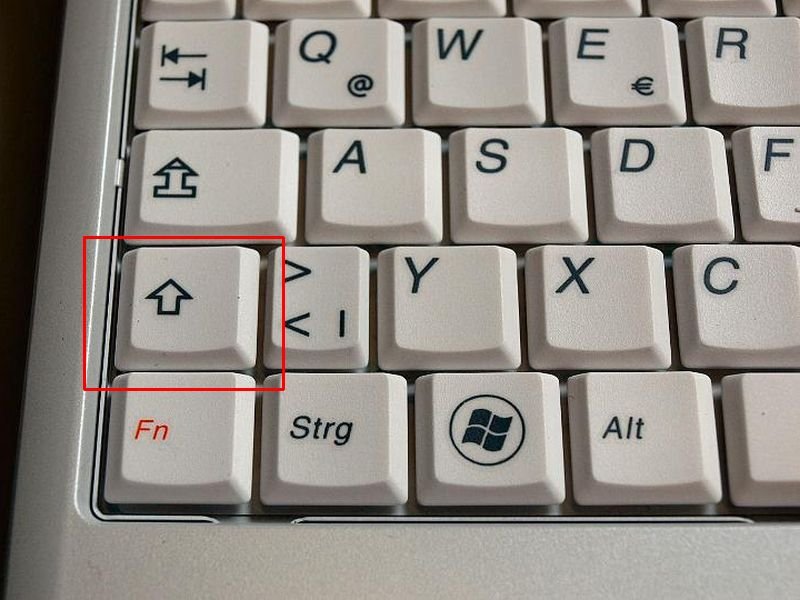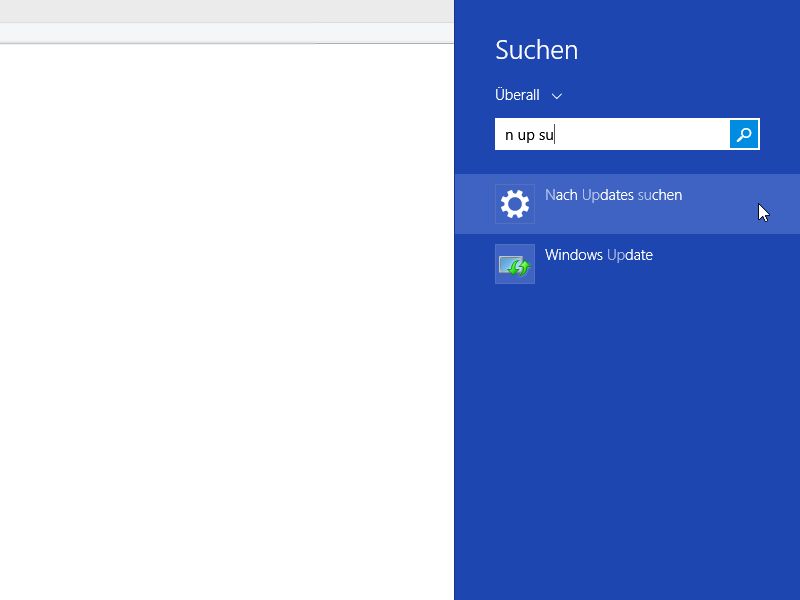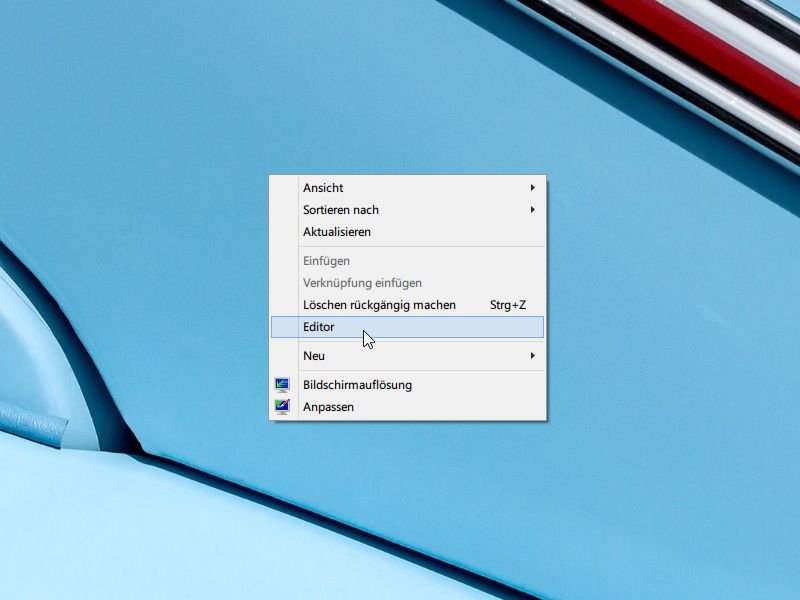
14.09.2014 | Tipps
Sie müssen immer wieder auf ein bestimmtes Programm zugreifen, wollen aber keine Verknüpfung auf dem Desktop anlegen? Mit diesem Tipp fügen Sie das Programm einfach ins Rechtsklick-Menü Ihres Desktops ein.
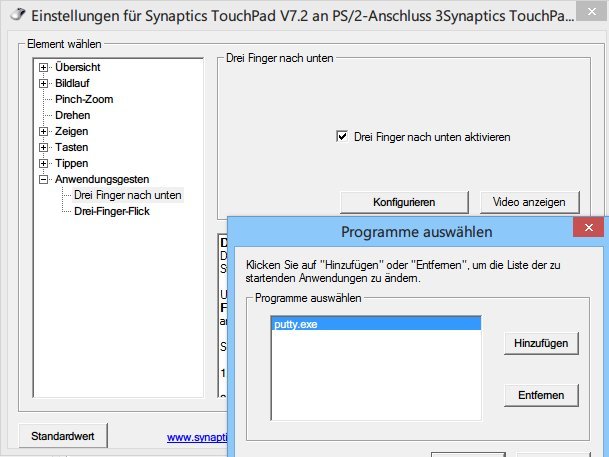
09.06.2014 | Tipps
Bei vielen Notebooks ist ein Maus-Ersatz (Touchpad) der Firma Synaptics verbaut. Mit einem Trick können Sie das Touchpad so einstellen, dass beim Tippen mit 3 Fingern gleichzeitig, ein Programm Ihrer Wahl gestartet wird. Wie geht das?
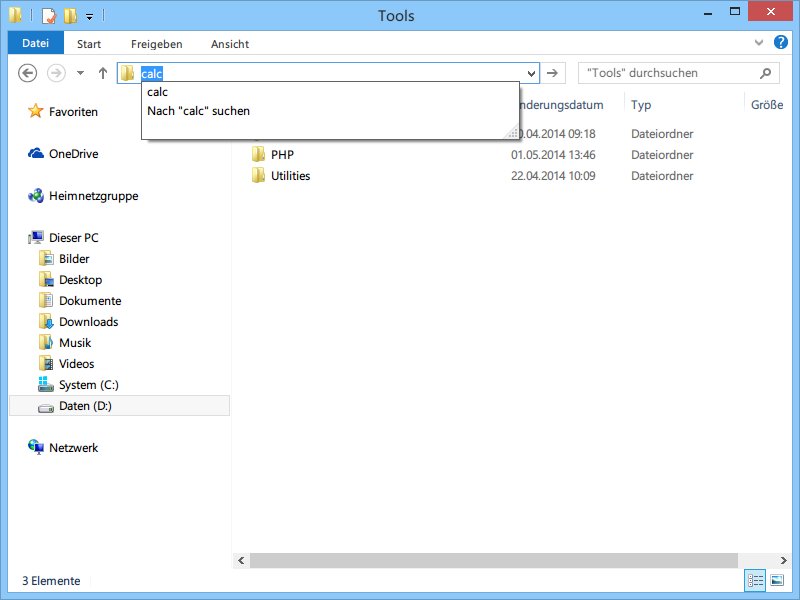
20.05.2014 | Windows
Wer Programme meist per Tastatur startet (weil das schneller geht), kennt sicher das Ausführen-Fenster. Hier lässt sich jedes Kommando eintippen. Um ein Programm zu starten, brauchen Sie dieses Fenster aber gar nicht. Es geht auch direkt mit dem Explorer.
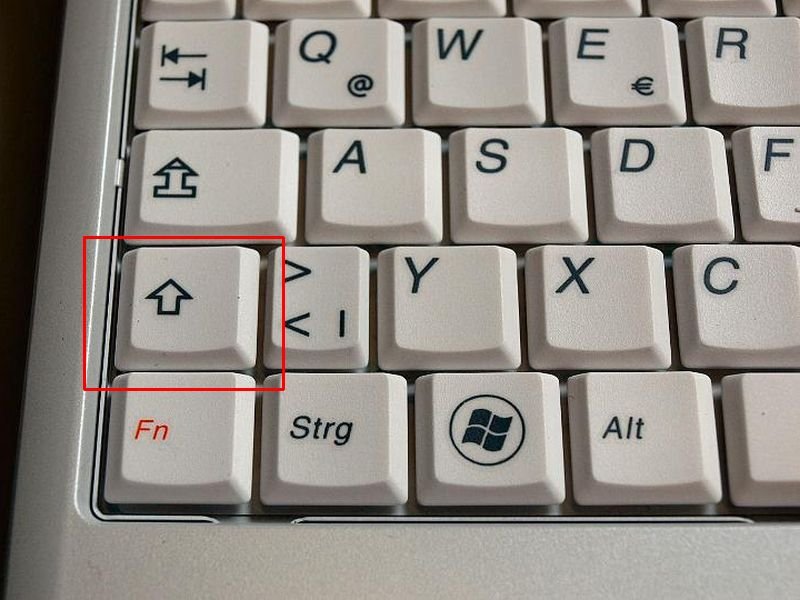
26.03.2014 | Tipps
Wenn Sie in der Taskleiste von Windows 8.1 auf das Symbol eines Programms klicken, das bereits gestartet ist, wird einfach das bestehende Fenster markiert. Sie wollen ein zweites Fenster starten?

25.03.2014 | Tipps
Desktop-Verknüpfungen für Programme sind praktisch. In Windows 8.1 werden scheinbar nur Verknüpfungen in Taskleiste oder Startseite unterstützt. Wie legen Sie eine Verknüpfung auf dem Desktop an?
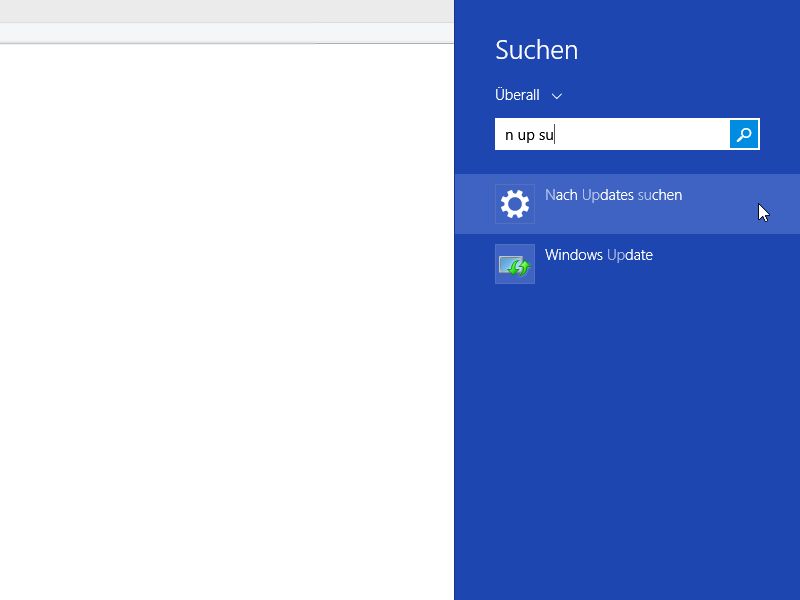
08.12.2013 | Tipps
Eine der praktischsten Verbesserungen in Windows 8.1 betrifft die Suchfunktion. Direkt auf der Startseite suchen Sie durch Tippen Dateien, Programme, Apps und Systemwerkzeuge. Mit einem Trick klappt das Finden von Anwendungen noch einfacher.
30.09.2011 | Tipps
Damit Firefox immer auf dem neuesten Stand bleibt, wird bei der Browser bei jedem Start auf Updates überprüft. Und zwar dreifach: für den Browser selbst, für installierte Add-Ons und für Suchmaschinen. Da sich bei Suchmaschinen aber nur selten etwas ändert, kann man den Suchmaschinencheck getrost abschalten – und damit den Start ein wenig beschleunigen.
10.09.2011 | Tipps
Was bei einem PC richtig nerven kann, ist der Botvorgang: Bei älteren Installationen kann es eine halbe Ewigkeit dauern, also durchaus mehrere Minuten, bis der Rechner nach dem Einschalten bereit ist zu arbeiten. Ein mehrminütiger Bootvorgang – wohl für jeden eine arge Geduldsprobe. In Windows 8 nicht mehr: Das neue Windows bootet blitzschnell.