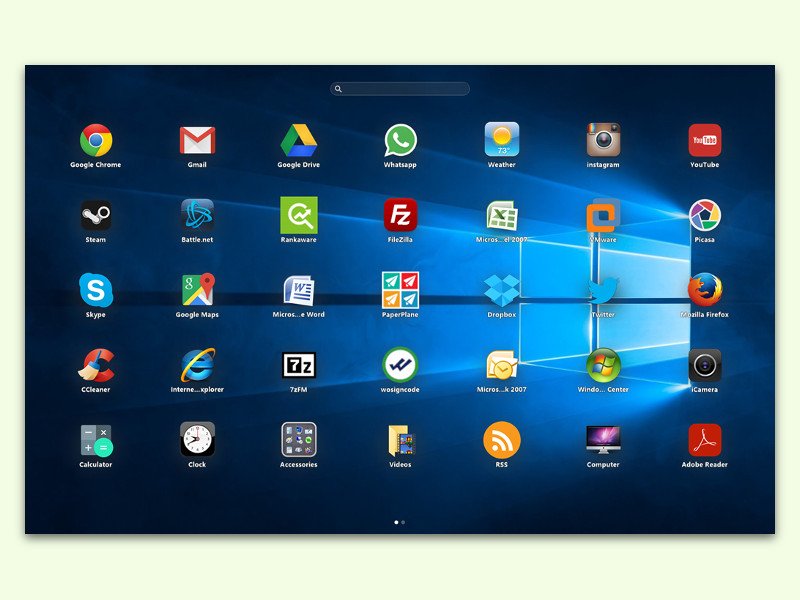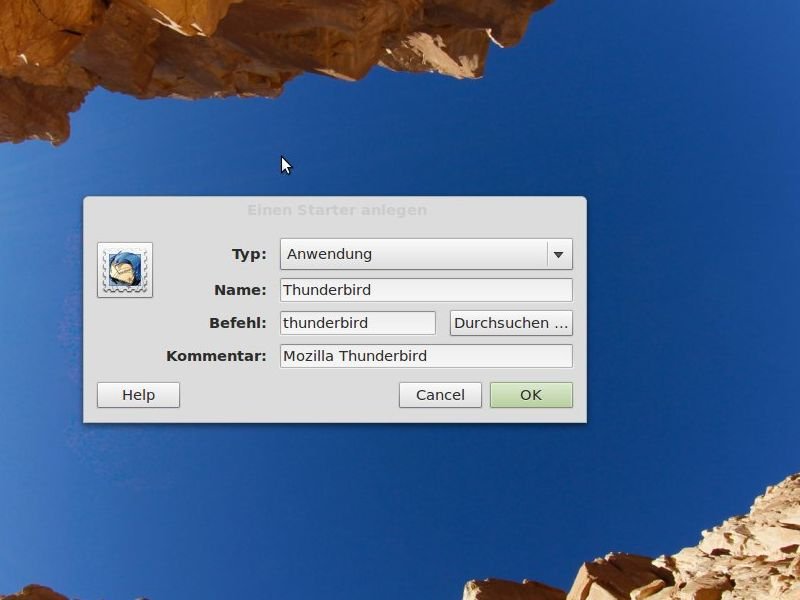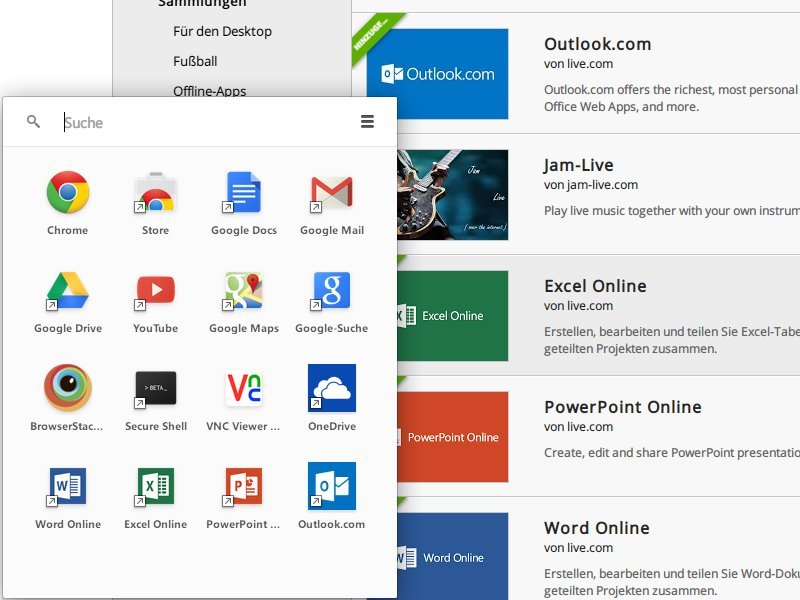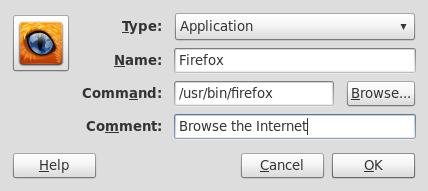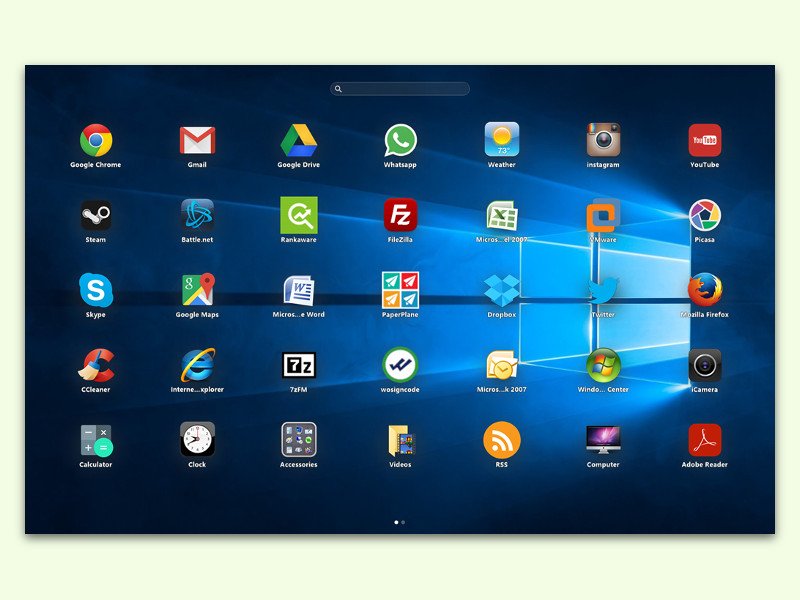
13.04.2016 | Windows
Am iPad werden alle installierten Apps in einem Raster mit Symbolen angezeigt. Ähnlich sieht auch das Launch-Pad von OS X aus. In Windows gibt es aber keinen solchen Starter. Mit PaperPlane lässt sich die Funktion schnell nachrüsten.

05.10.2014 | Tipps
Mac-Nutzer kennen vom unteren Bildschirmrand das Dock, über das man Programme und offene Fenster schnell erreicht. Diese Funktion nutzen Sie jetzt auch für Ihren Linux-PC – und das kostenlos.
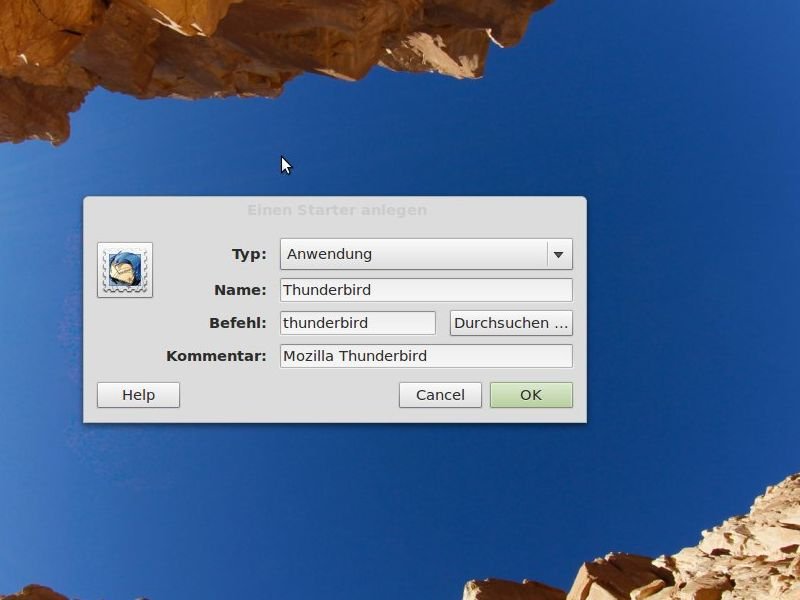
24.09.2014 | Tipps
Mit Verknüpfungen auf dem Desktop lassen sich Programme schnell und einfach per Doppelklick starten. Das gilt nicht nur für Windows, sondern auch für Linux-PCs. Wie legen Sie dort eine Desktopverknüpfung an, um ein bestimmtes Programm zu starten?
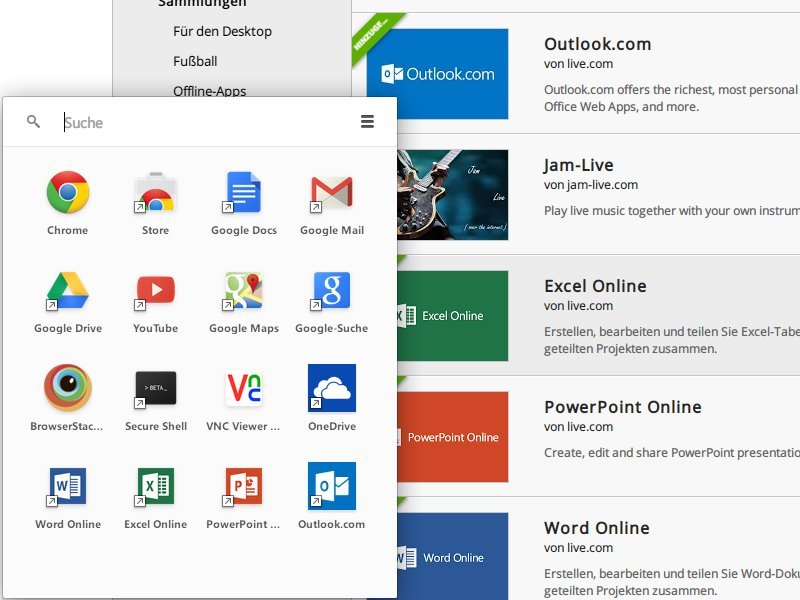
25.04.2014 | Tipps
Microsofts Online-Office ist eine echte Alternative zu den Kauf-Programmen von Office, und für einfache Büro-Aufgaben völlig ausreichend. Sie verwenden den Chrome-Browser? Wir zeigen Ihnen, wie Sie noch schneller auf Word, Excel, PowerPoint und OneNote Online zugreifen.
15.11.2012 | Tipps
Windows 8 kennt ein neues Tastenkürzel: Mit [Windows] + [X] erscheint ein Menü, über das Sie schnellen Zugriff auf alle wichtigen Systemfunktionen haben. Zum Beispiel starten Sie so die Datenträger- und die Computerverwaltung. Sie möchten gern anpassen, welche Verknüpfungen in diesem Menü aufgeführt werden?
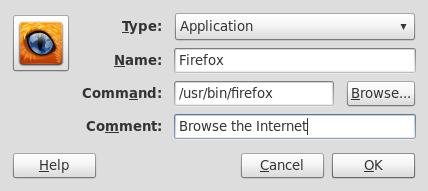
02.01.2012 | Tipps
Mit Fedora Linux können eigene Anwendungs-Starter angelegt werden. Diese entsprechen etwa den Programm-Verknüpfungen auf dem Windows-Desktop. Mit einem Starter lässt sich eine Anwendung einfach aufrufen.