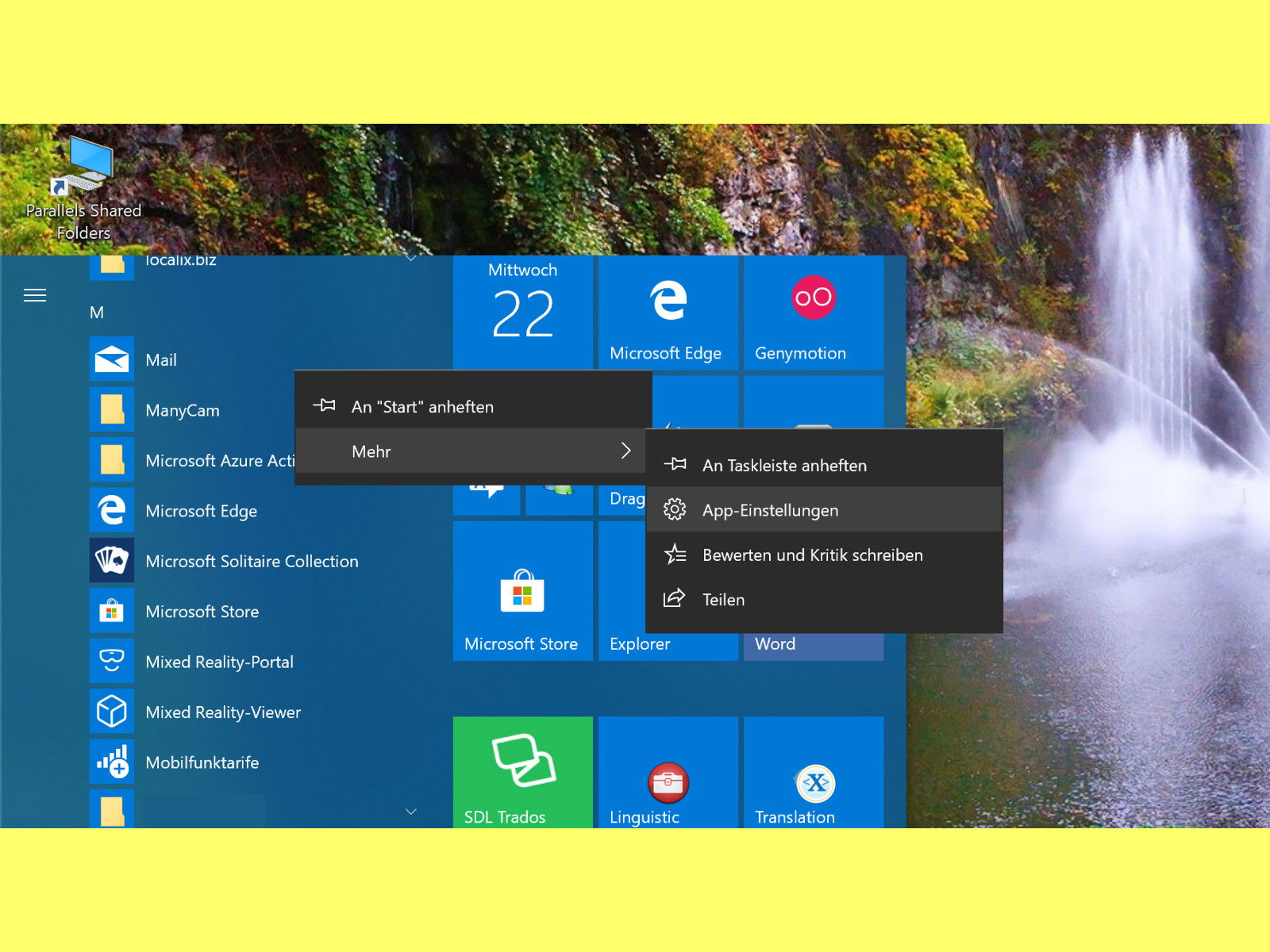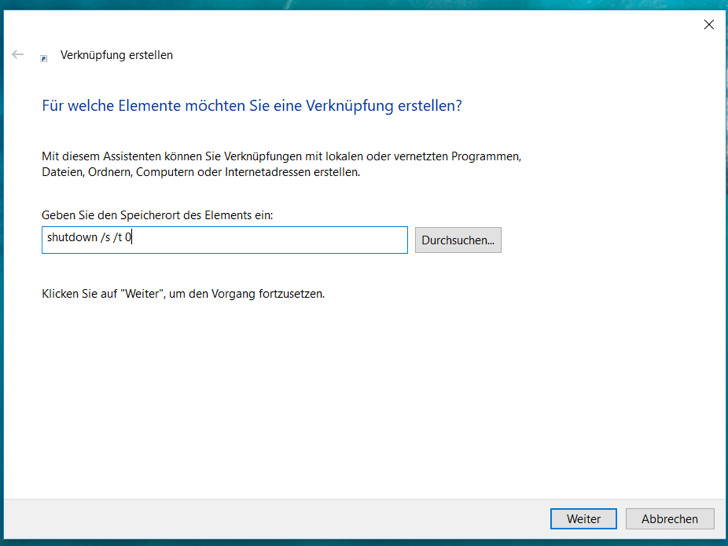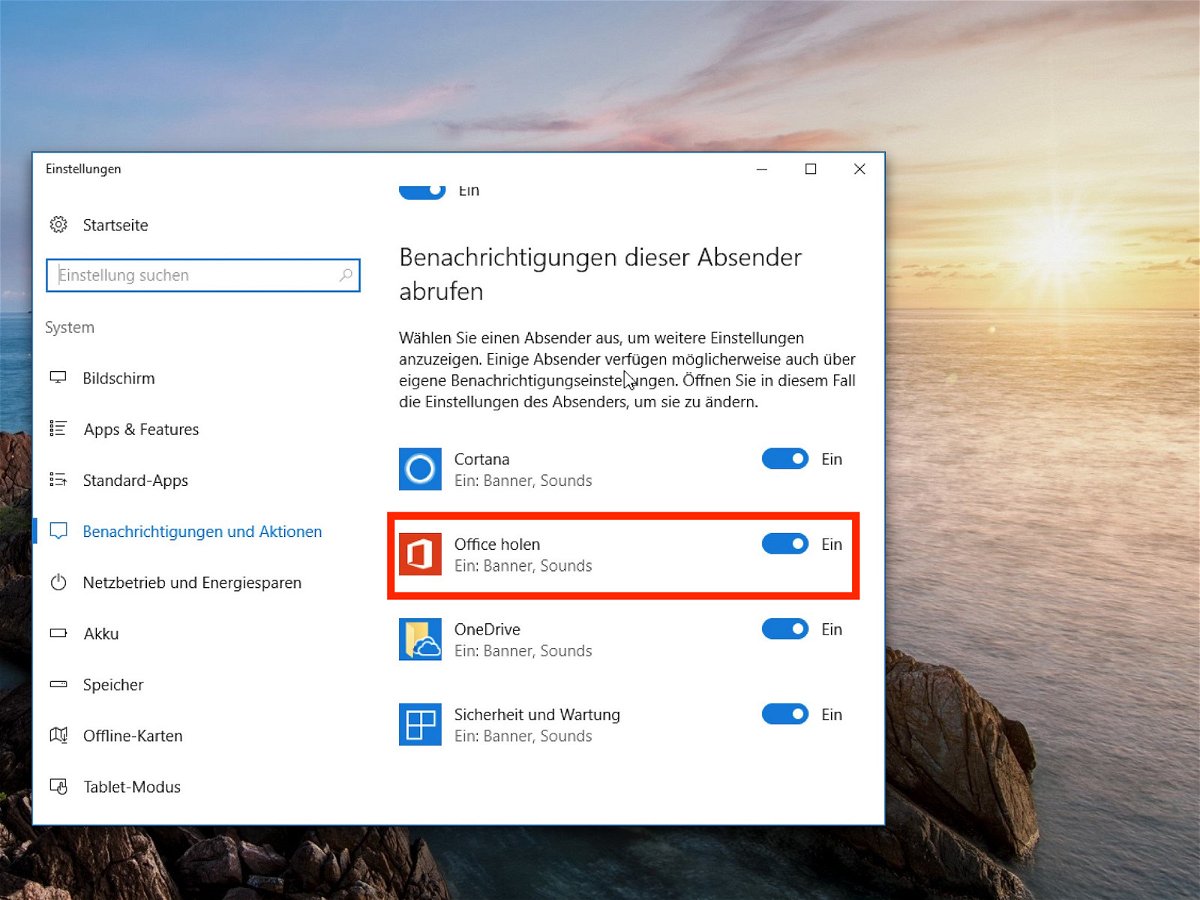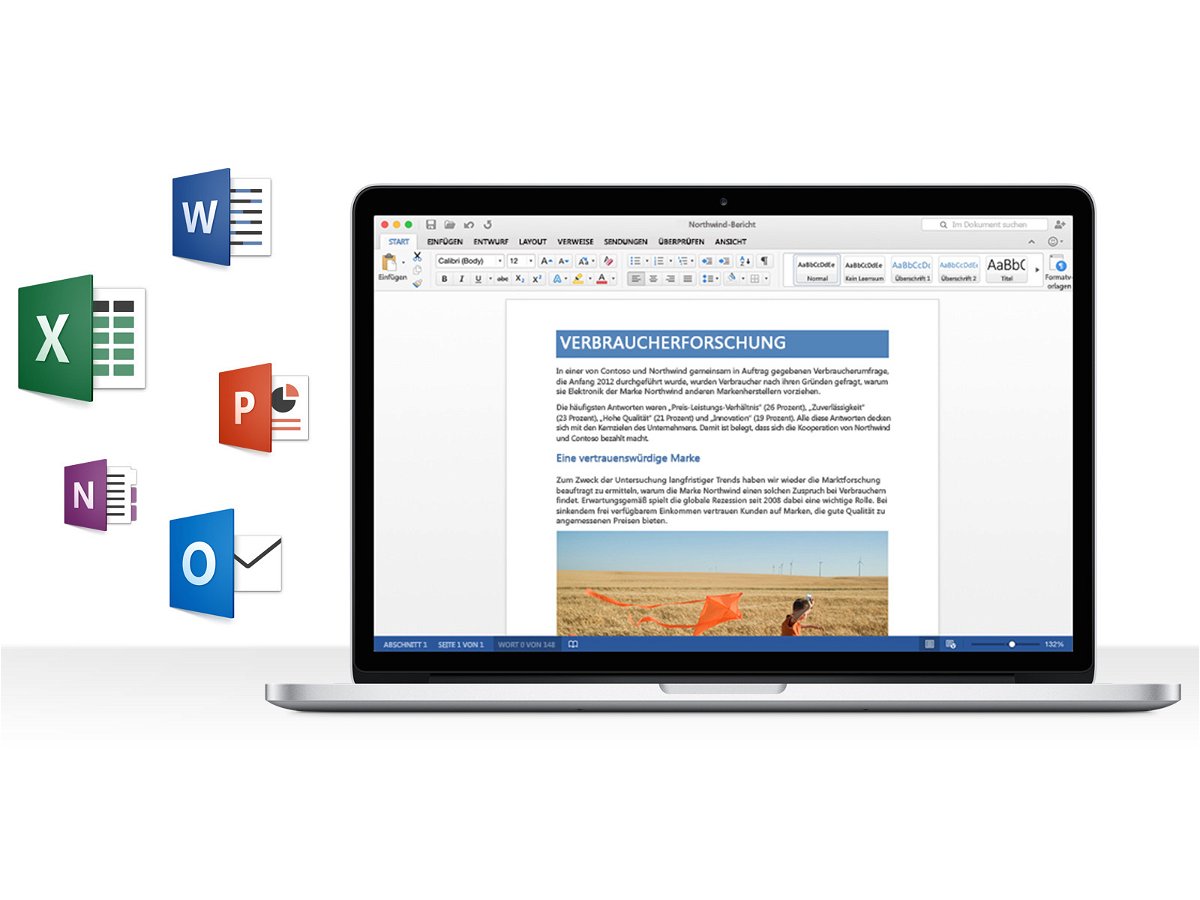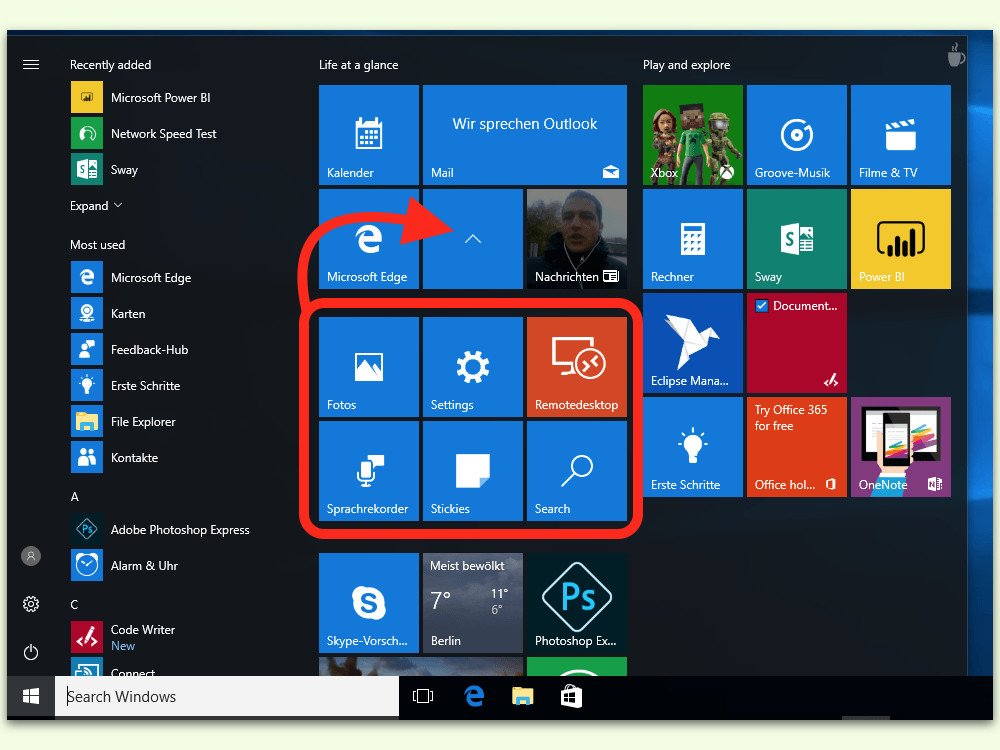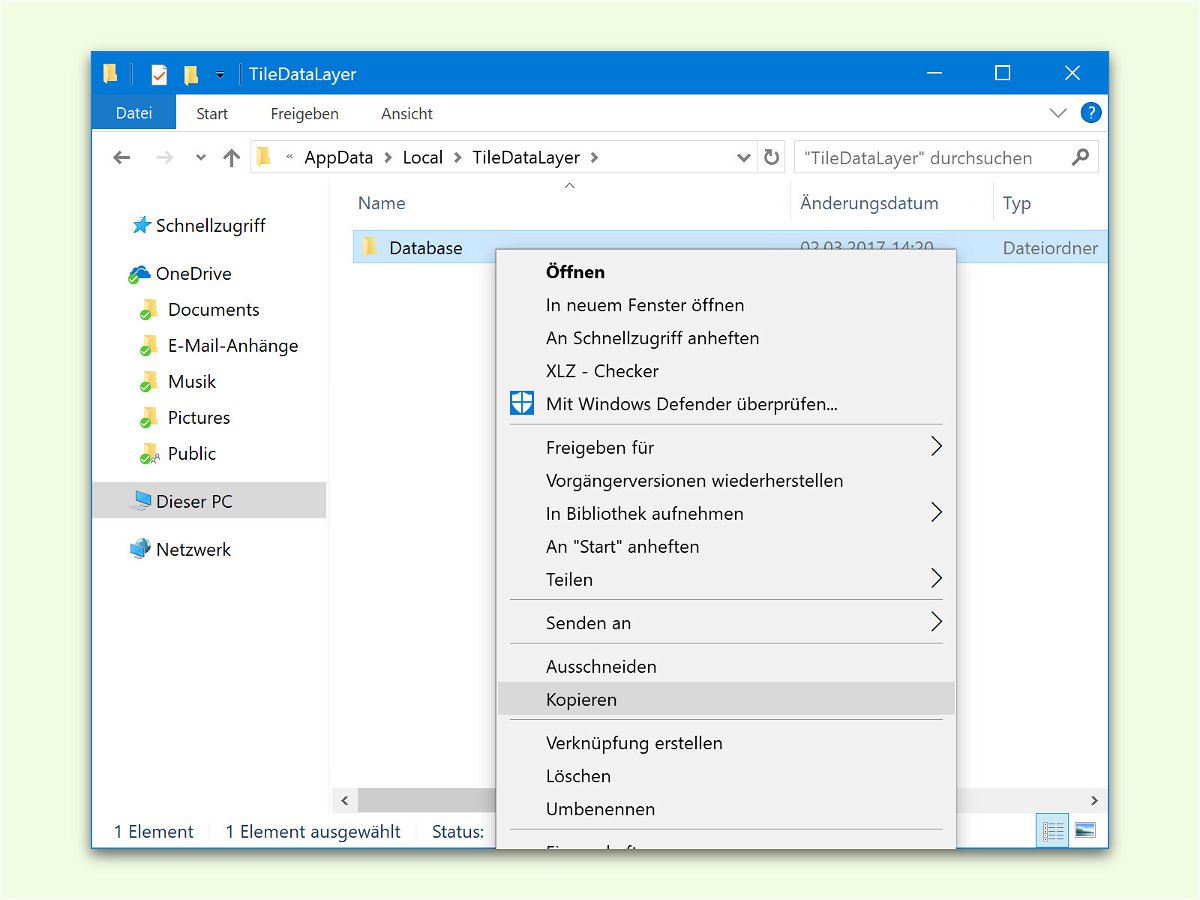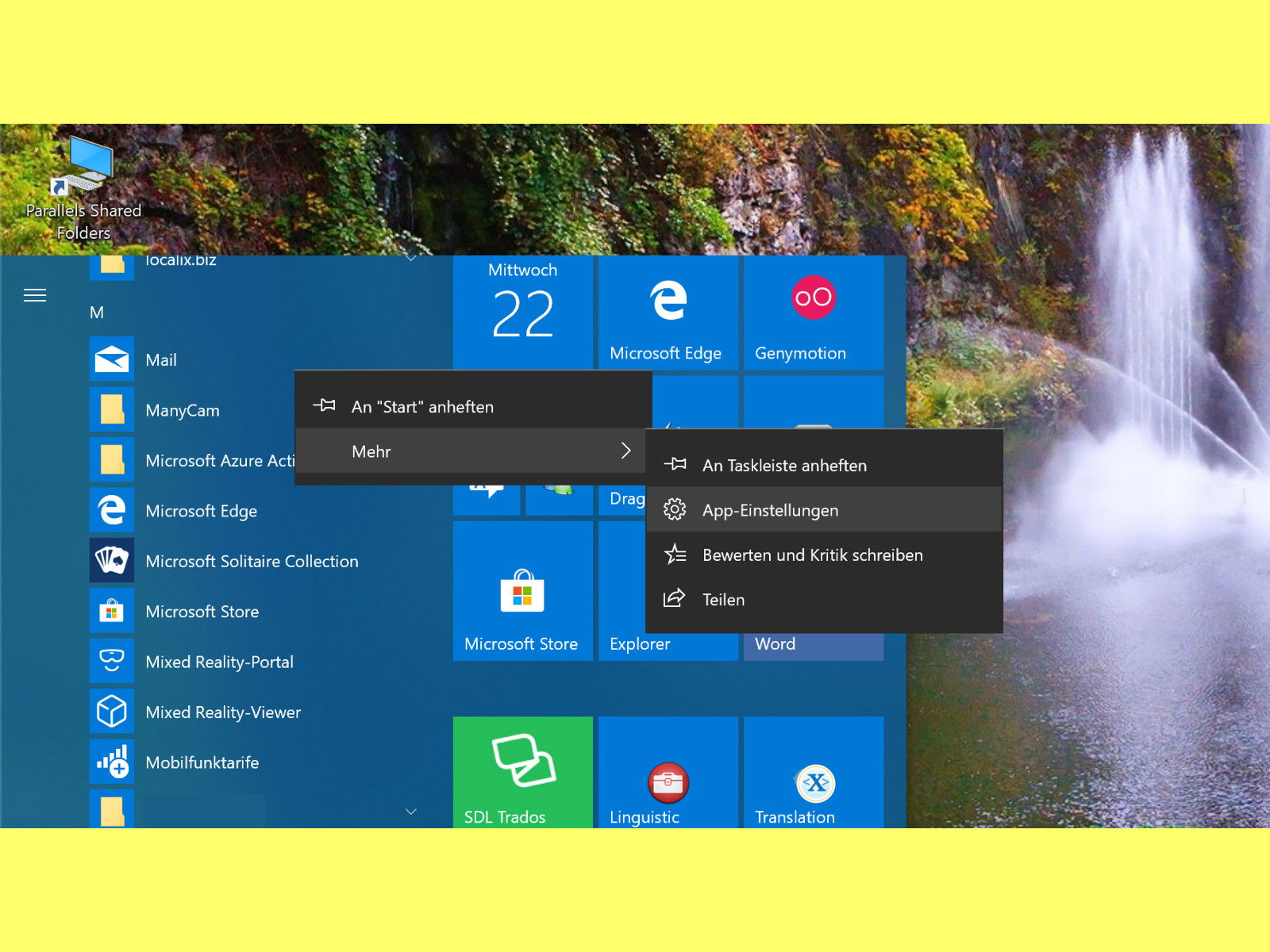
22.08.2018 | Windows
Wenn eine UWP-App in Windows 10 nicht mehr korrekt reagiert, muss man sie beenden und danach neu aufrufen. Das klappt allerdings nicht immer per Klick auf das X-Symbol oben rechts in dem zugehörigen Fenster. Wir zeigen 2 Wege, wie sich die App dennoch schließen lässt.

19.07.2018 | Office
Wer schnell eine Notiz schreiben will, kann dies mit OneNote machen. Noch schneller lässt sich eine neue Notiz öffnen, wenn diese Funktion direkt mit nur zwei Klicks jederzeit erreichbar ist. Das geht, indem eine entsprechende Kachel ins Start-Menü integriert wird.
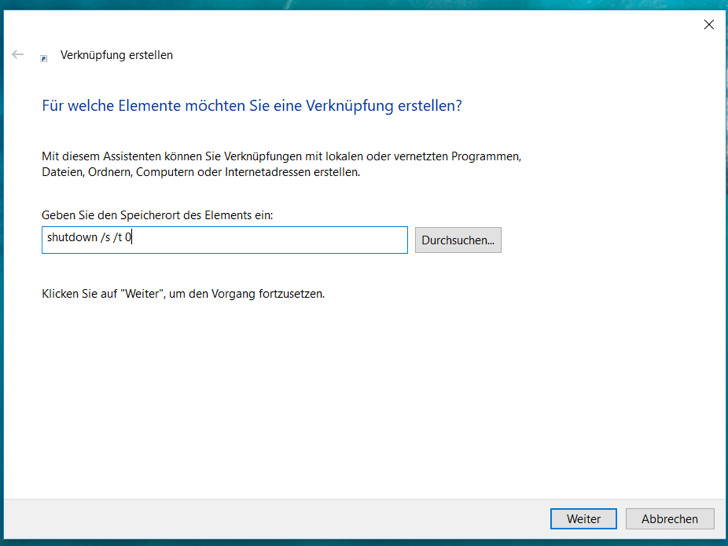
15.05.2018 | Windows
Zeitersparnis ist für die meisten sehr wichtig. Man spart, wo man kann. Warum nicht also auch, wenn man Windows 10 herunterfahren möchte?!
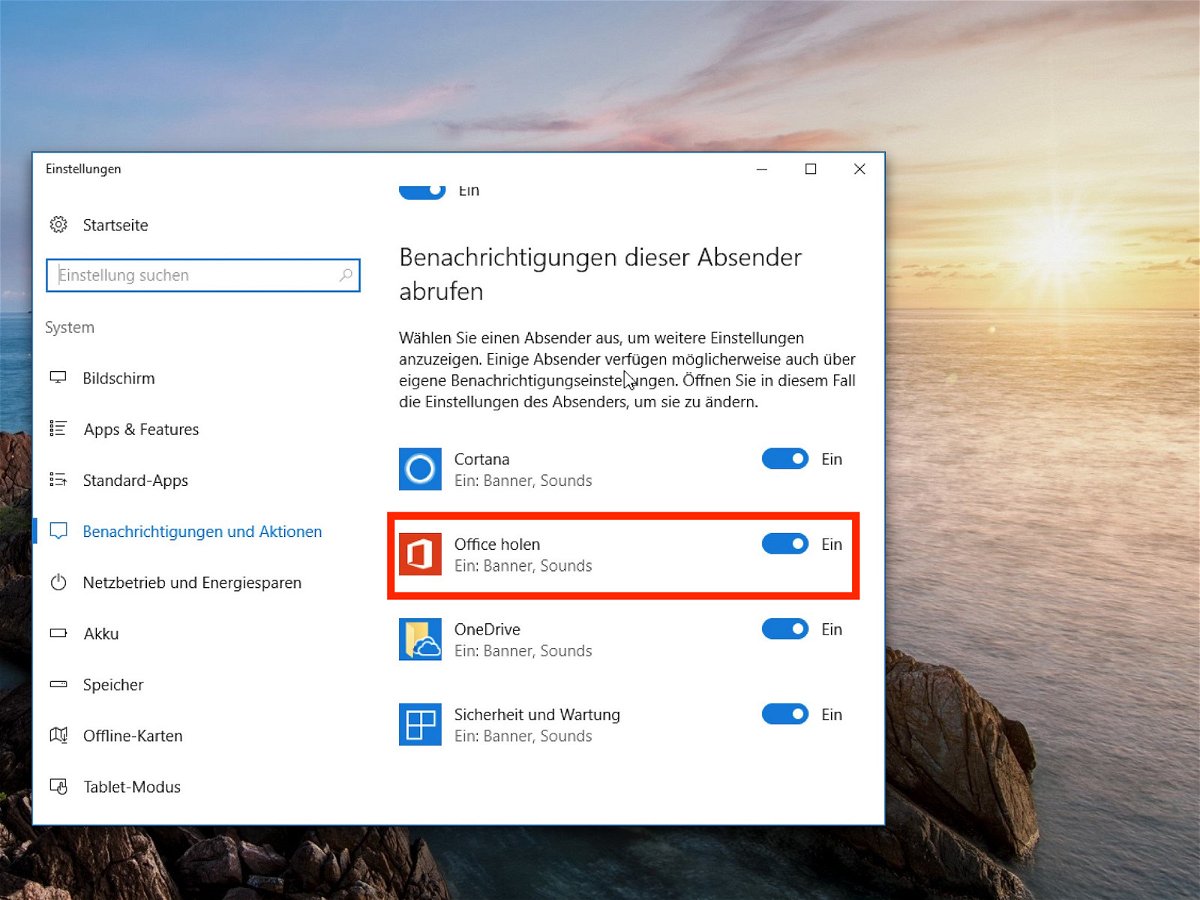
13.02.2018 | Office
Windows und Office arbeiten richtig gut zusammen – und das sogar dann, wenn gar kein Microsoft Office installiert ist. Dann erscheinen im Start-Menü sowie im Info-Center nämlich in regelmäßigen Abständen Hinweise, man möge doch eine Office-Version installieren. Wir zeigen, wie man diese Werbung wieder loswird.
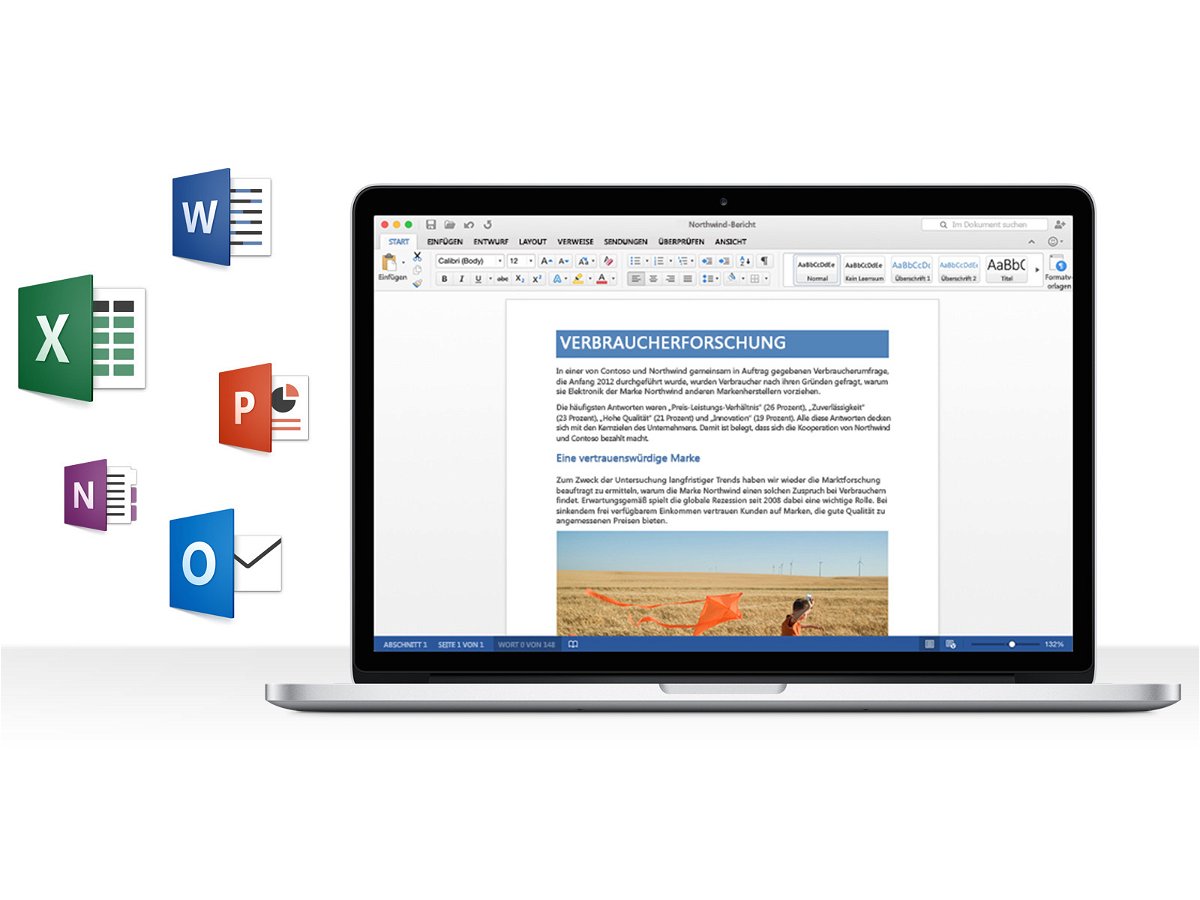
16.06.2017 | Windows
Mit Windows 10 S gibt es neben den regulären System-Versionen auch eine abgespeckte Variante von Microsoft. Die unterstützt nur Apps aus dem Windows Store. Eine häufig benötigte Programm-Suite ist Microsoft Office – und steht ebenfalls im Store bereit.

28.03.2017 | Windows
Mit der Mail-App können auch Nutzer, die keine Lizenz von Microsoft Office bzw. Outlook haben, eMails offline lesen und schreiben. In dieser Mail-App von Windows 10 lassen sich Personen auch markieren, also taggen. So findet man zugehörige Nachrichten schneller.
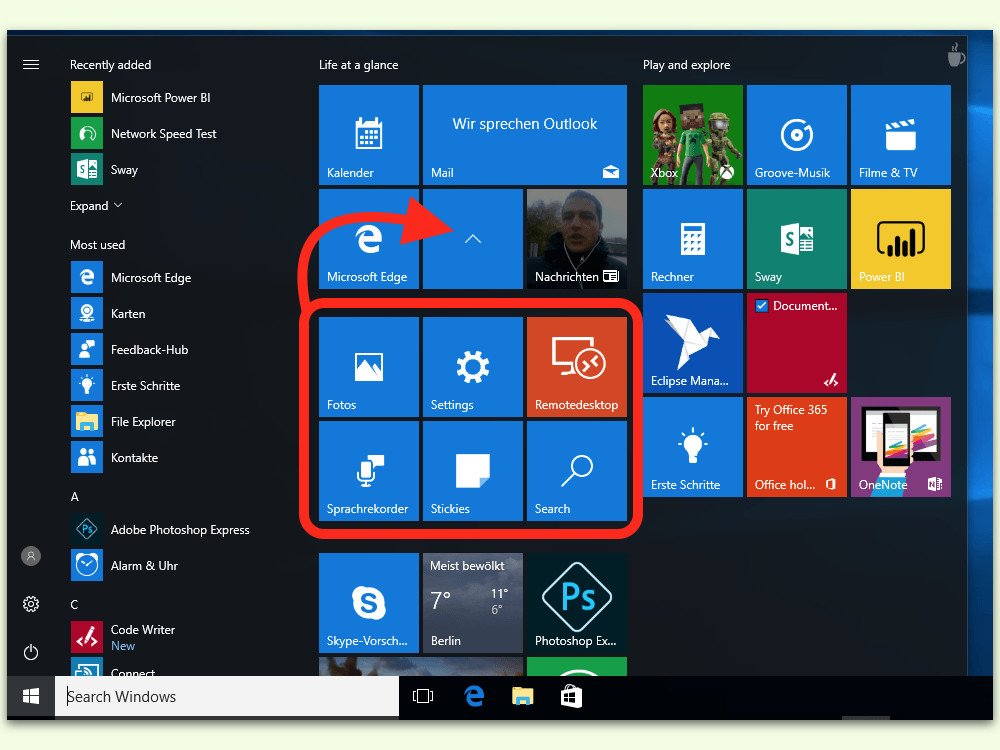
07.03.2017 | Windows
Wer ein Android-Telefon oder ein iPhone hat, weiß, wie man die zahlreichen Apps und Symbole übersichtlicher sortieren kann: mithilfe von Ordnern. Im Windows 10 Creators Update unterstützt auch das verbreitetste PC-System das Einsortieren von Kacheln in Ordner.
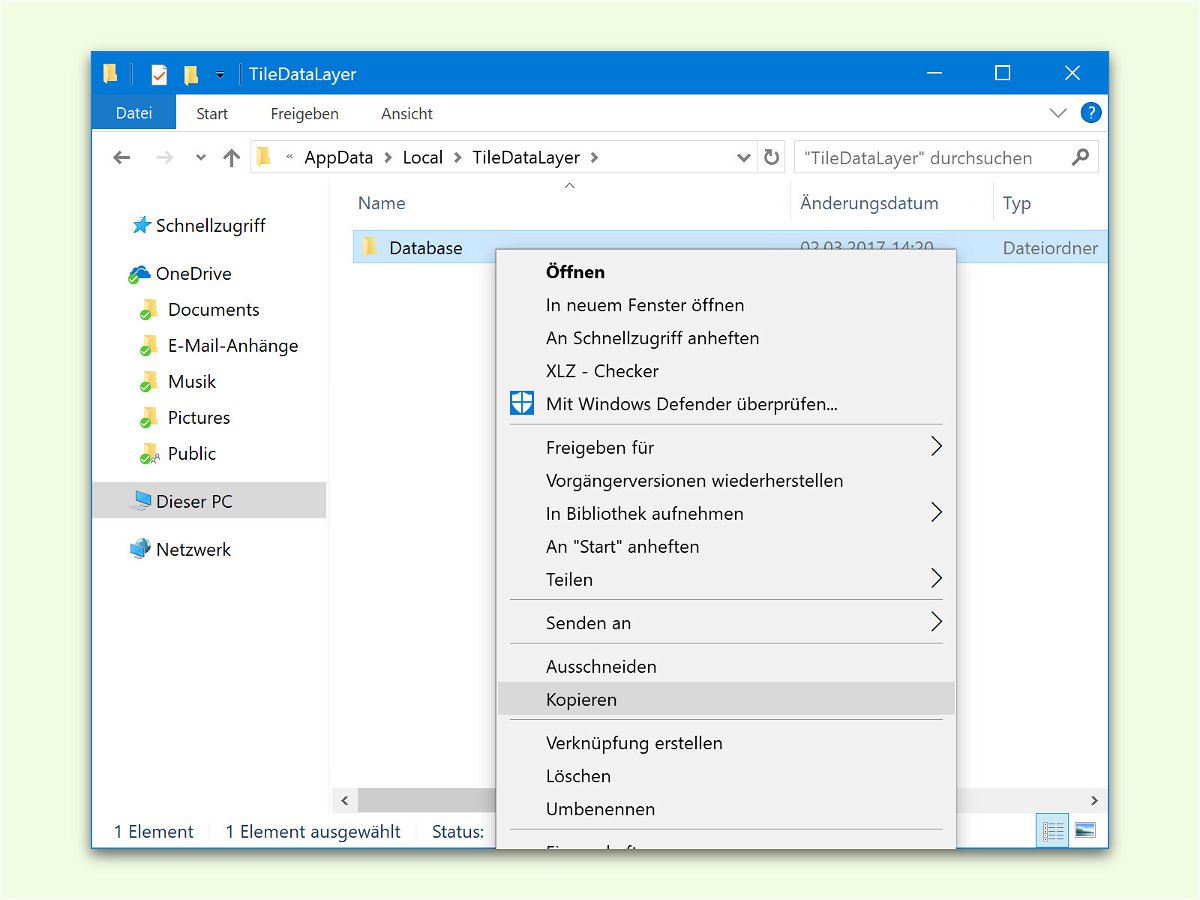
05.03.2017 | Windows
Wurde Windows neu installiert, geraten bisweilen die Kacheln im Start-Menü durcheinander. Das kann auch nach einem problematischen Update passieren. Gut, dass sich das Kachel-Layout im Start-Menü sichern und wiederherstellen lässt.