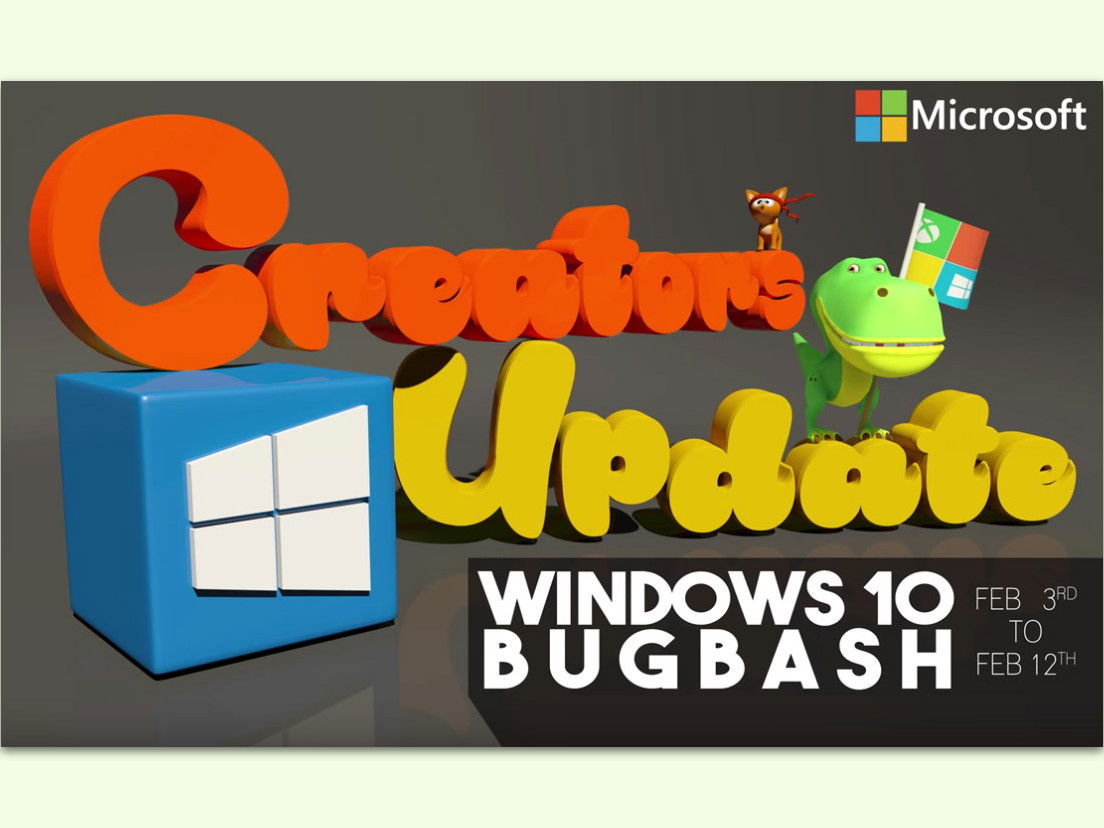
Für Microsoft nach Bugs suchen
Das Windows 10 Creators Update soll im April 2017 erscheinen. Jetzt geht es darum, die letzten Fehler zu beseitigen. Dabei bittet Microsoft die Tester der Vorschau-Versionen um Mithilfe.
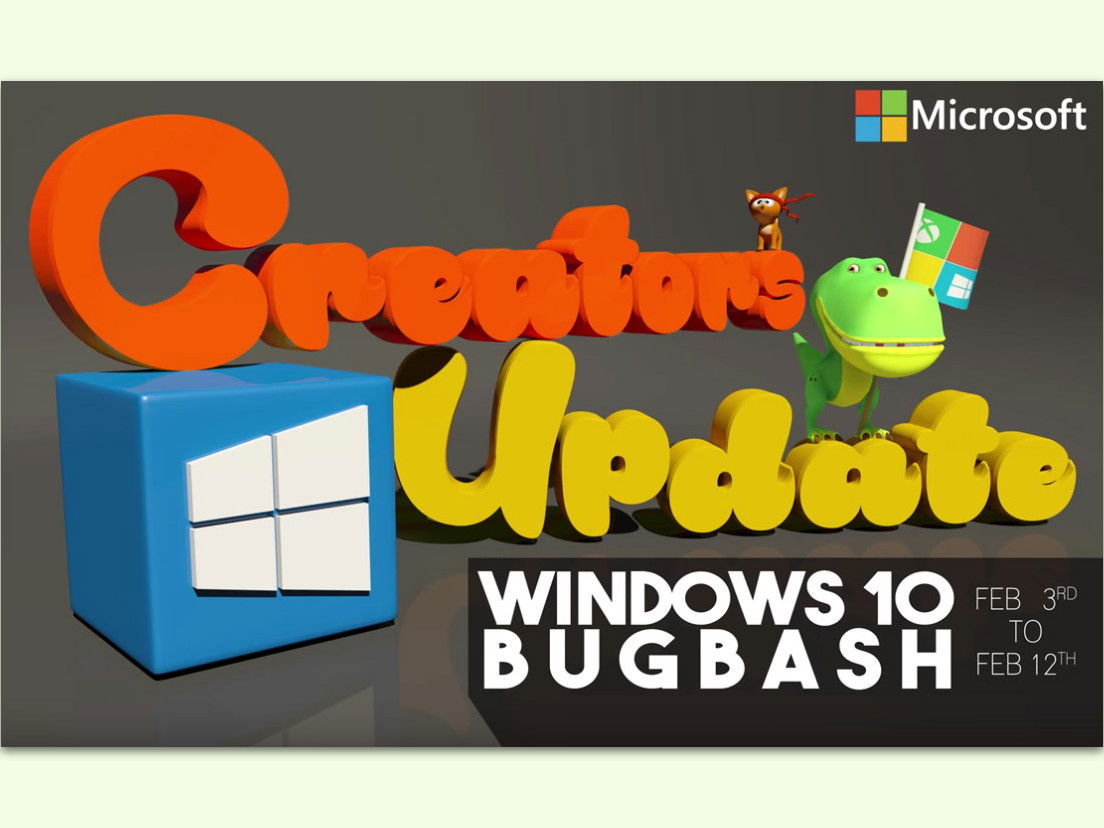
Das Windows 10 Creators Update soll im April 2017 erscheinen. Jetzt geht es darum, die letzten Fehler zu beseitigen. Dabei bittet Microsoft die Tester der Vorschau-Versionen um Mithilfe.
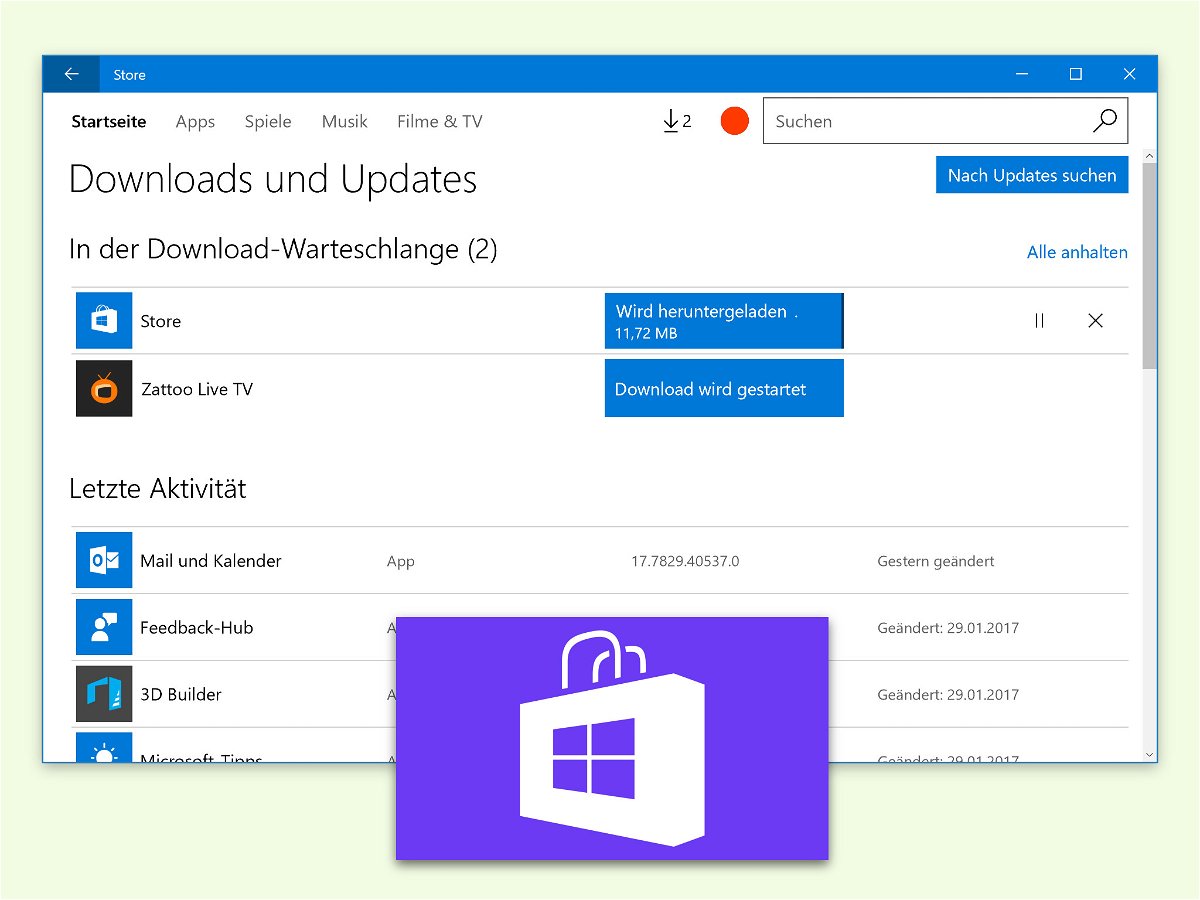
In Windows 10 gibt es neben den klassischen Programmen auch die Welt der Apps, die viele schon von iOS und Android kennen. Die Zentrale dafür ist der Store. Auch Updates für Apps werden über den Store verbreitet. Manchmal klappt die Aktualisierung nicht – dann kann sie auch manuell erneut probiert werden.
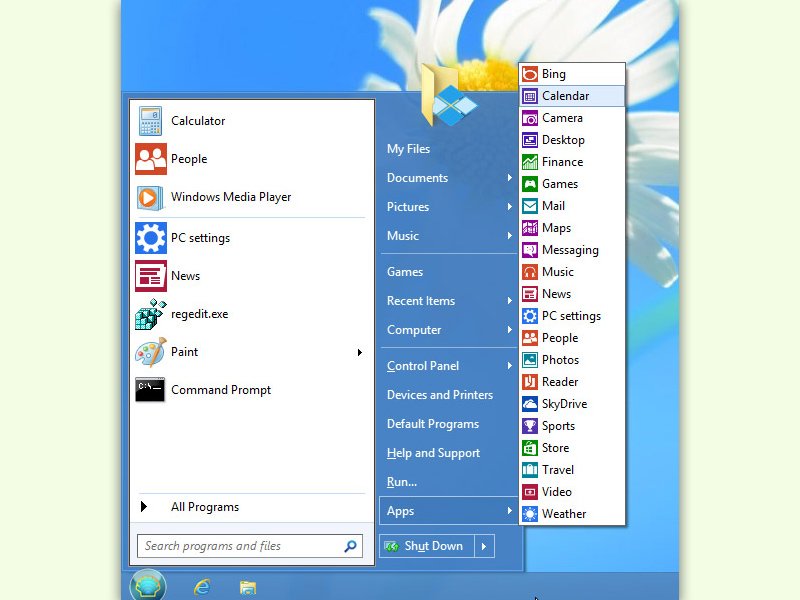
Viele Nutzer, die Windows schon lange im Einsatz haben, sind an das Start-Menü von Windows XP oder Windows 7 gewöhnt. Bei Windows 10 hat Microsoft dieses Menü aber radikal umgebaut – nachdem es bei Windows 8 gar nicht vorhanden war. Wer möchte, kann auf Wunsch aber auch wieder das klassische Layout nutzen.
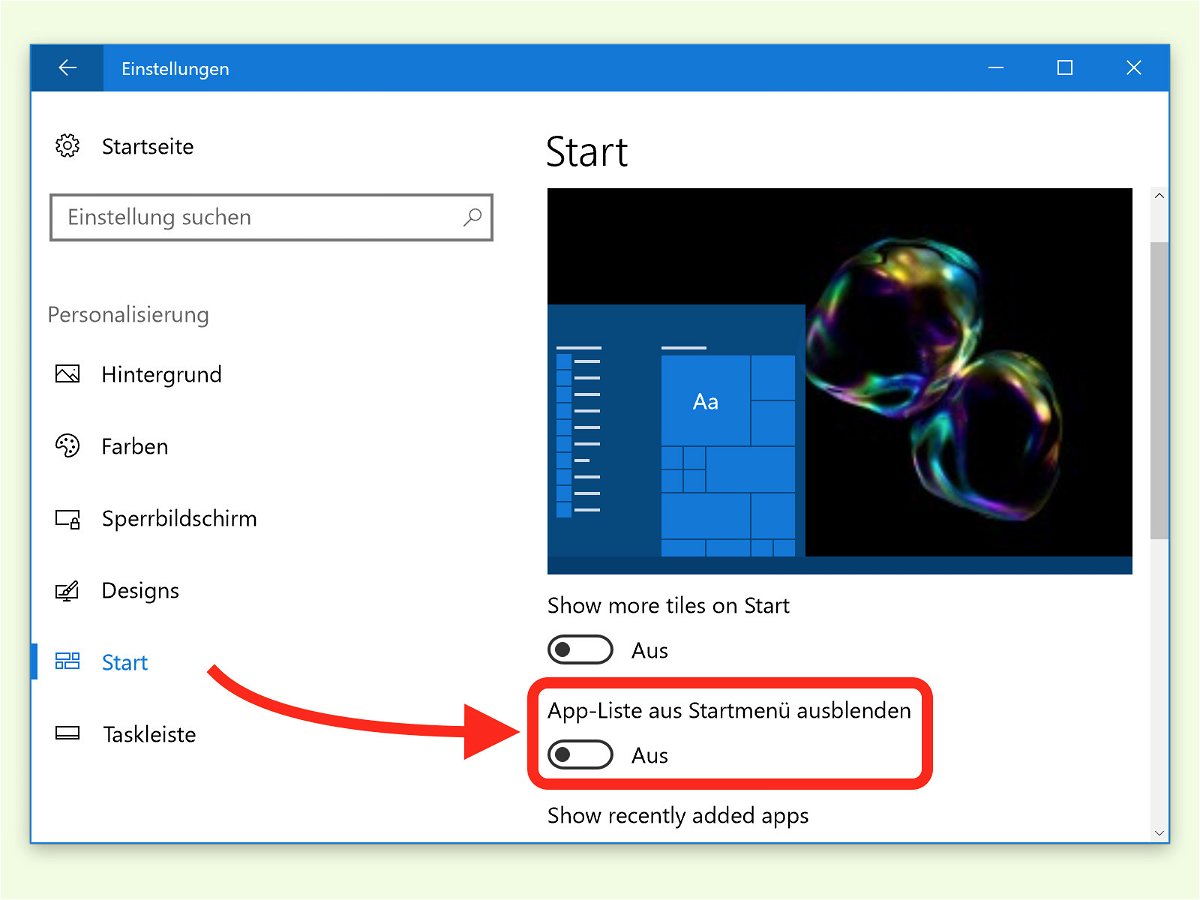
Im Start-Menü zeigen Computer mit Windows 10 auf der linken Seite eine Liste mit Programmen, die besonders häufig gestartet werden. Wer das nicht will, lässt diese Liste mit Favoriten-Apps einfach verschwinden.

Beim Klick auf den Start-Button auf einem Windows 10-PC erscheint das Start-Menü, unter anderem auch mit einer Liste von Programmen. Diese Programm-Liste muss aber nicht dort erscheinen, sondern kann auch ausgeblendet werden.
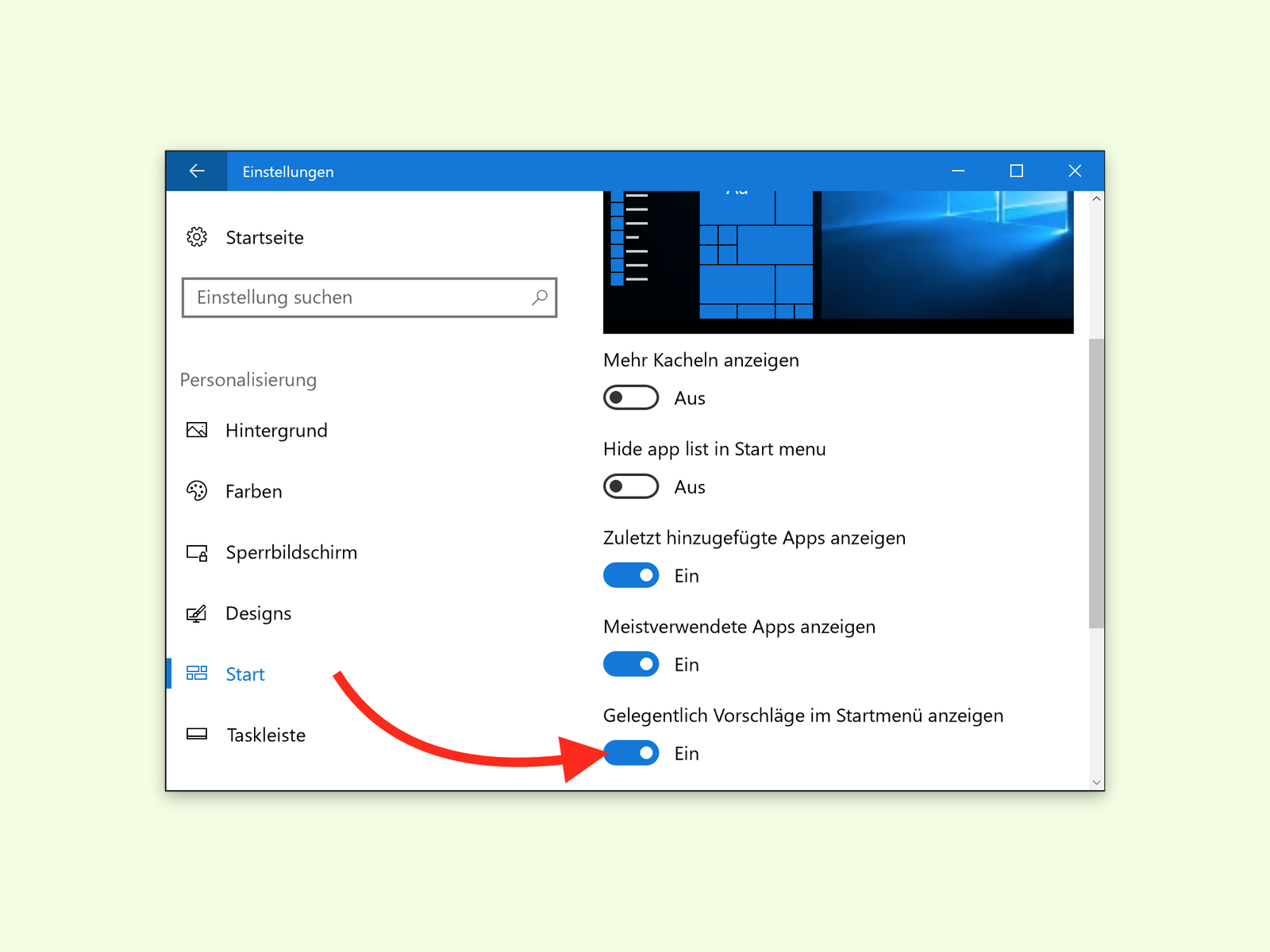
Wenn man das Start-Menü von Windows 10 aufklappt, finden sich hier auf der linken Seite mitunter auch Apps, die aus dem Store geladen werden können. Wer das nicht will, kann diese Vorschläge natürlich auch abschalten.
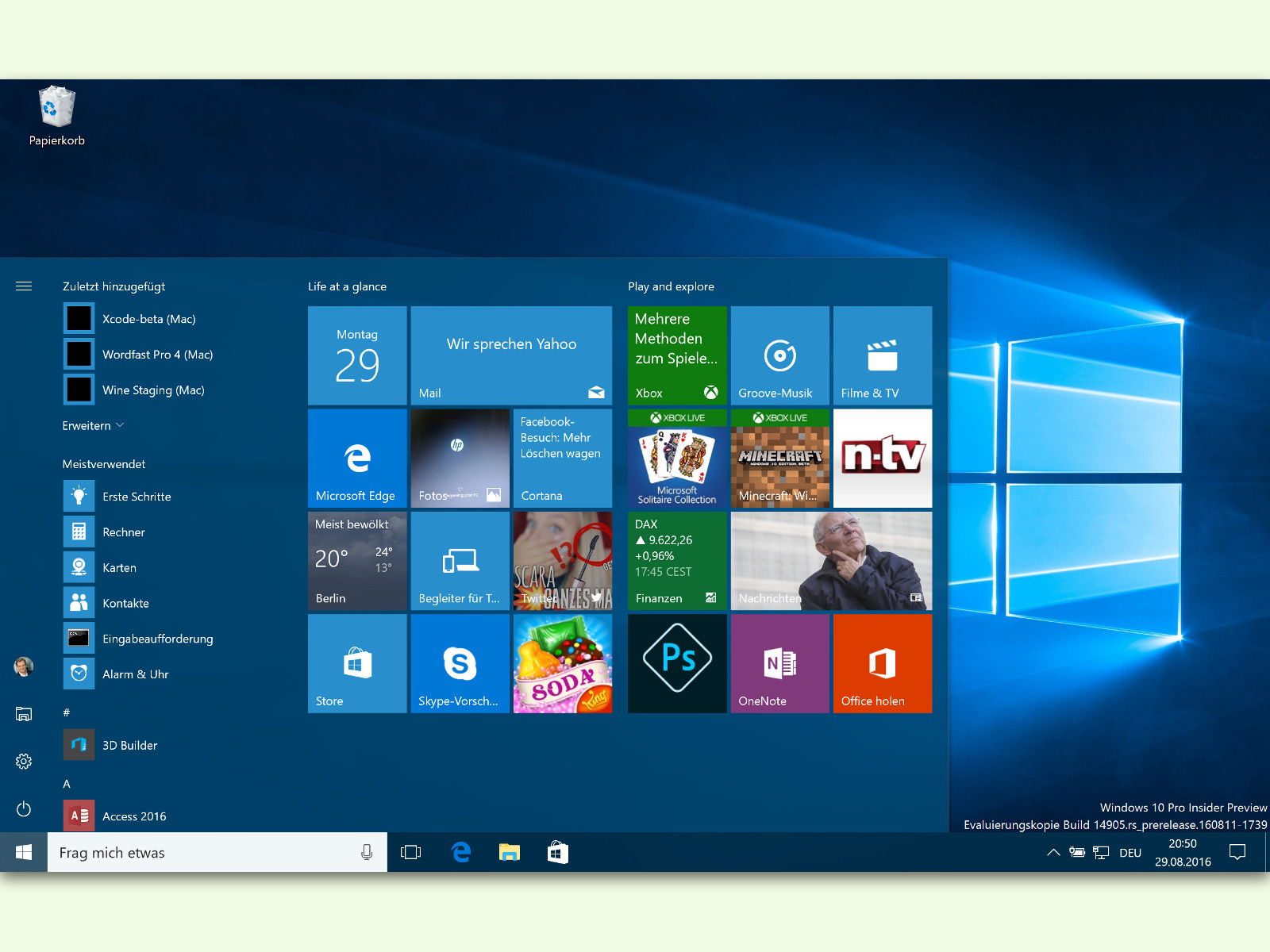
Nutzt man auf seinem Windows 10-Computer mehrere Konten und Benutzer, hat jede Person ihr eigenes Start-Menü-Layout. Wer das nicht will, sondern möchte, dass alle das gleiche Layout der Kacheln nutzen, kann die Einträge miteinander synchronisieren.
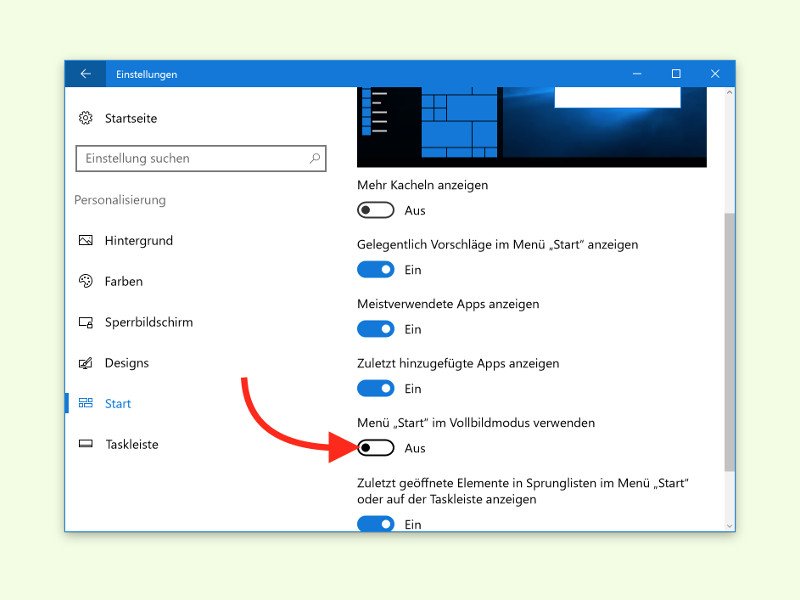
Wer Windows 8.1 gewöhnt ist oder ein Tablet nutzt, der kommt mit dem Start-Menü auf dem Desktop nicht gut zurecht. Für diesen Fall lässt sich das Start-Menü in Windows 10 auch als Start-Seite einrichten.