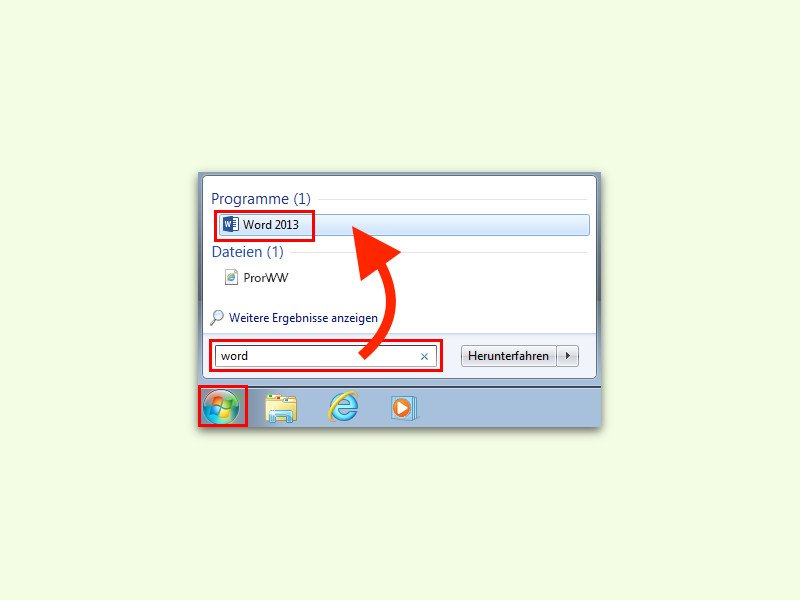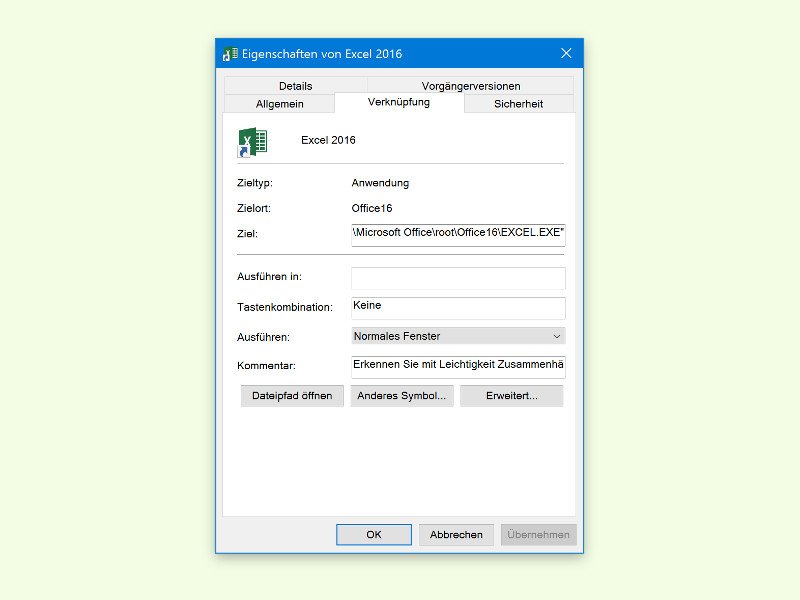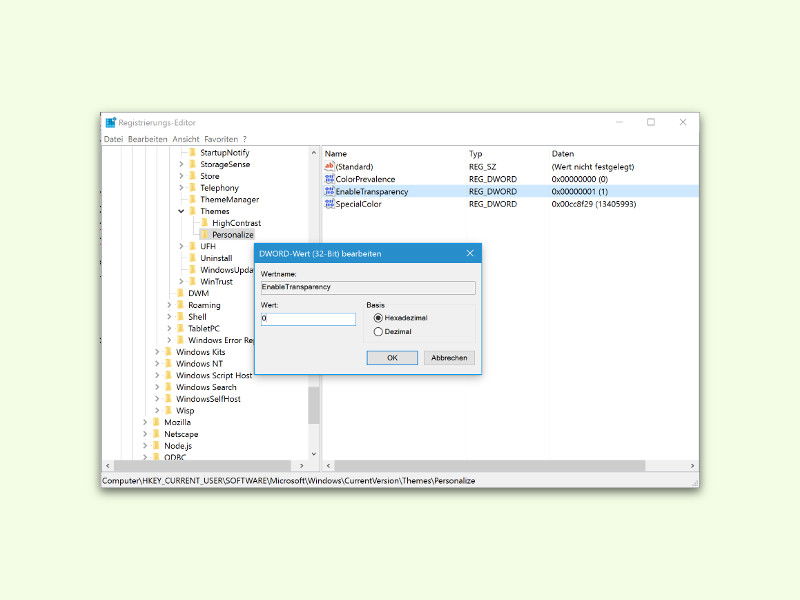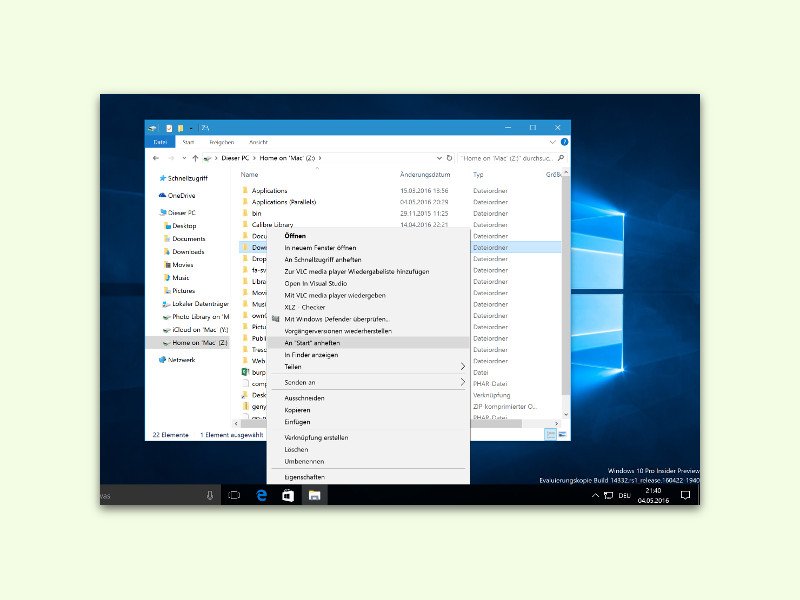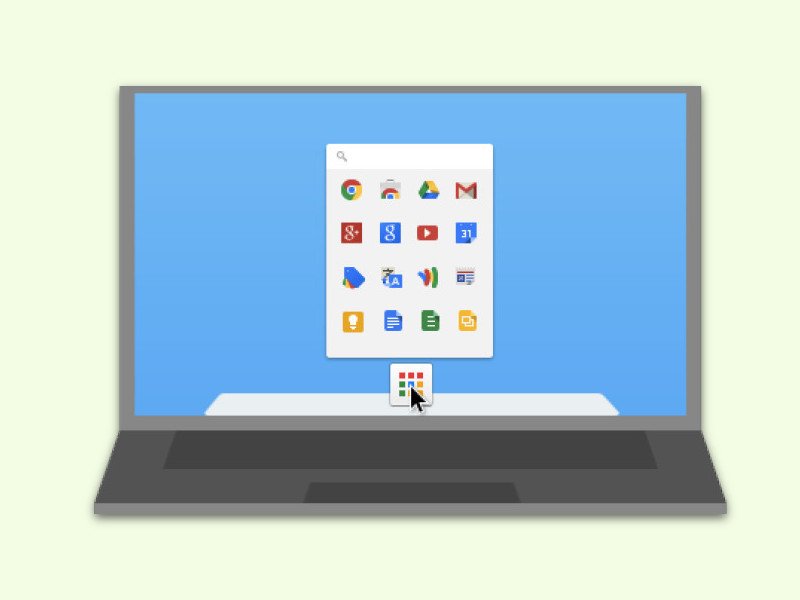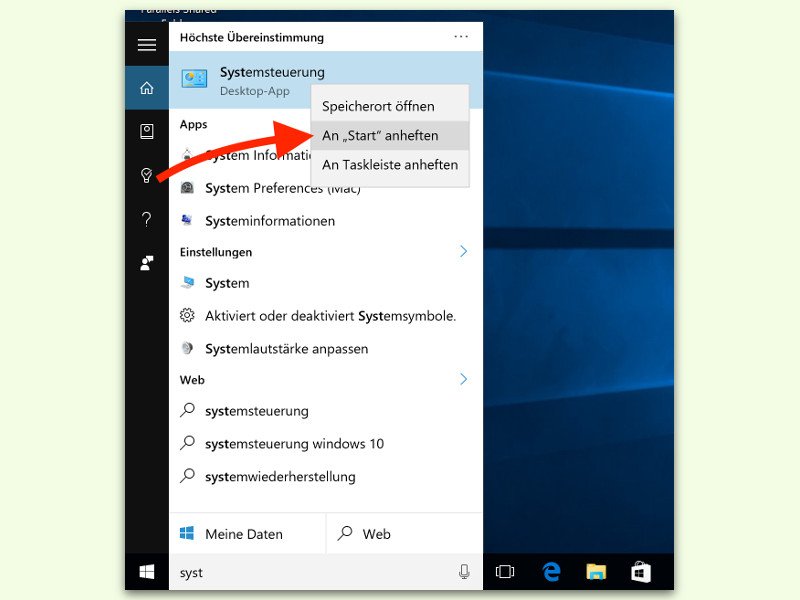25.07.2016 | macOS
Am Mac lässt sich nicht nur macOS nutzen. Über Parallels Desktop haben Mac-Nutzer auch eine ausgezeichnete Möglichkeit, Windows auszuführen. Das Problem: Führt man einen virtuellen Computer mit Windows 10 im nahtlosen Modus, Coherence genannt, aus, erscheint beim Klick auf das Symbol der VM im Dock nicht das Start-Menü.
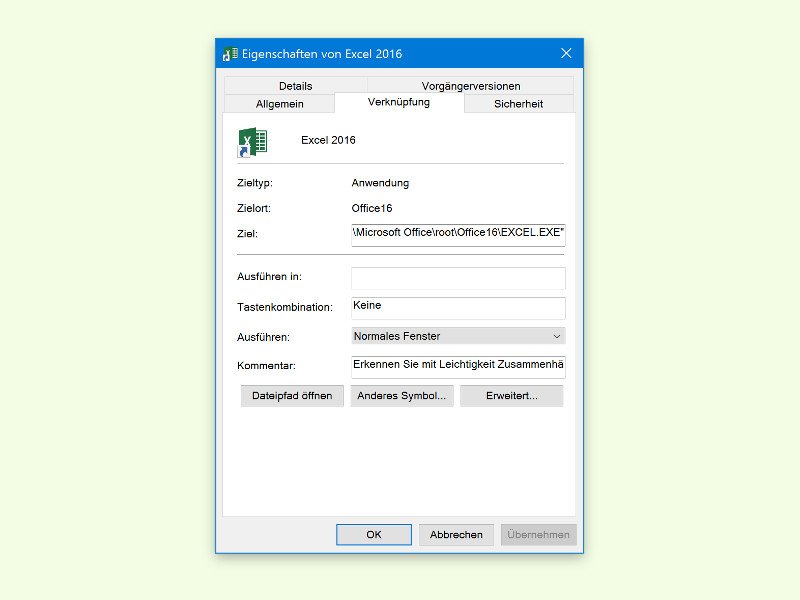
29.05.2016 | Windows
Wer besonders schnellen Zugriff auf ein bestimmtes Programm braucht, kann es entweder im Start-Menü als Kachel anheften oder direkt in der Task-Leiste platzieren. Noch schneller geht es, wenn man die Anwendung per Tastatur startet.
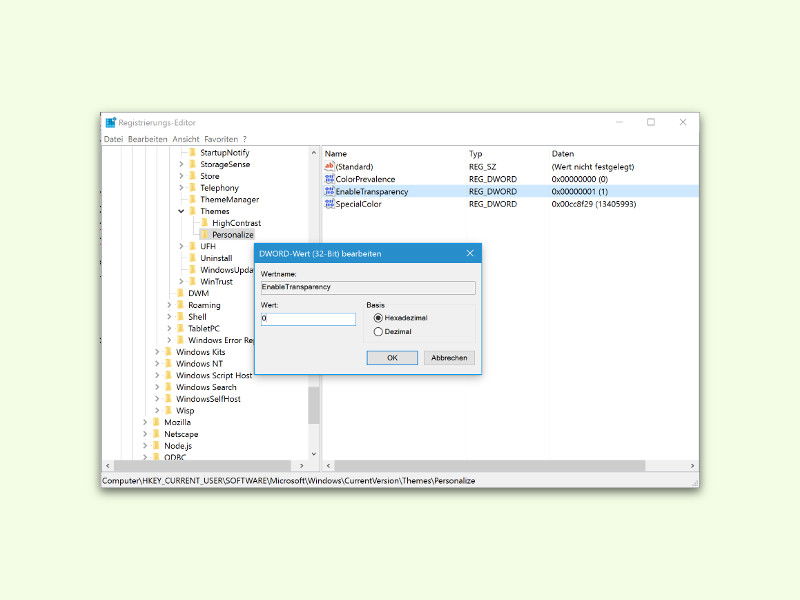
07.05.2016 | Windows
In Windows 10 kann man das Start-Menü durchsichtig machen, sodass der Hintergrund von Fenstern durchscheint und lesbar ist. Allerdings kann in den Einstellungen nicht festgelegt werden, dass nur das Start-Menü durchsichtig sein soll, während die Task-Leiste ihre feste Farbe behält.
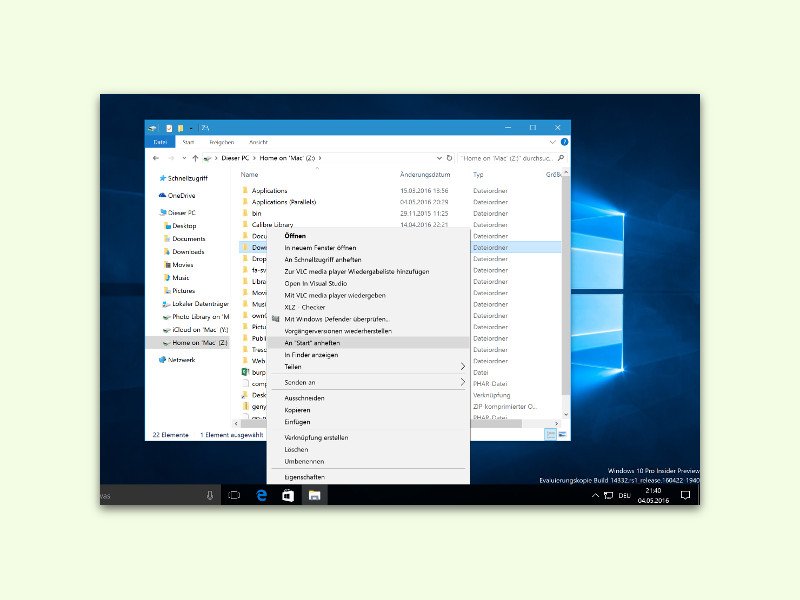
04.05.2016 | Windows
Mit dem Anniversary Update von Windows 10 wird es endlich leichter, schnell auf häufig benötigte Ordner zuzugreifen. Denn ab sofort lassen sich neben den üblichen App-Kacheln auch selbst ausgewählte Ordner als Kacheln ans Start-Menü anheften.
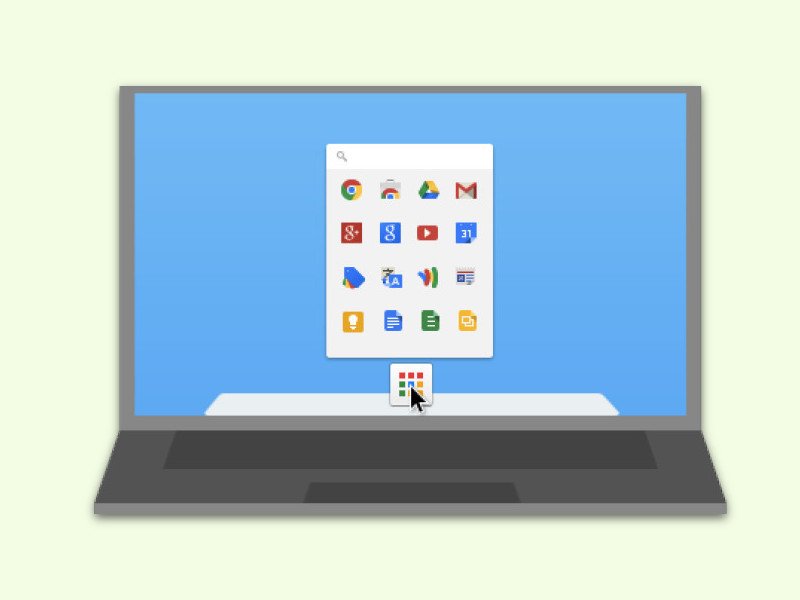
27.03.2016 | Internet
Letztes Jahr hat Google die Liste mit Benachrichtigungen aus dem Chrome-Browser entfernt, jetzt trifft es auch den App-Launcher. Das ist eine Schaltfläche in der Taskleiste oder im Dock, mit der sich Chrome-Apps direkt starten lassen.
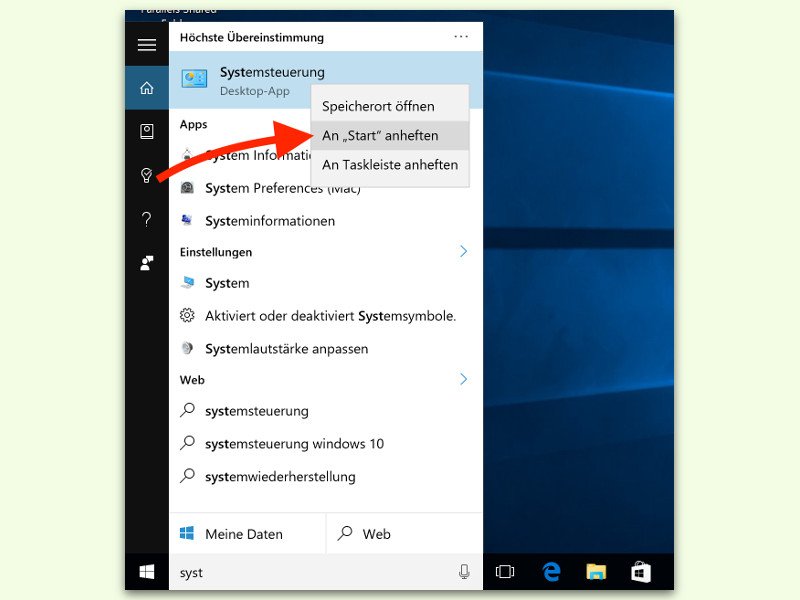
26.03.2016 | Windows
Noch immer gibt es die System-Steuerung in Windows 10, denn einige Optionen sind schlicht nur dort zu finden. Wer sich den Weg zum Aufrufen der System-Steuerung leichter machen will, kann sie auch ans Startmenü anheften.

24.03.2016 | Windows
Im Startmenü von Windows 10 werden verschieden grosse Kacheln für angeheftete Apps unterstützt. Fügt man allerdings Programme als Kacheln hinzu, die nicht für Windows 10 optimiert sind, bleibt das Symbol des jeweiligen Programms winzig klein. TileIconifier ändert das.