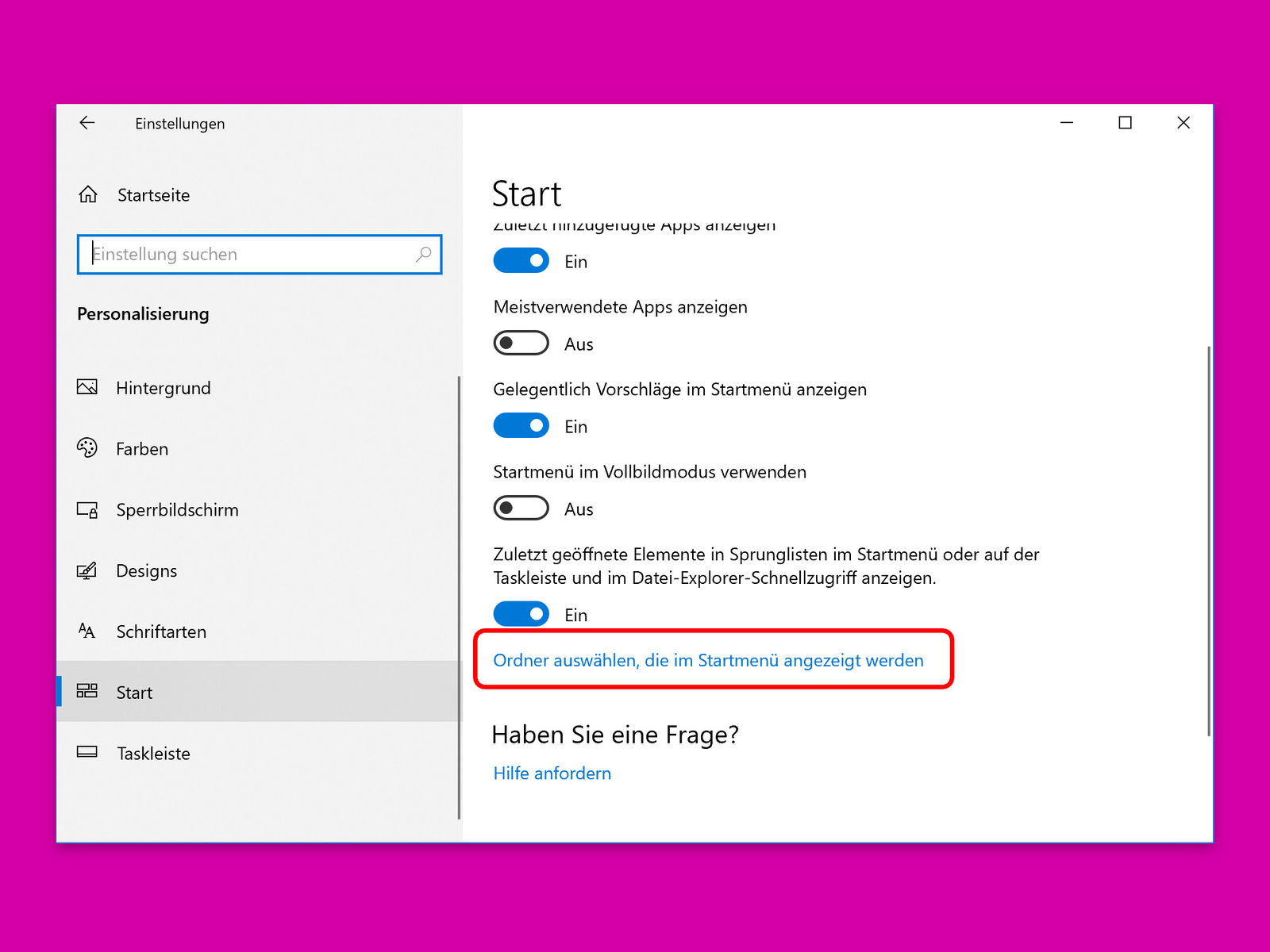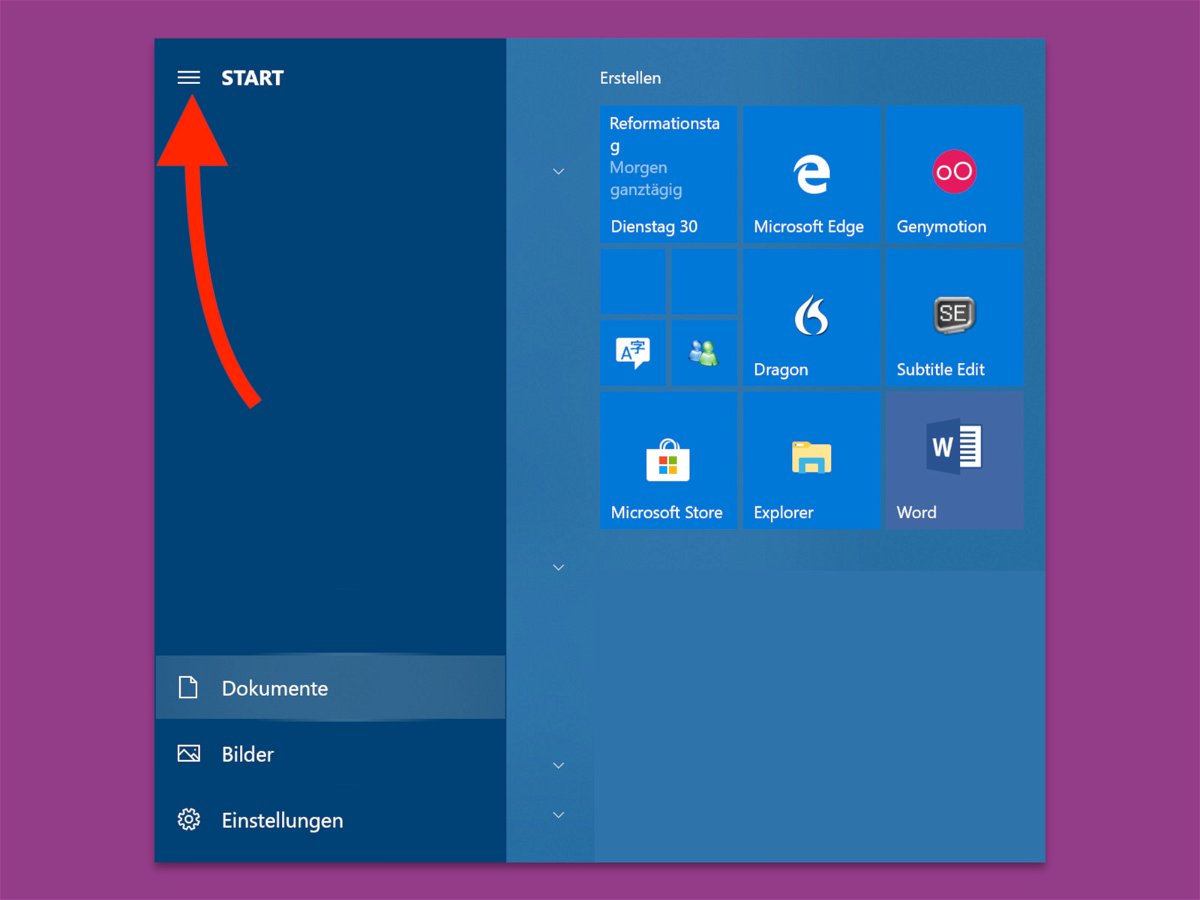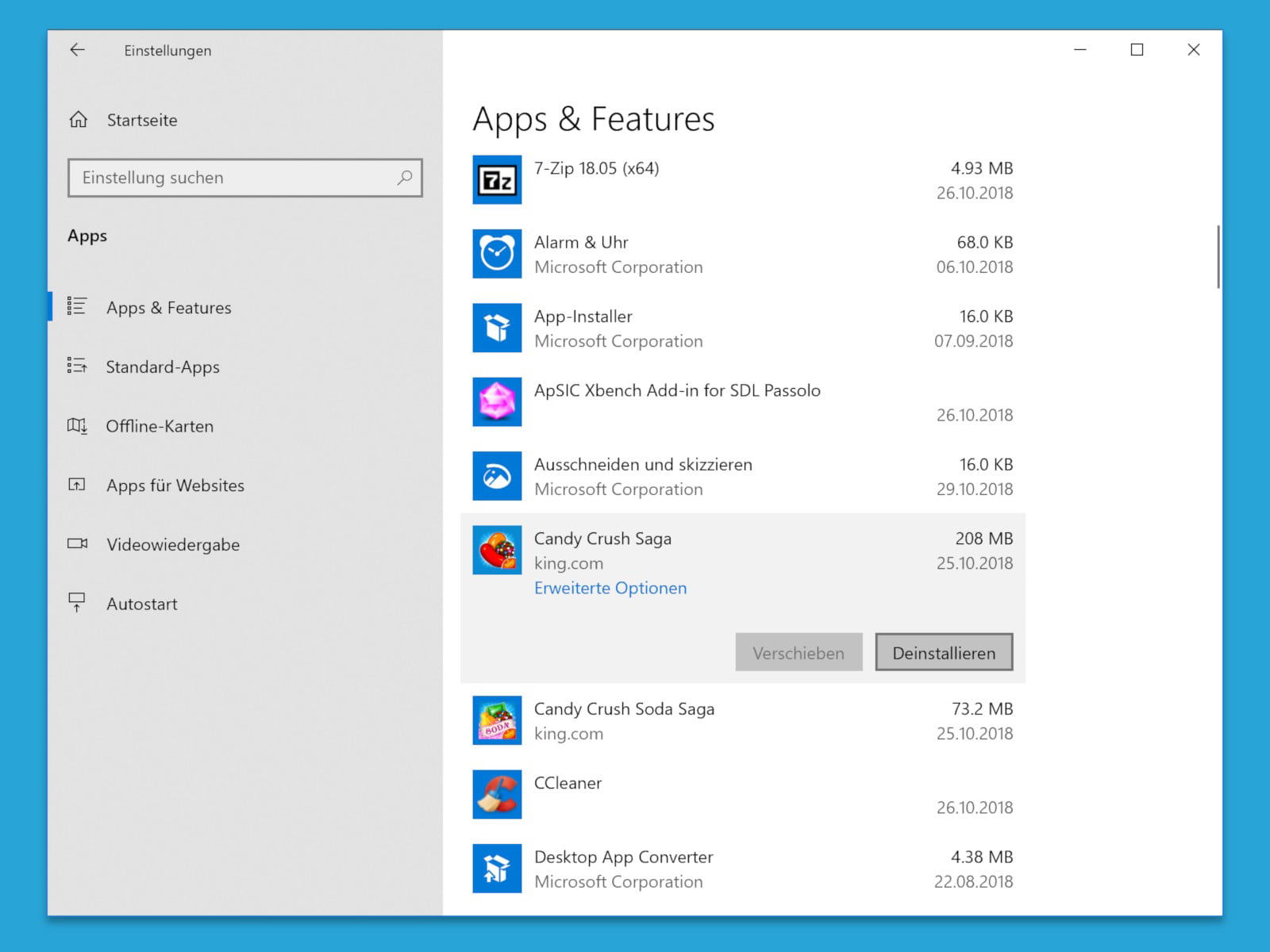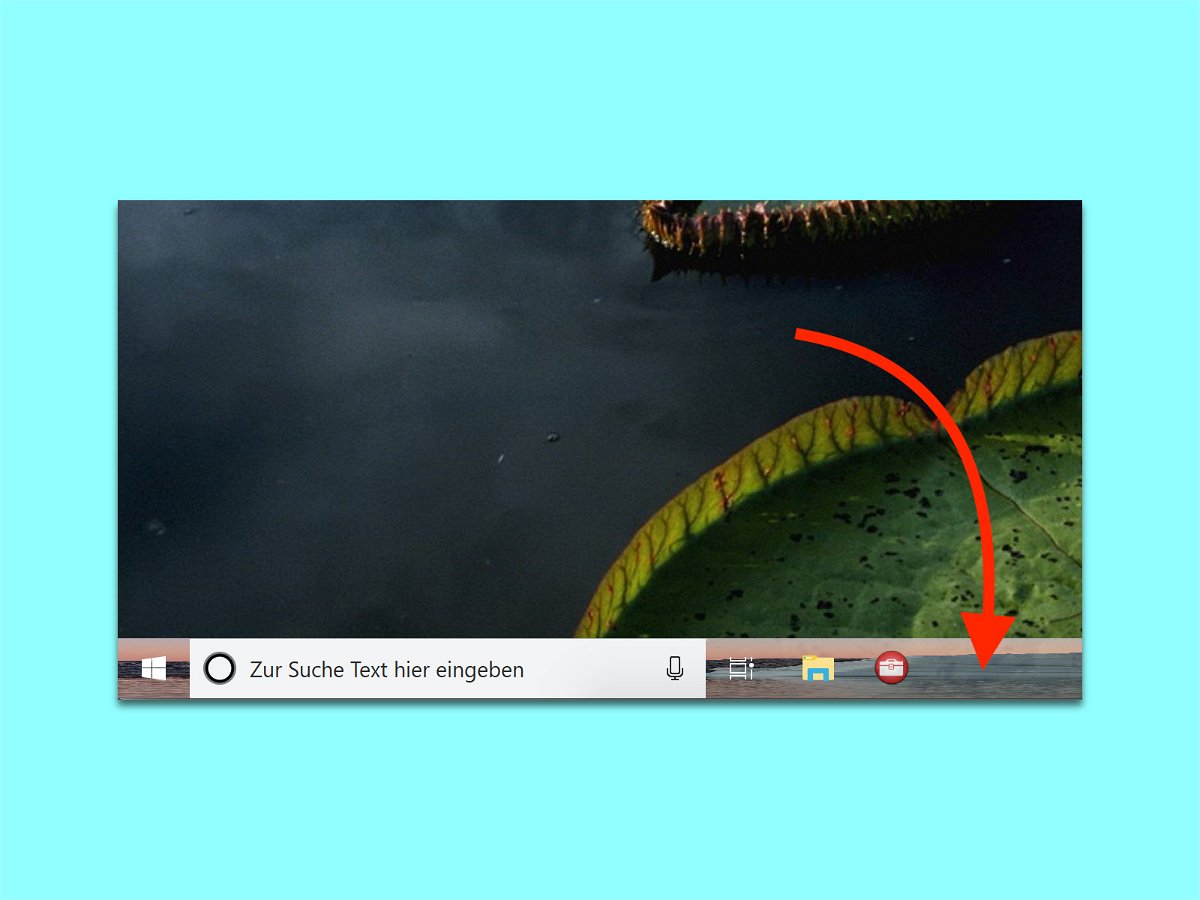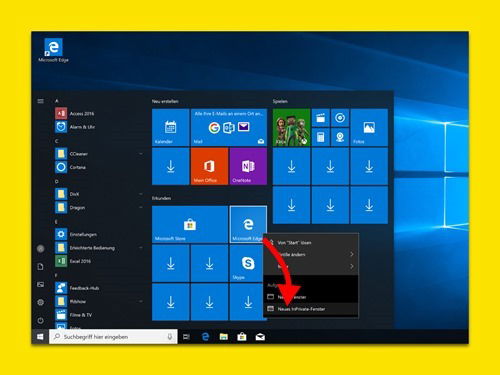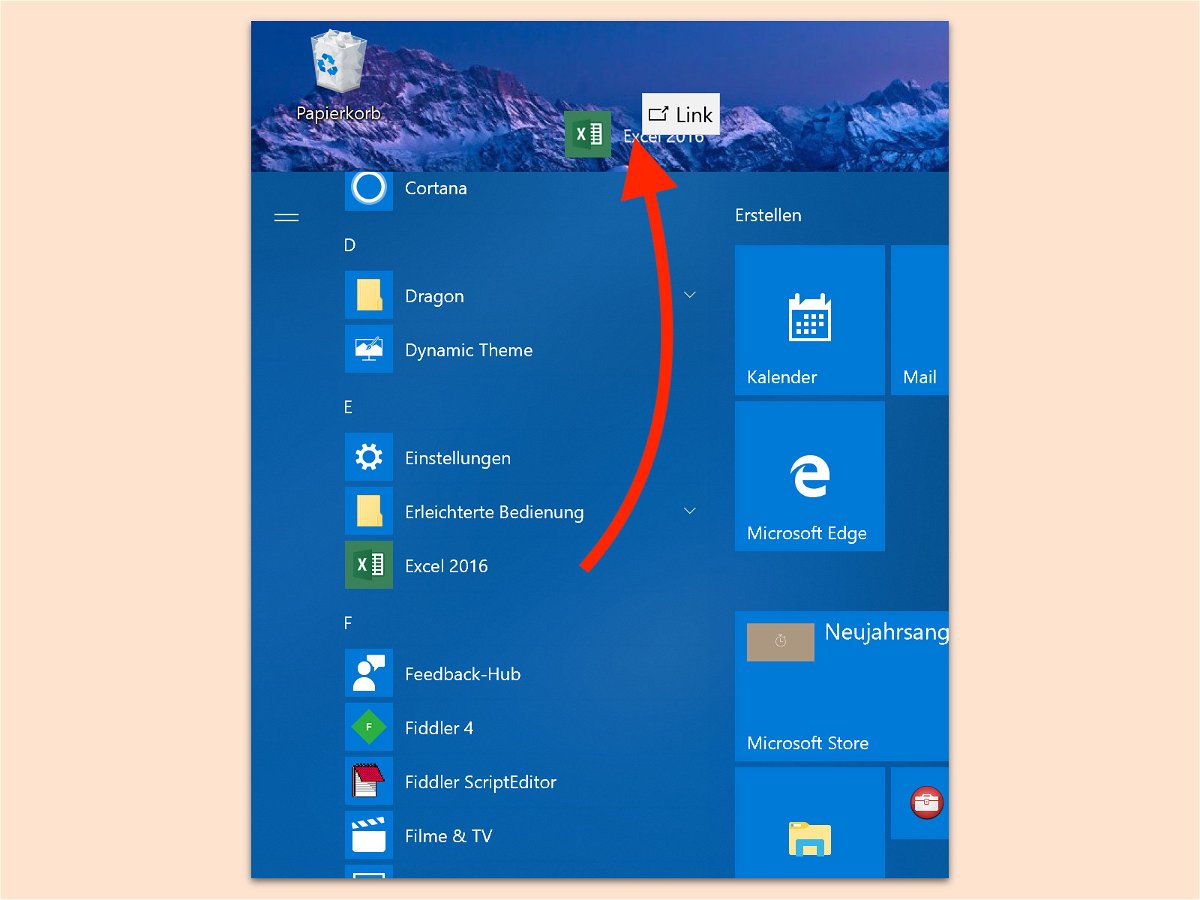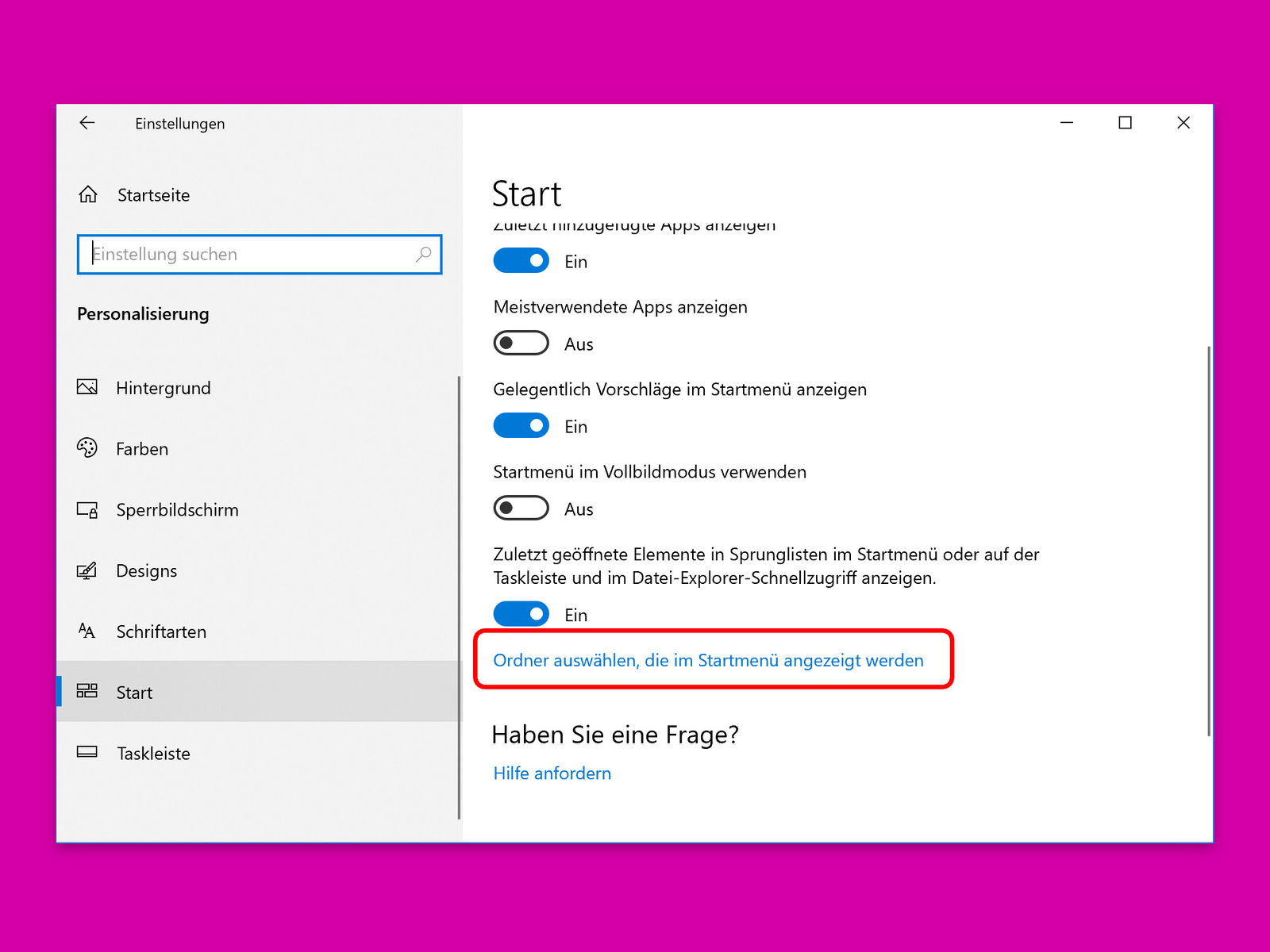
18.11.2018 | Windows
Im Startmenü erscheinen ganz links in der Randspalte Einträge für Ordner, die häufig benötigt werden – Dokumente, Bilder usw. Doch jeder Nutzer braucht andere Ordner. Daher lässt sich die Liste der im Startmenü sichtbaren Ordner mit wenigen Klicks anpassen.
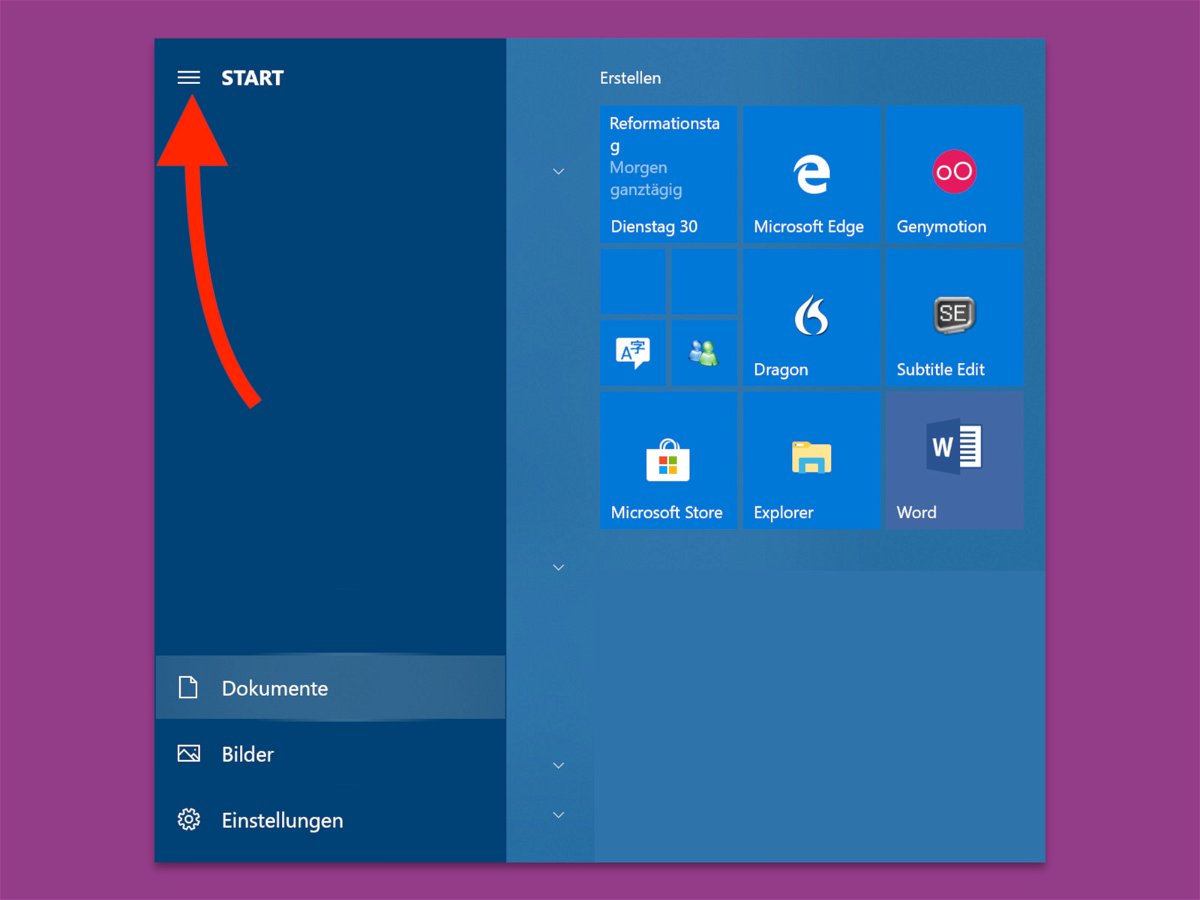
30.10.2018 | Windows
Nach einem Klick auf den Start-Button erscheinen auf der linken Seite Ordner, mit denen sich zum Beispiel die Musik oder die Bilder des Benutzers schnell öffnen lassen. Wer später nicht mehr genau weiß, welche Verzeichnisse hier angeheftet sind, kann sich mit einem Trick weiterhelfen.
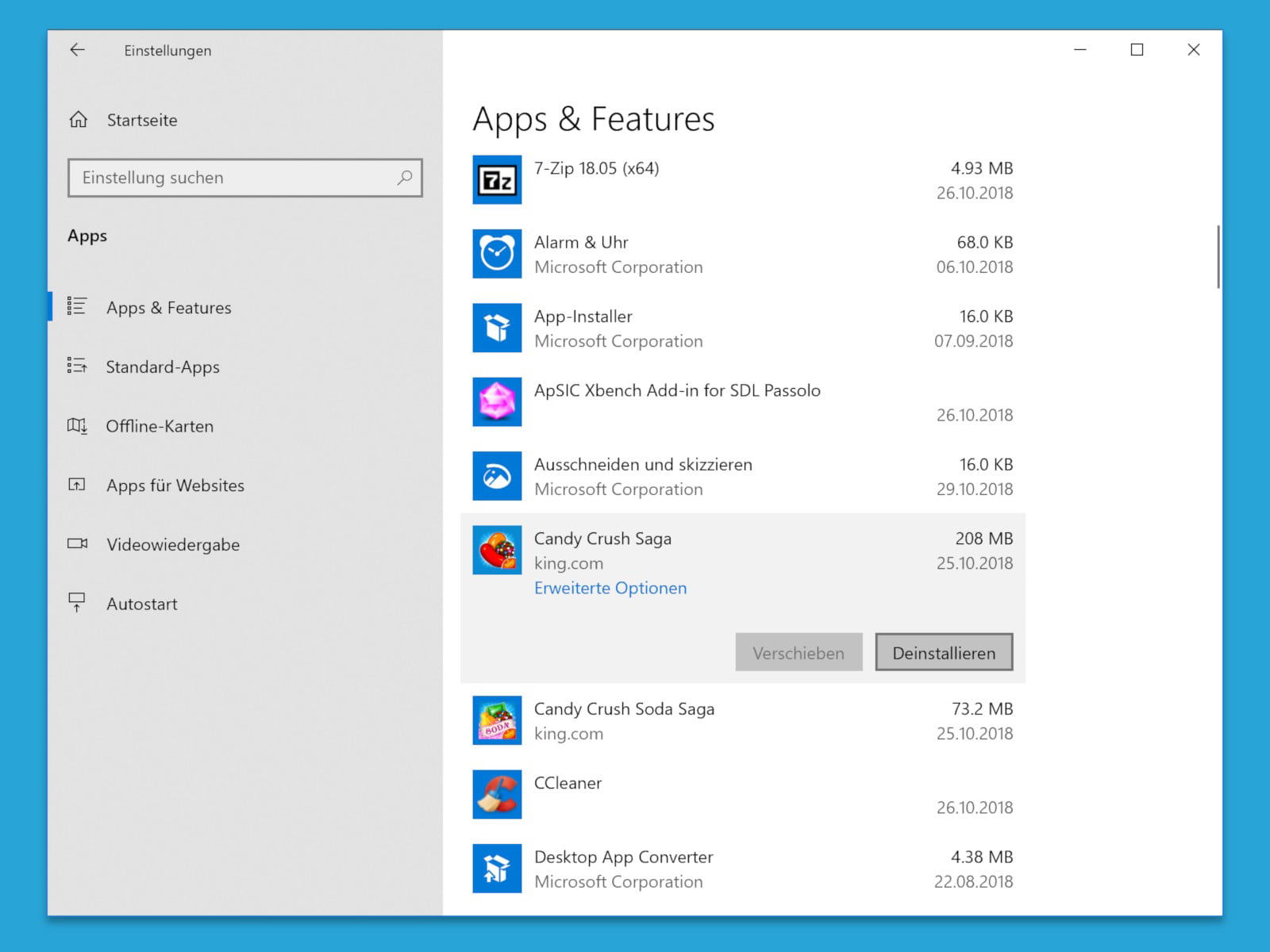
30.10.2018 | Windows
Wer Windows 10 neu installiert oder seinen Computer neu aufsetzt, findet anschließend jede Menge unnützer Programme im Startmenü. Spiele wie Candy Crush oder auch andere Programme, die man nicht braucht, landen dabei mit auf der Festplatte und belegen dort nur unnötig Speicher.

30.05.2018 | Windows
Auf der linken Seite des Startmenüs führt Windows 10 eine Liste aller installierten Programme auf, von A bis Z sortiert. Das Problem: Nicht alle Tools und Programme richten sich an dieser Stelle ein. Mit einem Trick kann die Programm-Liste manuell erweitert werden.

18.05.2018 | Windows
Beim Kopieren und Verschieben mancher Ordner und Dateien sind Admin-Rechte erforderlich. Man kann aber nicht einfach den Explorer als Administrator starten. Mit einem Trick gelingt die Ordner-Aktion trotzdem.
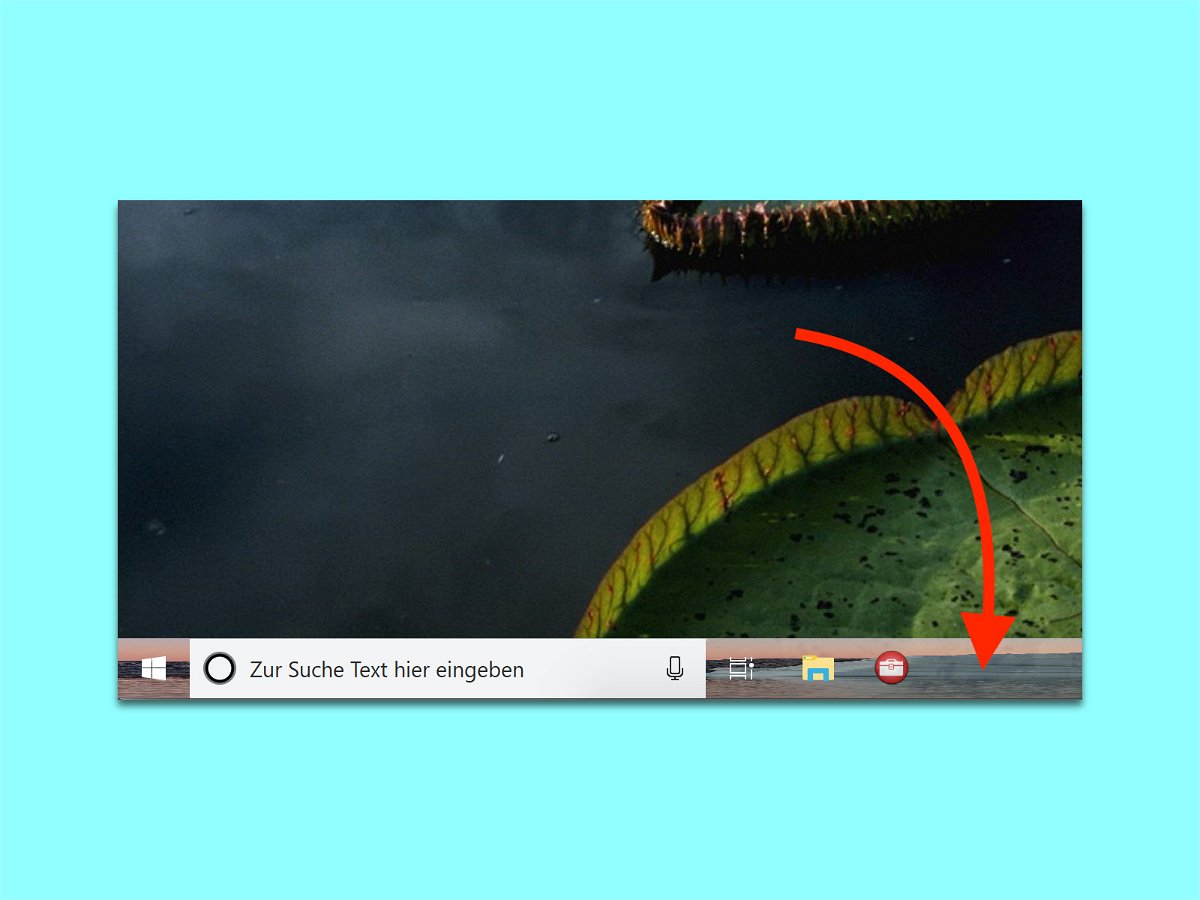
28.04.2018 | Windows
In Windows 10 lassen sich Desktop und Sperrbildschirm mit einem Hintergrund versehen. Nicht so bei der Taskleiste: Sie können nur Akzentfarben nutzen, sonst nichts. Außerhalb der Standards in Windows bietet sich die Classic Shell an, um der Taskleiste in Windows 10 ein Bild als Hintergrund hinzuzufügen.
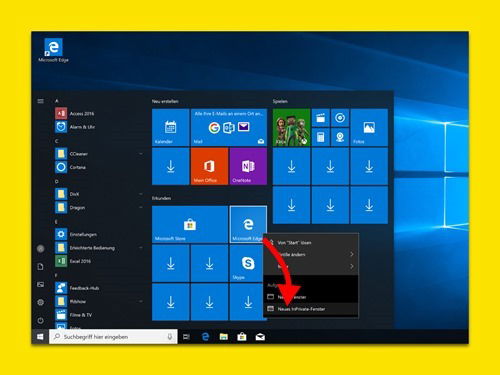
09.03.2018 | Windows
Bei welcher Bank man seine Geld-Geschäfte macht, muss niemanden interessieren. Und auch sonst gibt es manche Seiten im Internet, für die man besser keine Spuren auf dem Computer hinterlassen möchte. Mit einem Trick lässt sich der private Modus von Edge schneller aufrufen.
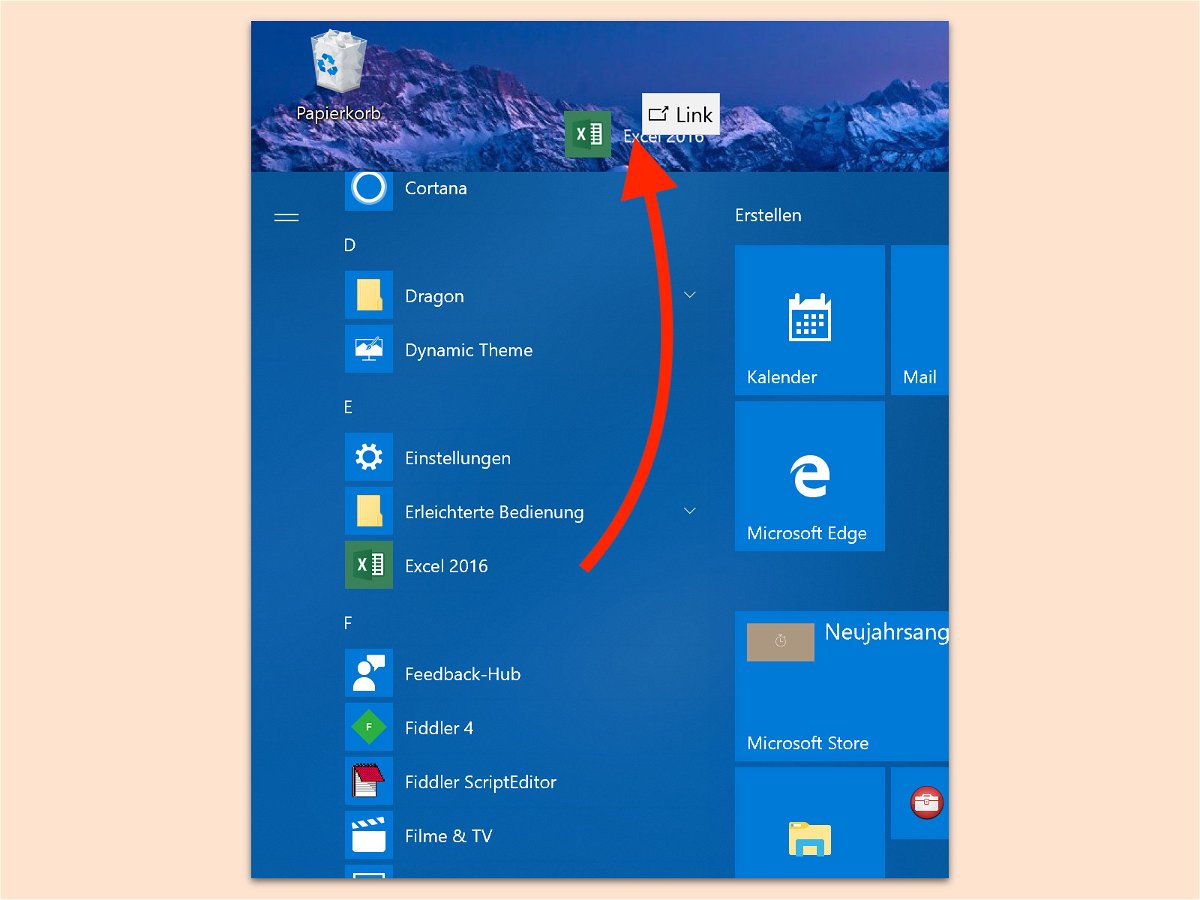
04.01.2018 | Windows
Im Startmenü von Windows 10 richtet jede App und jedes installierte Programm einen Eintrag zum Aufrufen ein. Viele Nutzer sind aber eher daran gewöhnt, Anwendungen per Doppelklick auf ein Desktop-Symbol zu starten.