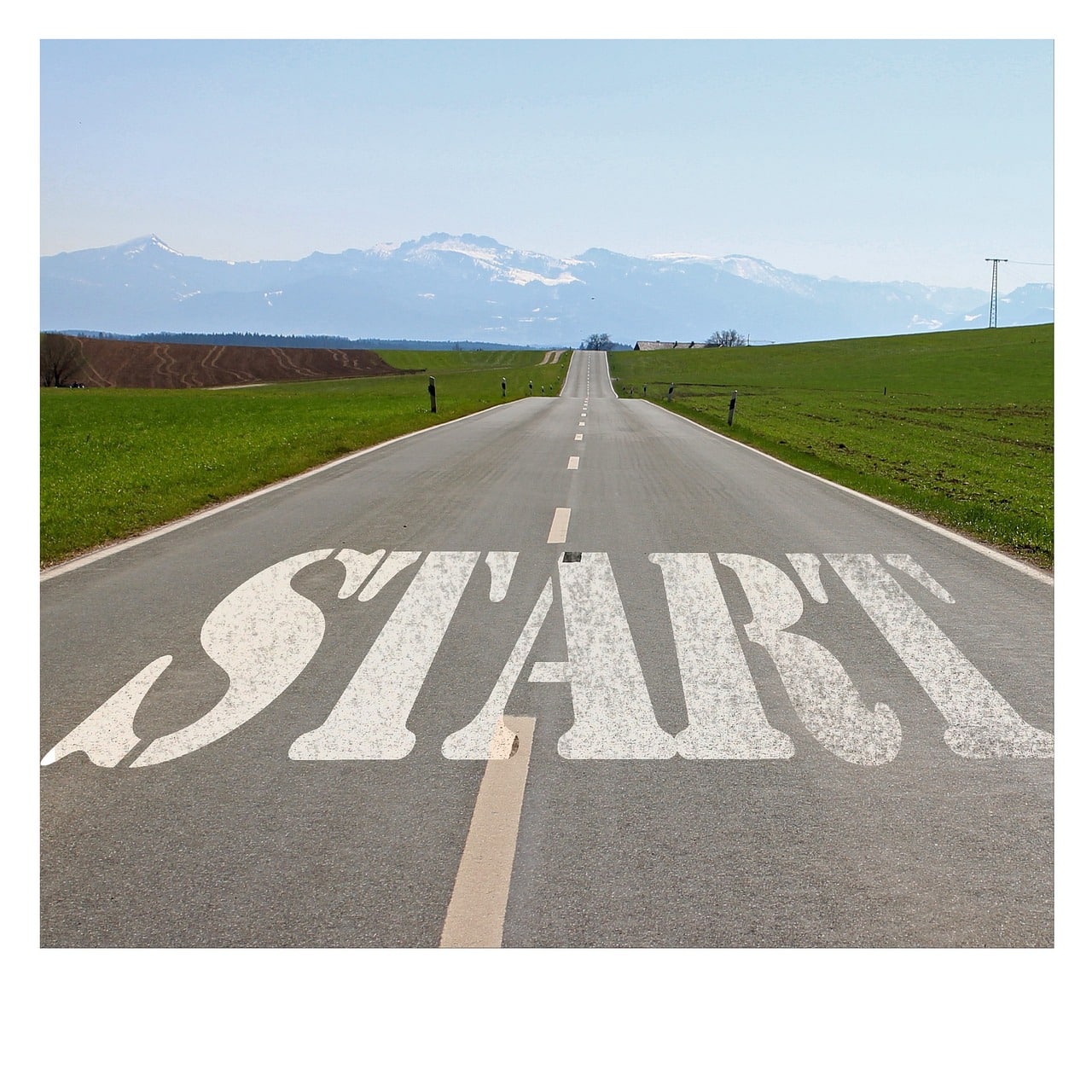
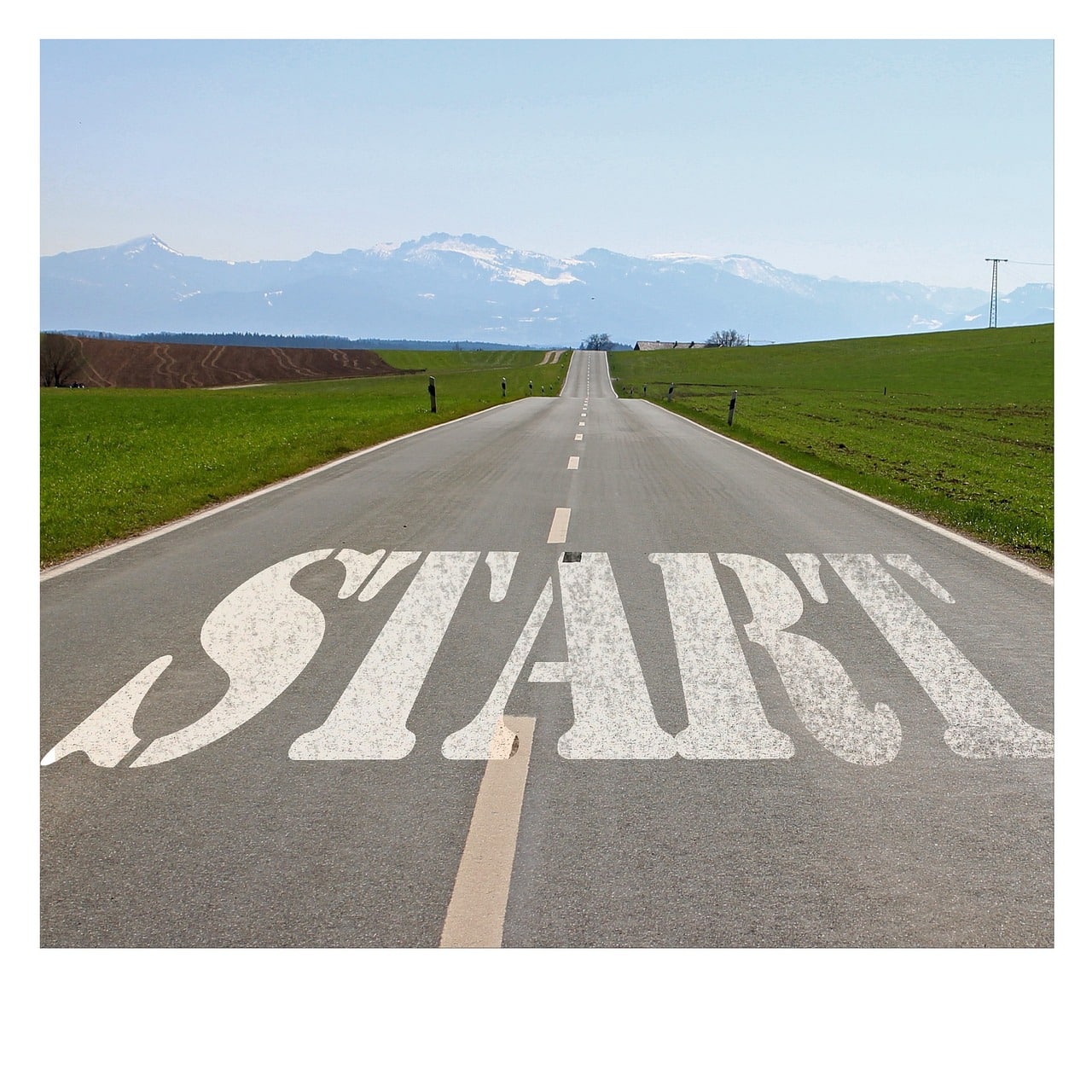

Taskleiste unter Windows 11 schnell linksbündig und zentriert stellen
Das Startmenü in Windows 11 ist mittig. Das nervt manchmal, manchmal ist es toll. Dieser Hack erlaubt den schnellen Wechsel zwischen linksbündig und zentriert. Das zentrierte Startmenü ist einer der größeren visuellen Änderungen von Windows 10 zu Windows 11. Es...
Linksbündige Taskleiste in Windows 11
Zu den neuen Designelementen von Windows 11 gehört die zentrierte Taskleiste und das daran aufgehängte Startmenü. Gefällt Ihnen das nicht? Dann stellen Sie es einfach wieder an die linke Seite, wie Sie es seit Generationen von Windows-Versionen gewöhnt sind! Microsoft...
Das neue Startmenü in Windows 11
Windows 11 ist für viele PCs als Update verfügbar. Visuell hat sich einiges geändert, vor allem das Startmenü ist jetzt anders als bei den Vorgängern. Die Orientierung braucht eine gewisse Gewöhnungszeit, die können wir Ihnen aber verkürzen! Die größte Änderung: Das...
Ohne Kacheln: Das Startmenü von Windows 11
Windows 11 kommt ohne Kacheln und viele Anwender sind gar nicht mal böse darum. Auch wenn Informationen und Verknüpfungen fehlen: Wir zeigen Ihnen, wie Sie trotzdem schnell und effizient arbeiten können! Das Starmenü hat keine Kacheln mehr: Diese Nachricht hätte vor...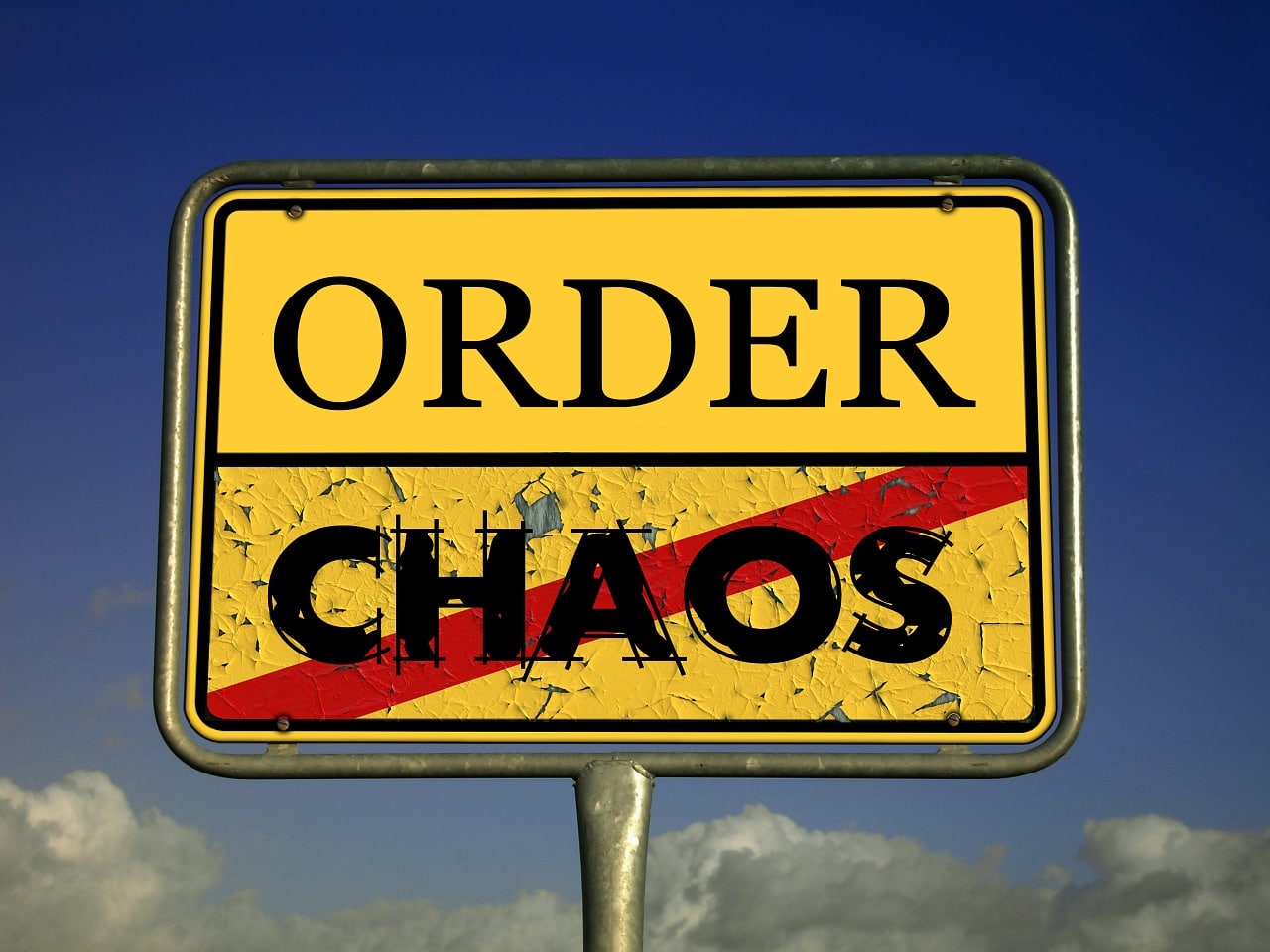
Startmenü durch Ordner aufräumen
Da Startmenü von Windows 10 ist nicht unumstritten: Sie lieben es oder Sie hassen es. Wenn Sie es aber nutzen, dann bleibt ihnen nichts anderes übrig, als sich eine gewisse Ordnung zu überlegen. Programmsymbole müssen schnell auffindbar sein Die für Sie richtige...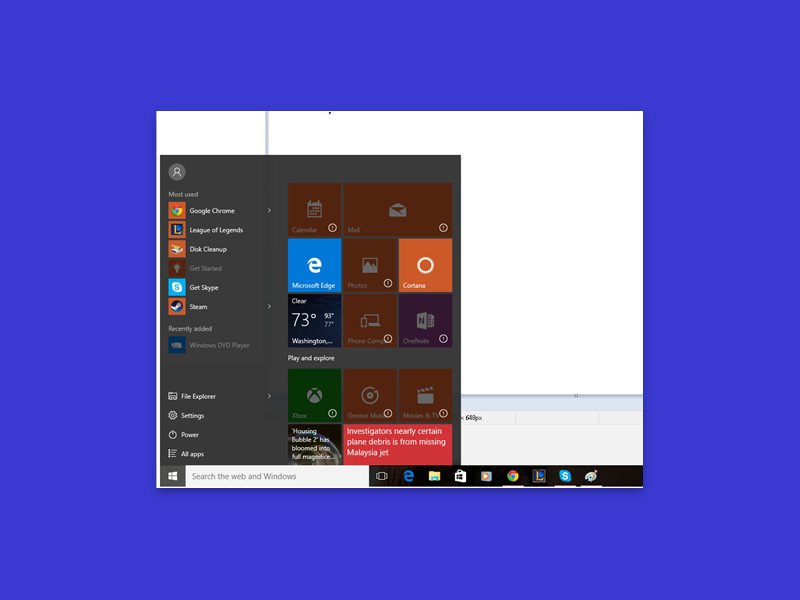
Ausgegraute Apps mit Ausrufezeichen reparieren
Wenn Sie App-Kacheln im Startmenü oder in der App-Liste mit einem Ausrufezeichen sehen, lassen sich die betreffenden Apps einfach nicht starten. Die gute Nachricht: Das Problem ist ziemlich einfach zu lösen.
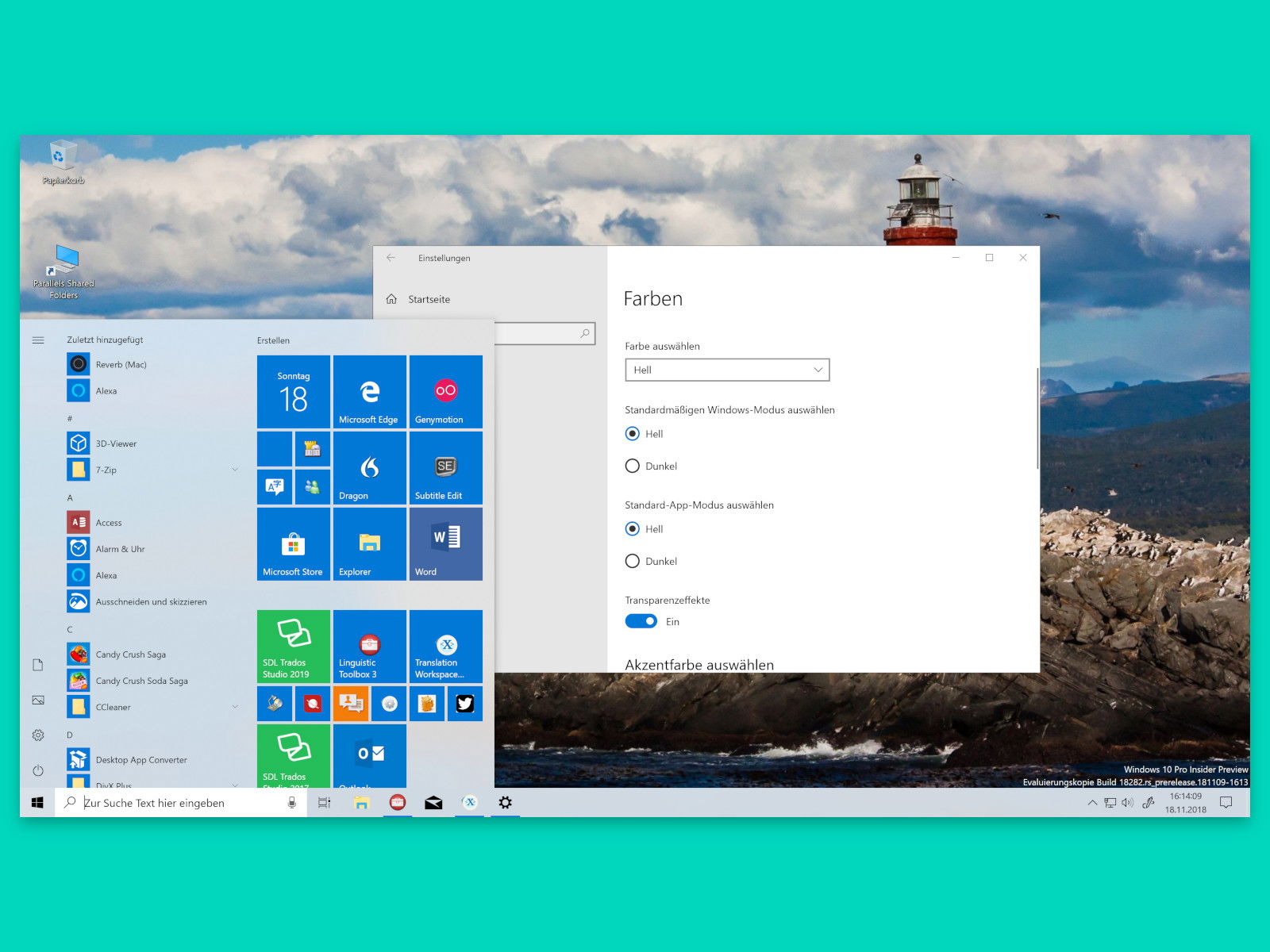
Helles Design für Startmenü und Taskleiste
Überall gibt es dieser Tage den Dark Mode. Mancher ist davon allerdings nicht begeistert, sondern stört sich schon an der standardmäßig dunklen Taskleiste in Windows 10. Auch hierfür gibt’s jetzt eine Lösung: den Light Mode.



