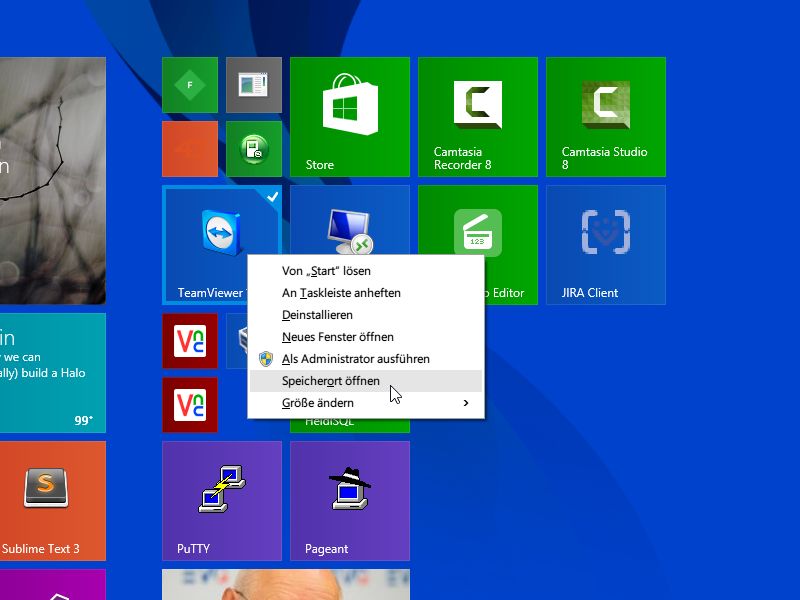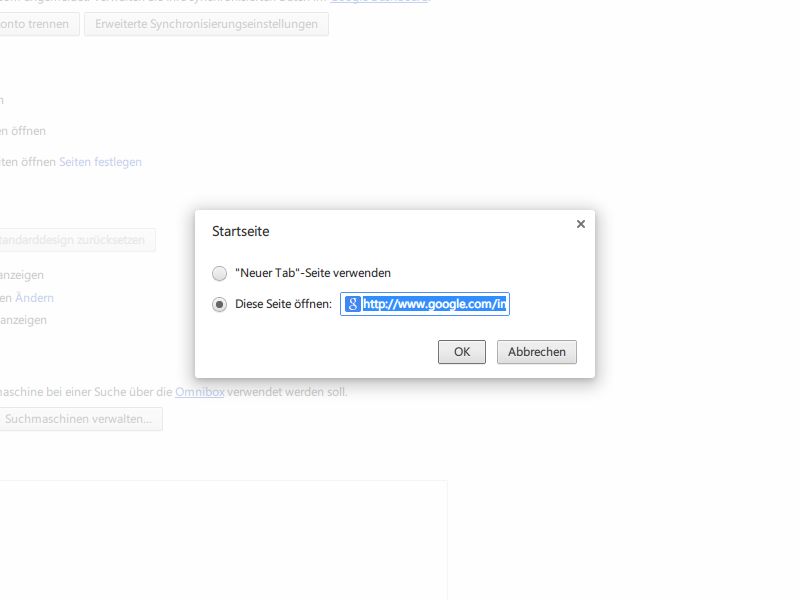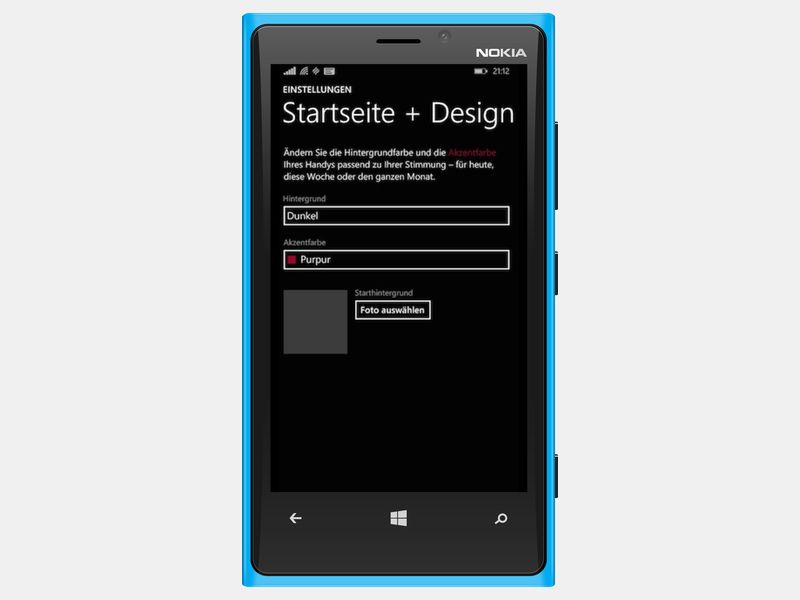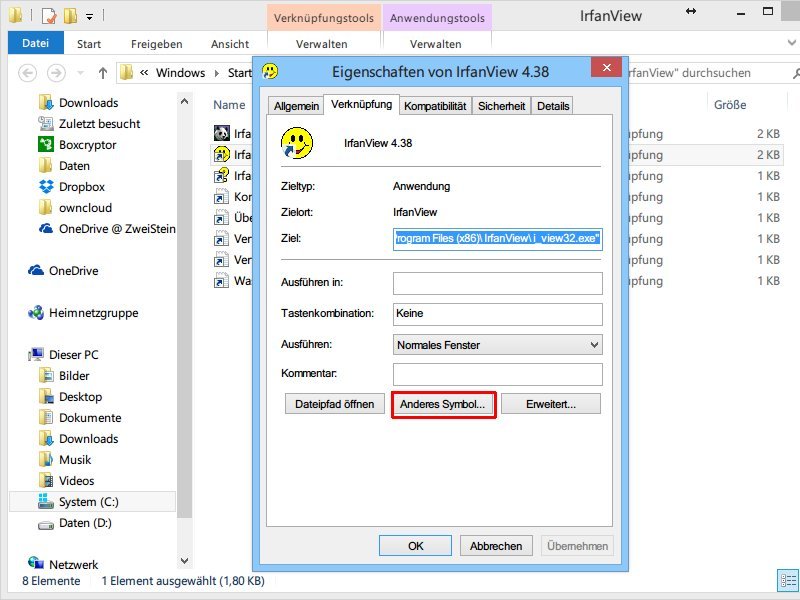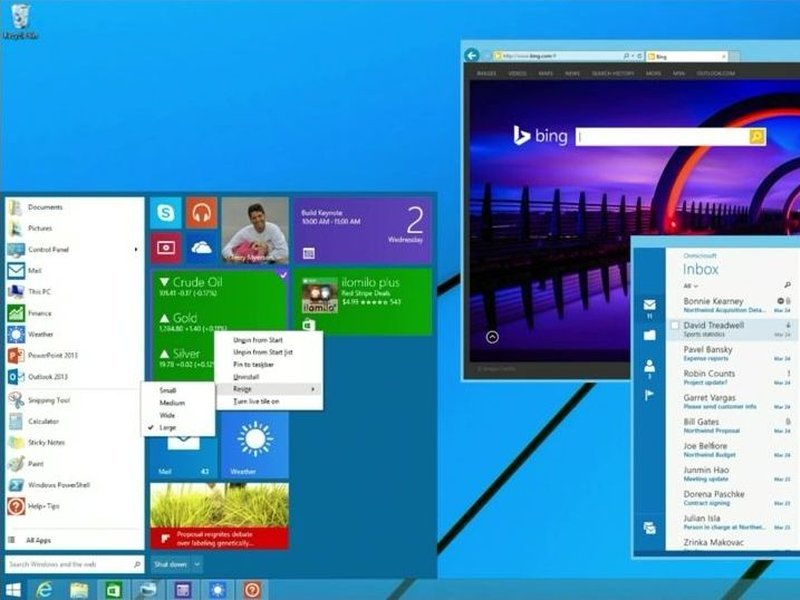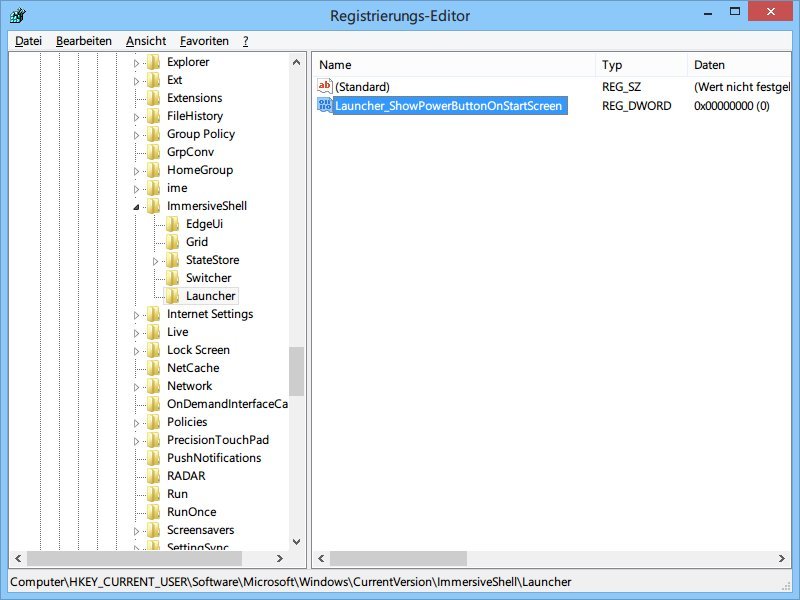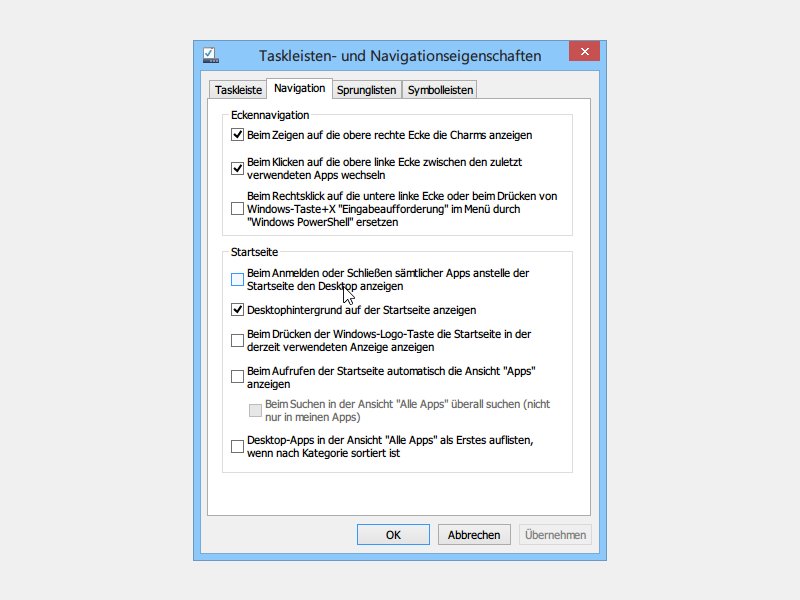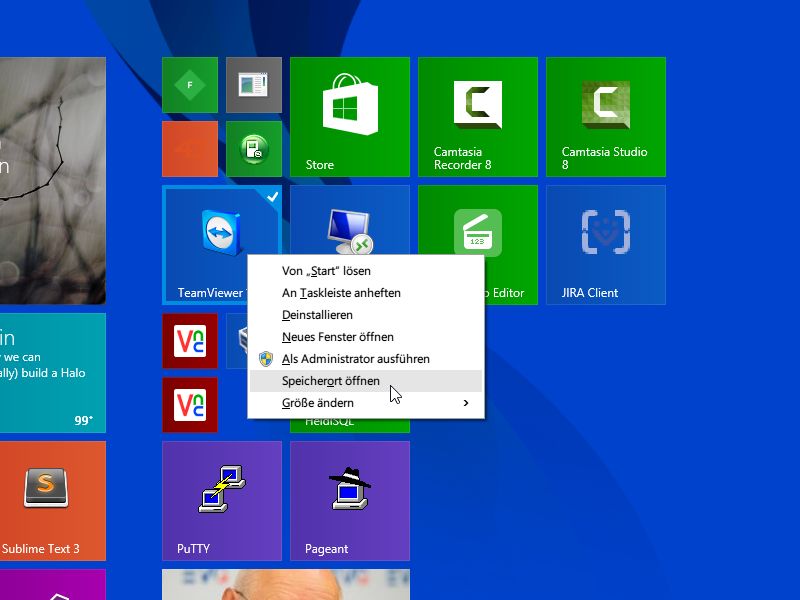
22.11.2014 | Tipps
Windows 8.1 unterscheidet zwischen klassischen PC-Programmen und Modern-UI-Apps, die sich aus dem Store laden lassen. Auf der Windows-Startseite ist bei angehefteten Kacheln aber nicht erkennbar, ob es sich um eine App oder ein Programm handelt. Wie finden Sie es heraus?
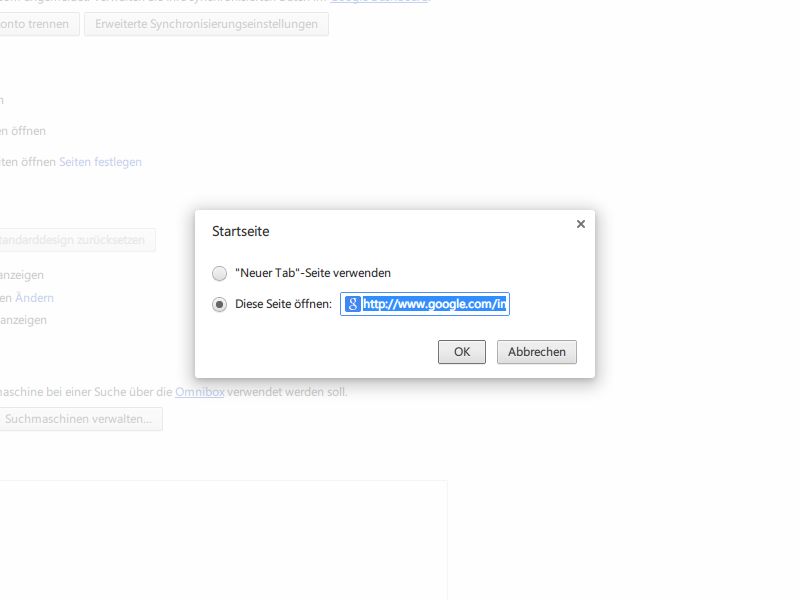
20.11.2014 | Tipps
Erscheint bei Ihnen jedes Mal, wenn Sie Ihren Browser starten, eine unerwünschte Startseite? Die hat sich vermutlich mit irgendeinem Programm eingenistet, das Sie installiert haben. Hier einige Lösungsansätze.
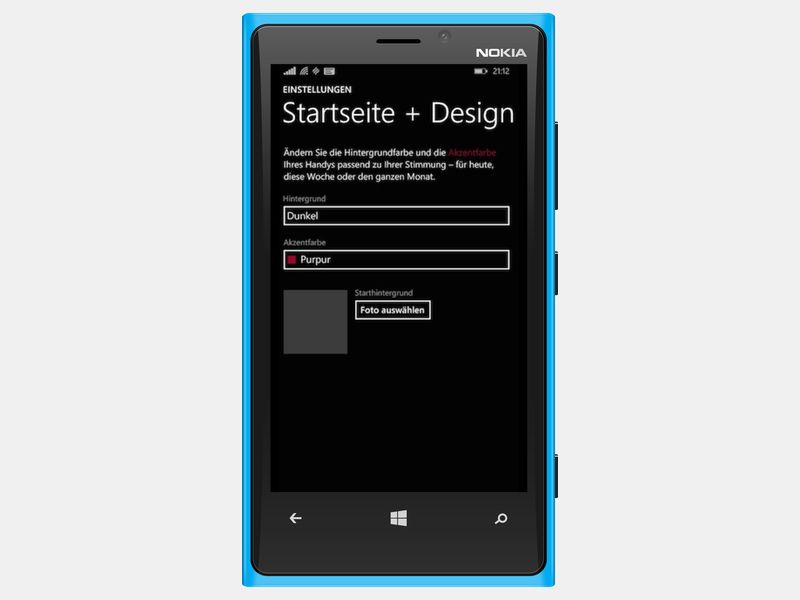
24.09.2014 | Tipps
Eine der interessantesten Neuerungen in Windows Phone 8.1 ist die Möglichkeit, dass man jetzt eigene Fotos als Hintergrund für die Startseite einstellen kann. Das Wallpaper scheint dann bei transparenten App-Kacheln hindurch. So wird Ihr Windows-Phone persönlicher und einzigartiger.

20.09.2014 | Tipps
Ab und zu muss jeder auch mal jemandem anrufen, der nicht in der Kontaktliste des Handys gespeichert ist. Für solche Fälle nutzt man dann, wie beim Festnetztelefon auch, die Zifferntastatur. Nur – Touch-Smartphones haben gar keine Ziffern. Wie tippen Sie eine Telefonnummer bei Windows Phone ein?
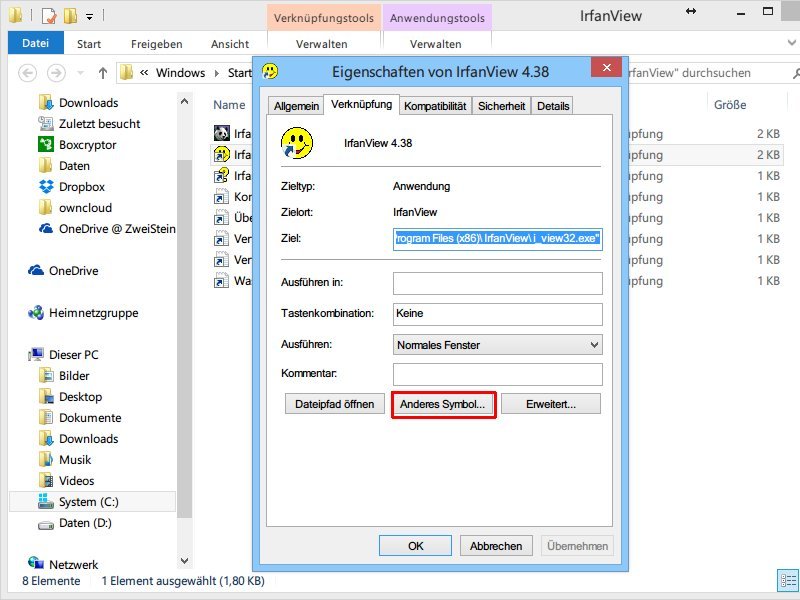
01.08.2014 | Tipps
Auf der Startseite von Windows 8.1 lassen sich häufig genutzte Apps als Kacheln anheften. So haben Sie schnellen Zugriff auf diese Apps. Bei Desktop-Verknüpfungen kann man die Icons selbst ändern. Wie geht das bei Startseiten-Kachelsymbolen?
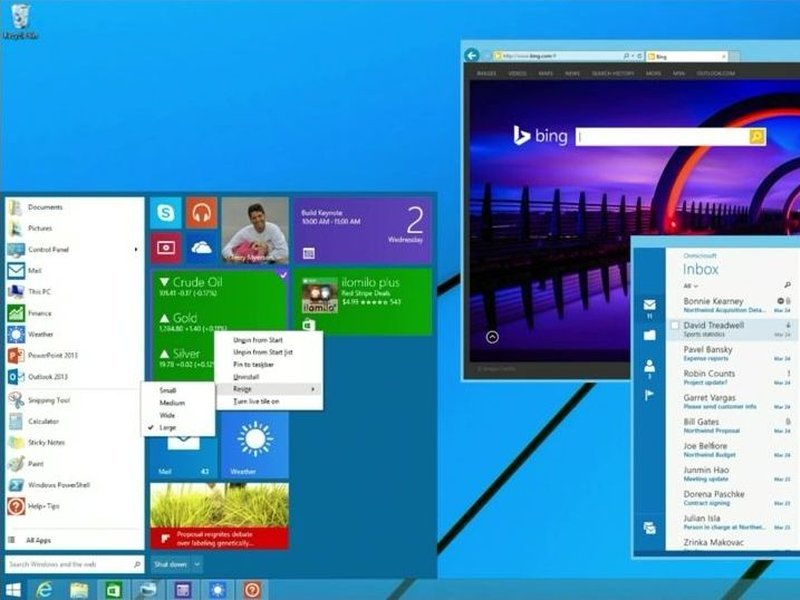
01.07.2014 | Windows
Viele Windows-8-Nutzer ärgern sich, dass Microsoft das altbekannte Startmenü gestrichen und durch eine großformatige Startseite ersetzt hat. Denn die ist für Desktop-Nutzer nicht sehr praktisch. In Windows 9 wird alles besser.
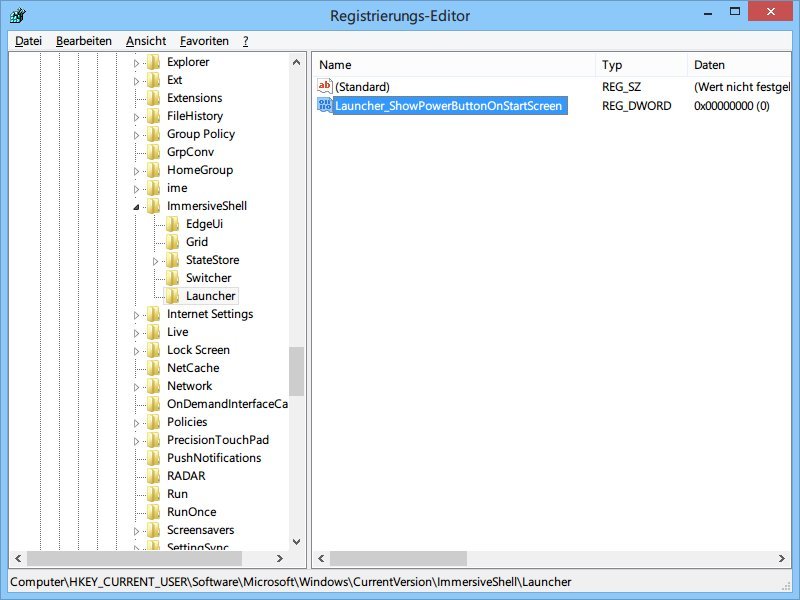
11.06.2014 | Tipps
Mit Windows 8.1 Update hat Microsoft den Knopf zum Herunterfahren und Neustarten direkt in die Startseite eingebaut. Sie fahren Windows anders herunter und brauchen den Knopf oben rechts in der Startseite gar nicht? Dann blenden Sie ihn doch aus.
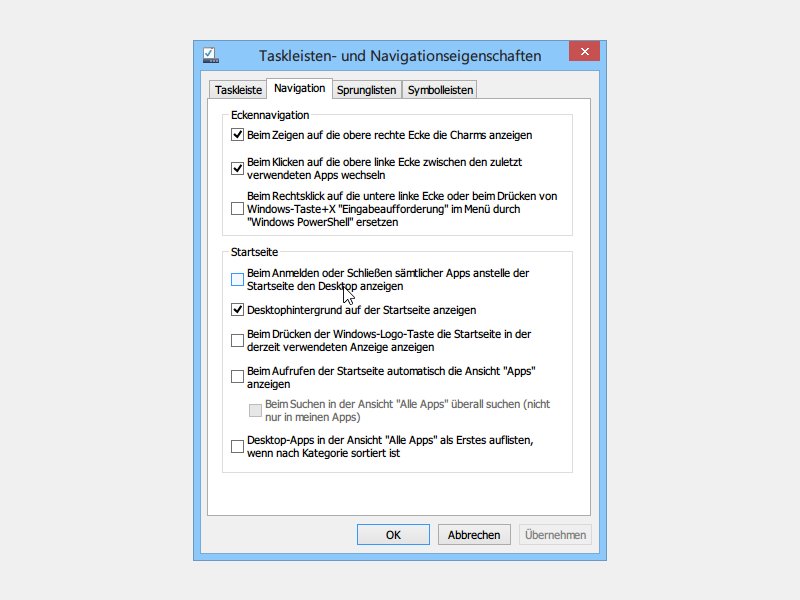
29.05.2014 | Windows
Wer Windows 8.1 auf einem klassischen Computer nutzt, der keinen Touchscreen hat, der sieht beim Einschalten des Geräts direkt den Desktop an. Sie haben sich an die Modern-UI-Startseite mit ihren Apps gewöhnt und wollen lieber diese sehen, wenn der PC hochfährt?