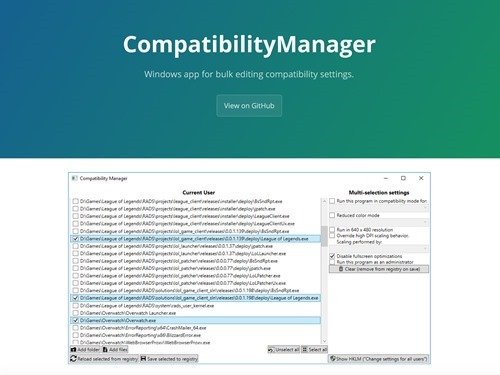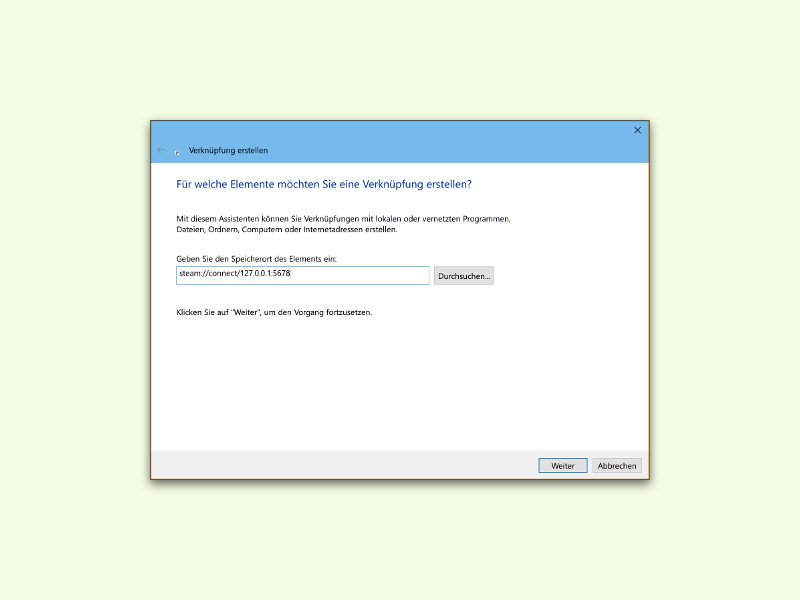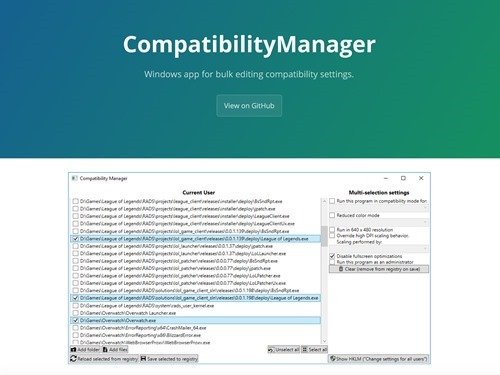
01.03.2018 | Windows
Nicht alle Spieler verstehen sich gut mit dem neuen Vollbild-Modus, den Windows 10 im Fall Creators Update automatisch aktiviert. Leider hat Microsoft mit dieser Version die Option entfernt, die Spieleleiste zu deaktivieren. Mit einer kostenlosen App lassen sich die zugehörigen Einstellungen trotzdem verwalten.

01.12.2017 | Hardware
Manchmal wird der Spiele-Controller der Xbox unter Windows 10 fälschlich als Maus oder Tastatur erkannt. In diesem kann das unter anderem am Spiele-Webdienst Steam liegen.
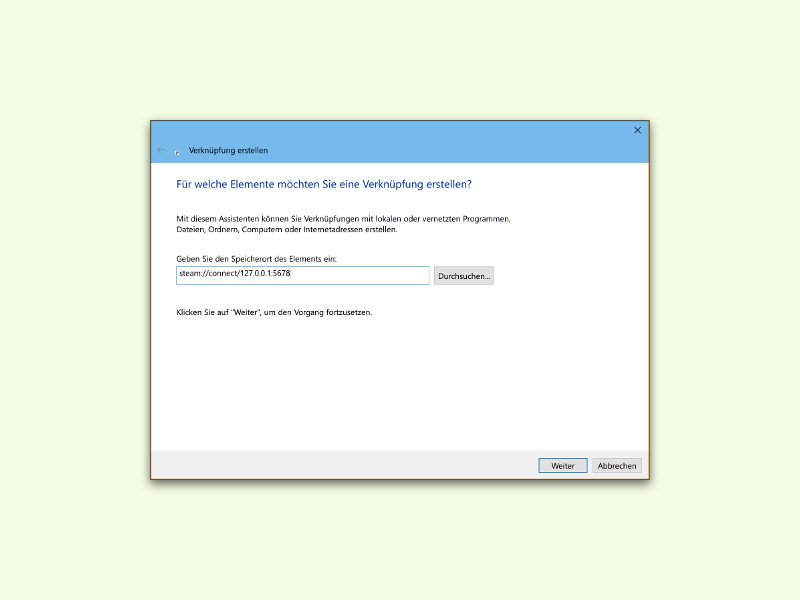
20.10.2015 | Tipps
Steam ist eine der bekanntesten Spiele-Plattformen. Viele Steam-Spiele werden online mit anderen Spielern gespielt. Dazu muss man sich mit einem Server verbinden. Mit einem Desktop-Shortcut klappt das viel schneller.