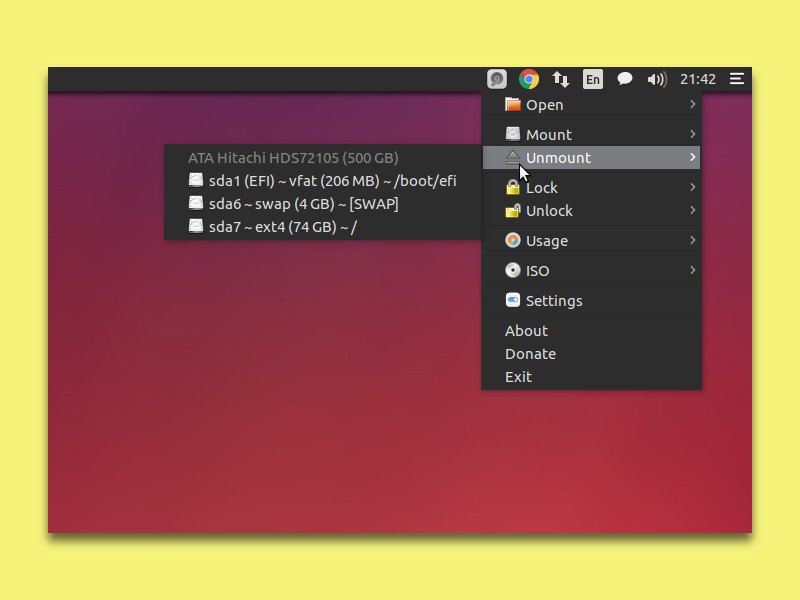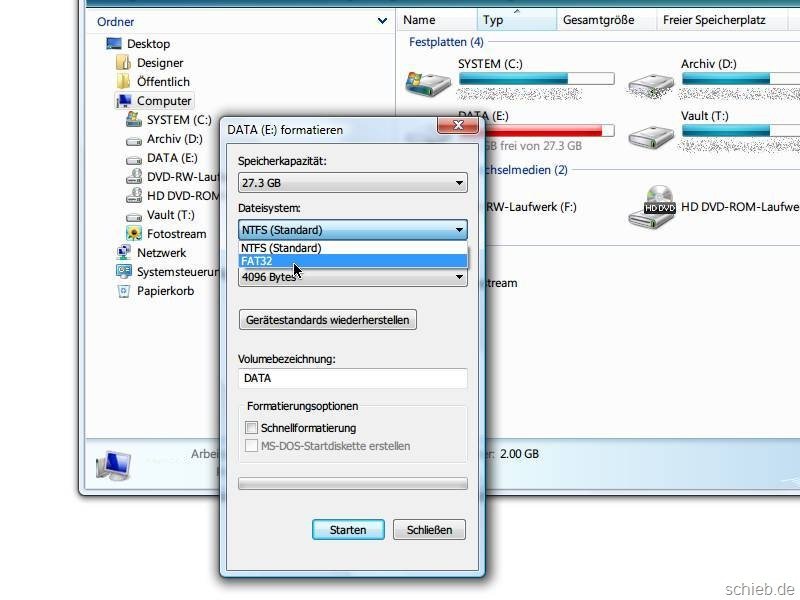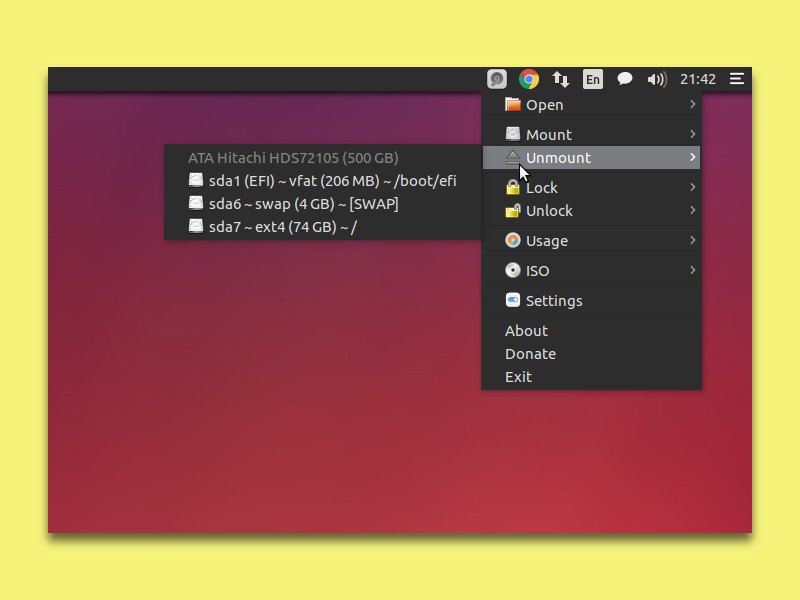
30.03.2018 | Linux
Einer der großen Vorteile von USB-Laufwerken ist, dass sie jederzeit auch im laufenden Betrieb ein- und ausgesteckt werden können. Windows blendet dazu neben der Uhrzeit ein Symbol ein, über das USB-Sticks und Festplatten sicher entfernt werden können. Mit einem Trick lässt sich diese Funktion auch für Linux nachrüsten.
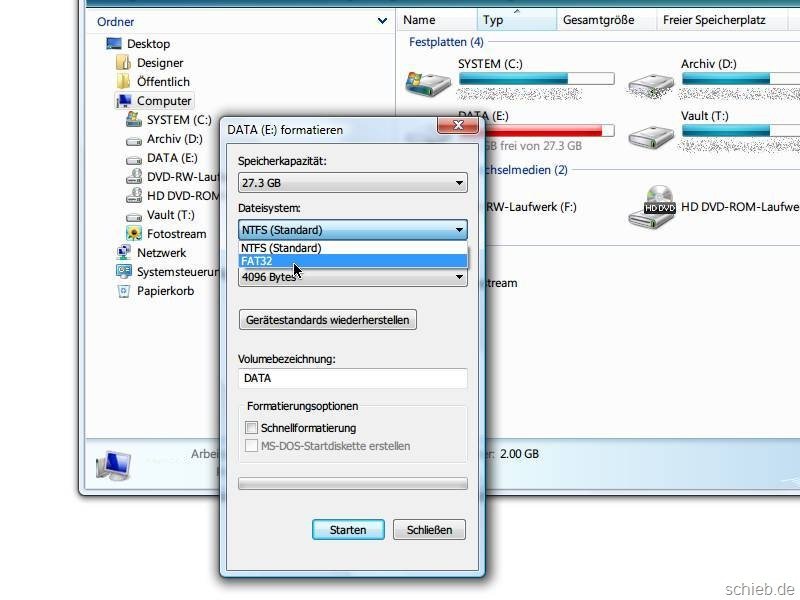
25.03.2014 | Tipps
Bevor Sie einen USB-Speicherstift neu formatieren, sollten Sie sich Gedanken über das Dateisystem machen, das Sie nutzen wollen. Prinzipiell gibt es hierbei vier Möglichkeiten.
02.08.2010 | Tipps
Da hat man mit Firewall, Virenscanner & Co. den Rechner vor Gefahren aus dem Internet abgesichert, und dann das: ein simpler USB-Stick kann genügen, um Schadprogramme wie Trojaner oder Würmer in den Rechner zu schleusen. Wer auch das USB-Einfallstor schließen, aber nicht gleich alle USB-Sticks verbannen möchte, sollte den USB-Wächter verwenden.
17.03.2010 | Tipps
USB-Sticks machen Daten mobil. Und genau das wird zum Problem, wenn der Stick verlorengeht oder gestohlen wird. Ohne Kennwortschutz kann jeder die Dateien des USB-Sticks auslesen. Damit Langfinger nicht an die Daten kommen, lassen sie sich per Kennwort schützen.
17.07.2009 | Tipps
USB-Sticks werden immer größer. War früher bei 2 oder 4 GB Schluss, sind heute 8, 16 oder mehr Gigabyte keine Seltenheit. Das Problem dabei: Egal wie viel Platz frei ist; auf den Stick passen nur Dateien die kleiner sind als 4 GB. Mit folgendem Trick klappt’s auch mit größeren Dateien.
25.06.2009 | Tipps
So ein USB-Stick ist eine feine Sache, um schnell Dateien von einem auf den anderen Rechner zu kopieren, etwa vom Heimrechner auf den Arbeitsplatz-PC. Doch wie oft hat man in der Eile vergessen, den USB-Stick abzustöpseln und mitzunehmen? Damit das nicht mehr passiert, gibt es ein kostenloses USB-Warnprogramm.