

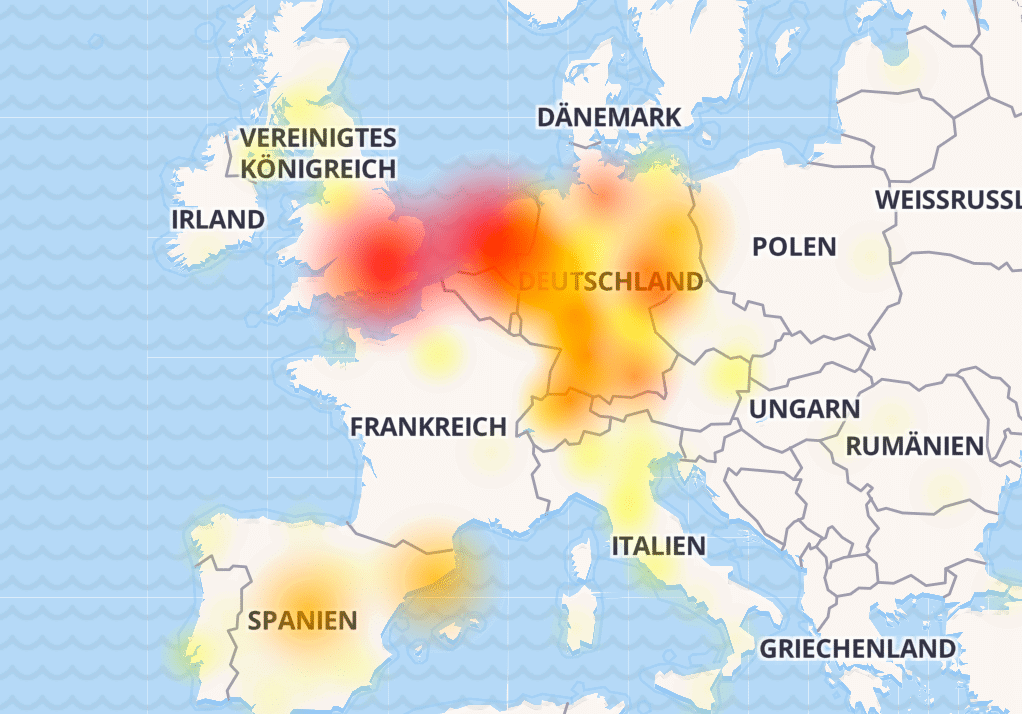
Störungen bei WhatsApp, Instagram und Facebook
Es gibt mal wieder Störungen im Facebook-Netzwerk: User können nicht auf Sprachnachrichten zugreifen – und es erscheinen häufig keine Bilder. Auf Twitter kursieren Verdächtigungen: Upload-Filter seien schuld, die gerade eingerichtet würden. Auf der Onlinekarte...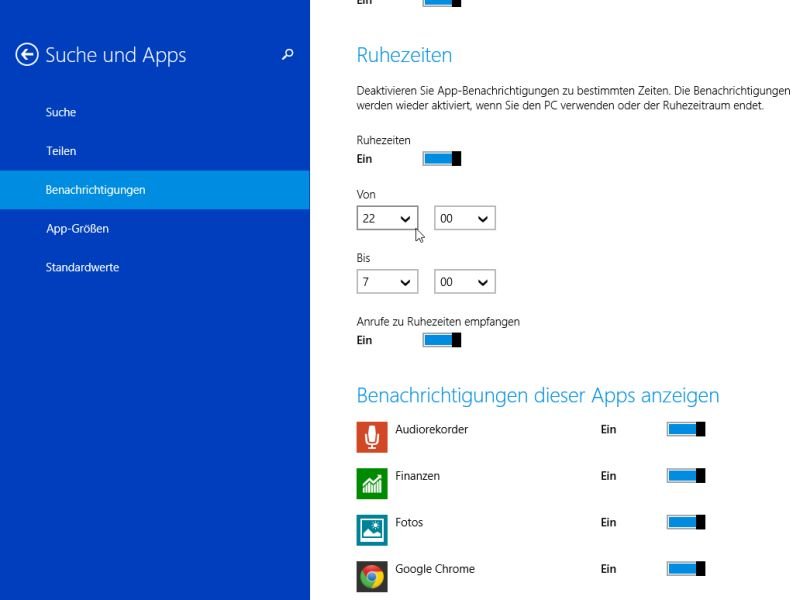
Windows 8.1: Festlegen, wann keine App-Benachrichtigungen angezeigt werden dürfen
Nachts sollte Windows keine App-Benachrichtigungen anzeigen, die Lärm machen. Wir zeigen, wie Sie Windows Ruhezeiten beibringen, damit Ruhe herrscht, wenn Sie nicht gestört werden wollen.



