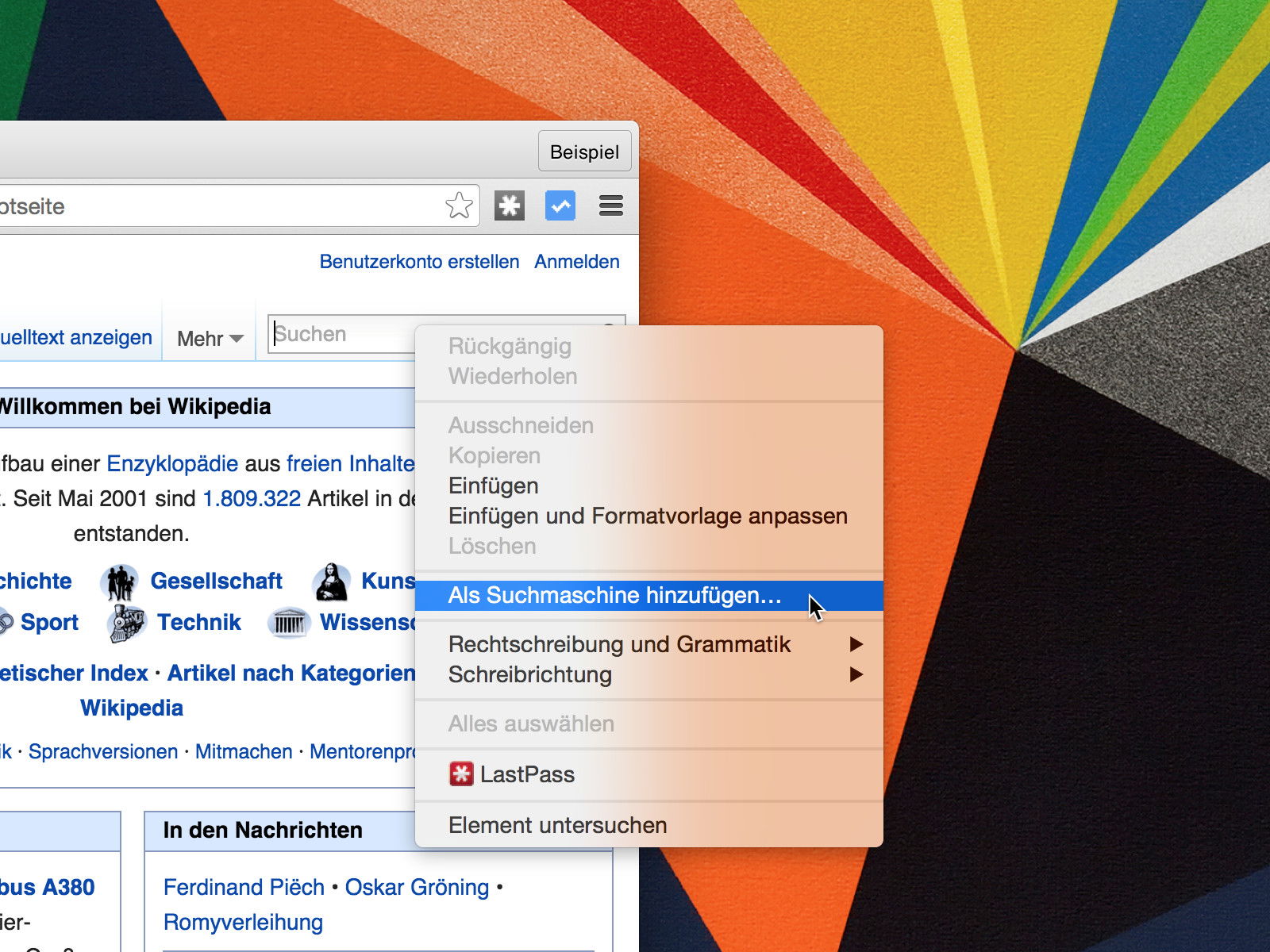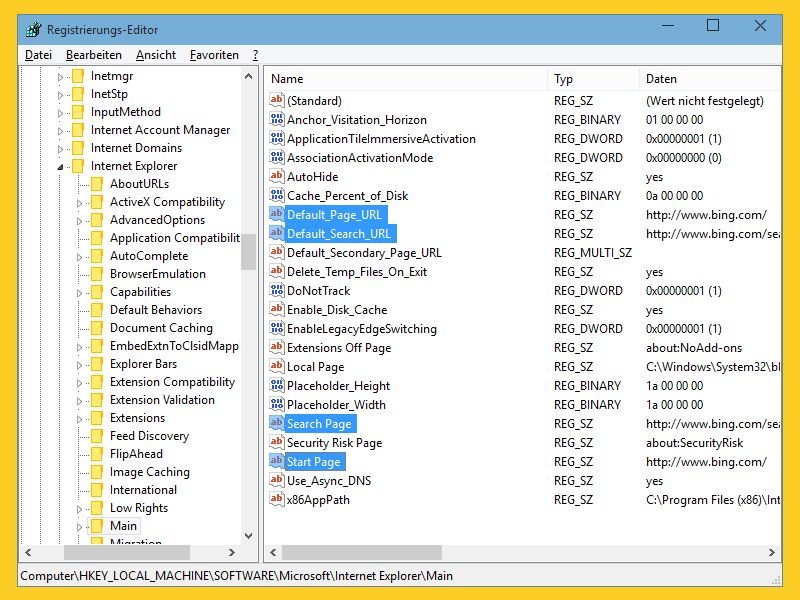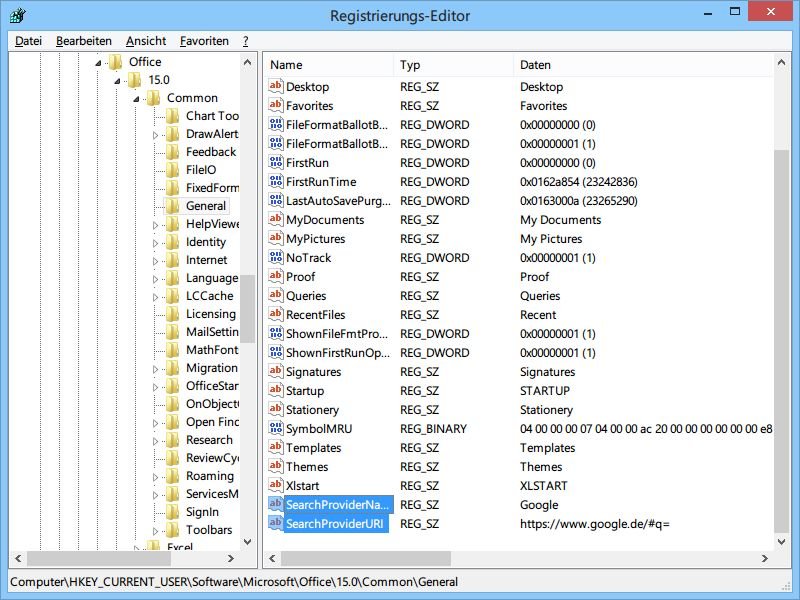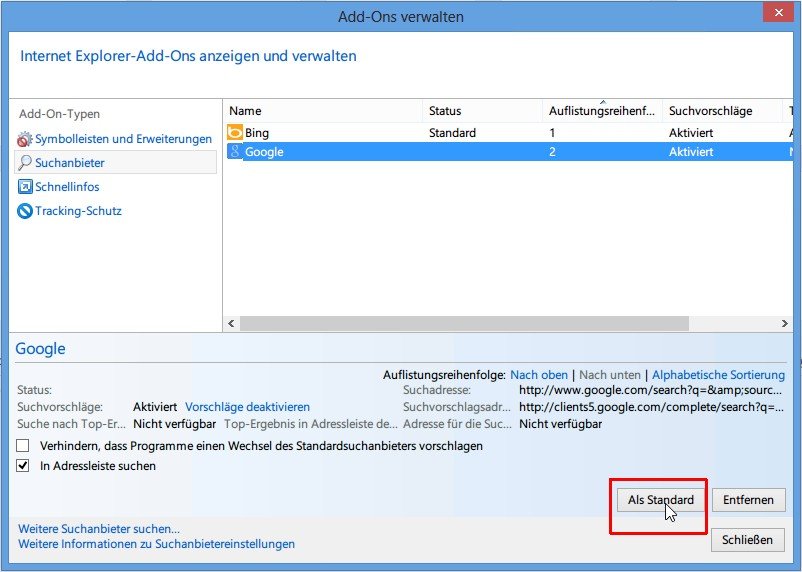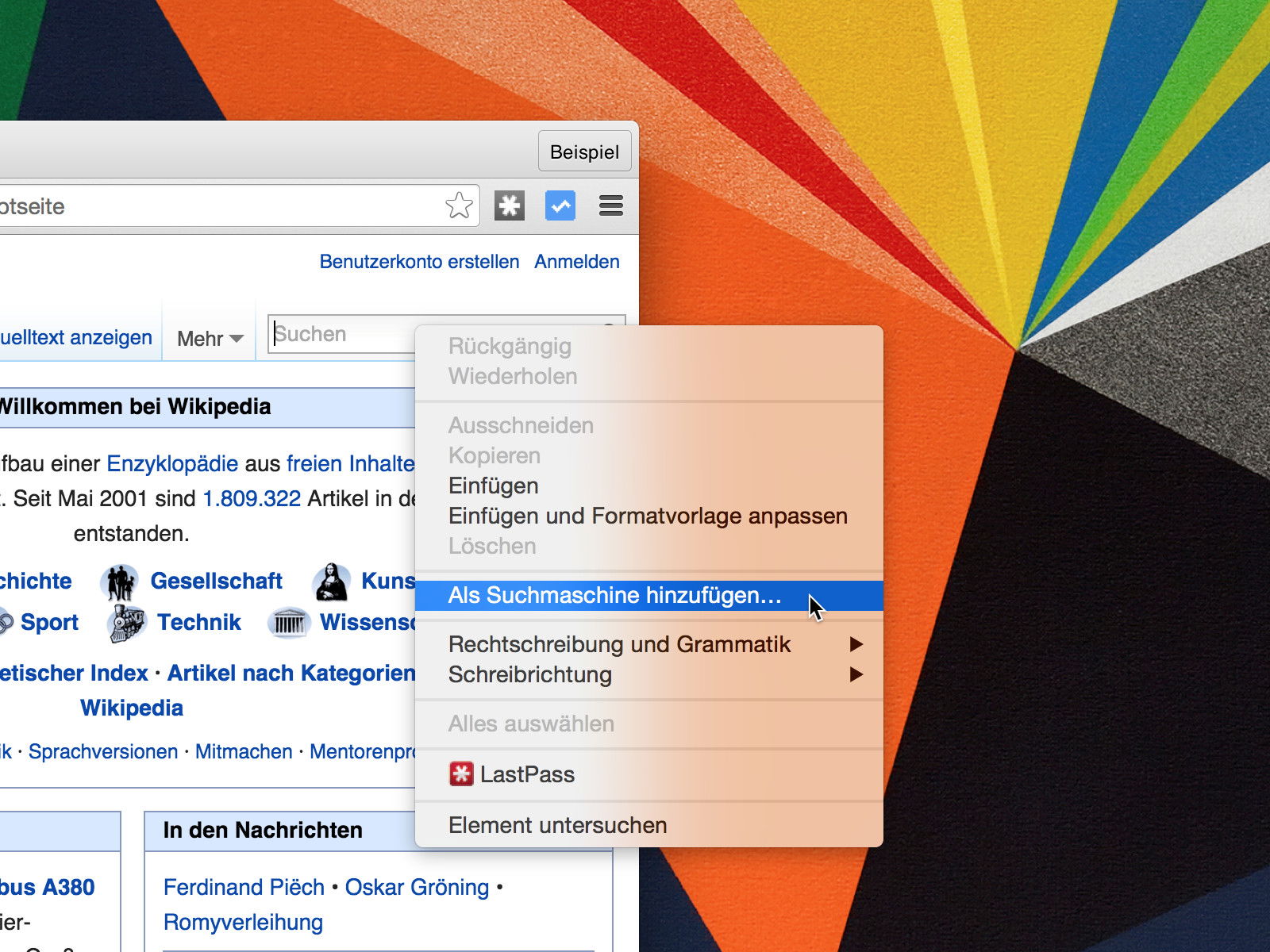
01.05.2015 | Internet
Wer mit Chrome auf selbst hinzugefügten Websites suchen will, beispielsweise Wikipedia, muss dem Browser erst beibringen, wie man Suchanfragen an die Seite stellt. Hier die nötigen Schritte, um neue Suchanbieter hinzuzufügen.
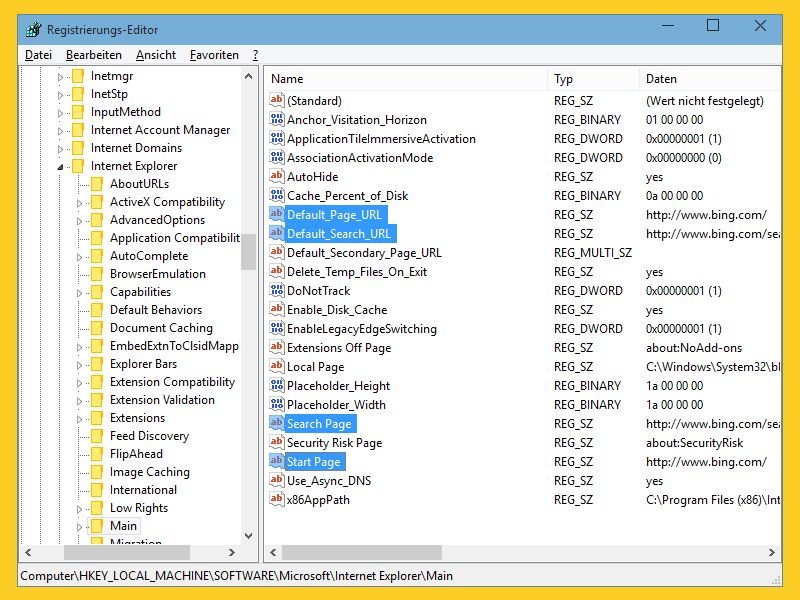
28.01.2015 | Tipps
Funktioniert der IE-Browser nicht mehr korrekt, kann man alle Einstellungen zurücksetzen. Danach erscheint immer noch eine dubiose Startseite oder ein seltsamer Suchanbieter? Dann müssen die Standardwerte in der Registrierungs-Datenbank repariert werden.
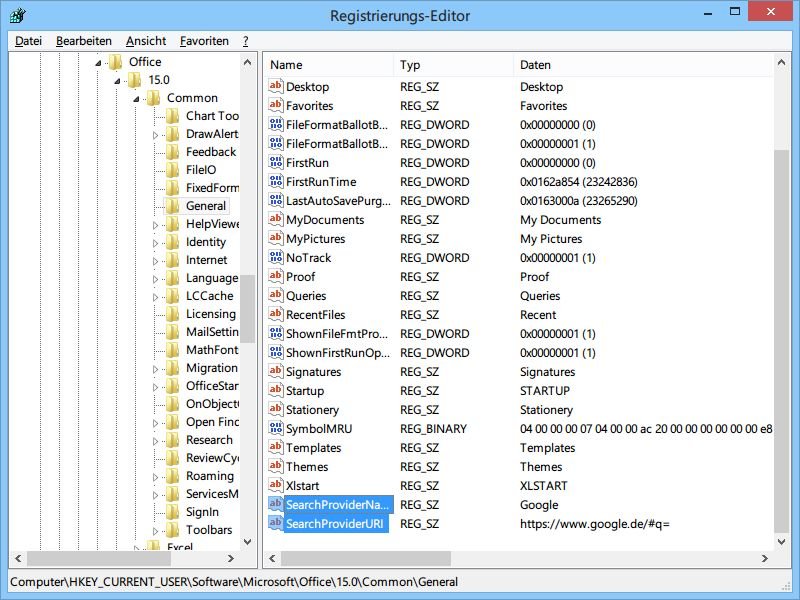
27.03.2014 | Tipps
Wenn Sie mit Word 2013 in einem Dokument auf ein Wort rechtsklicken, sehen Sie unter anderem den Eintrag „Mit Bing suchen“. Wie ersetzen Sie die integrierte Bing-Suche durch eine Google-Suche?
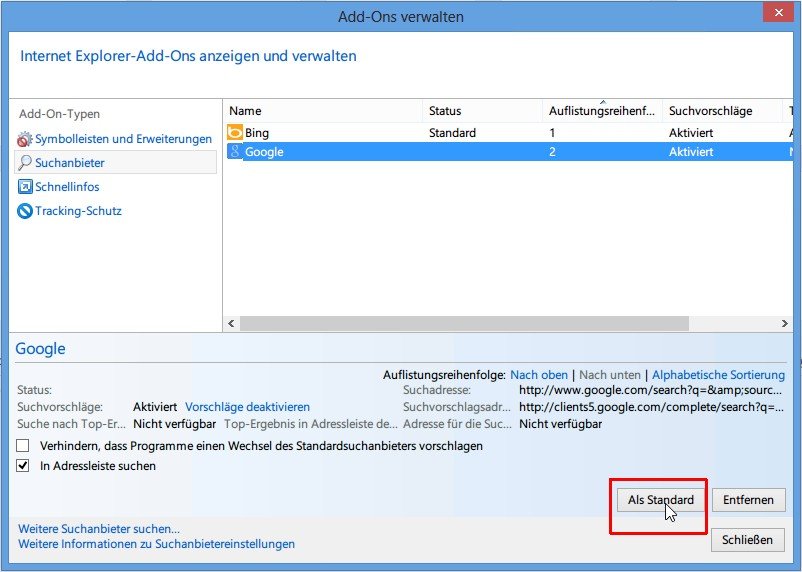
25.02.2013 | Tipps
Dass Windows 8 den Internet Explorer gleich zwei Mal enthält, ist mittlerweile bekannt. Wenn Sie den IE10 als Kachel-App starten und einen Suchbegriff eingeben, nutzt der Browser automatisch Bing zum Suchen. Wie ändern Sie den Suchanbieter?