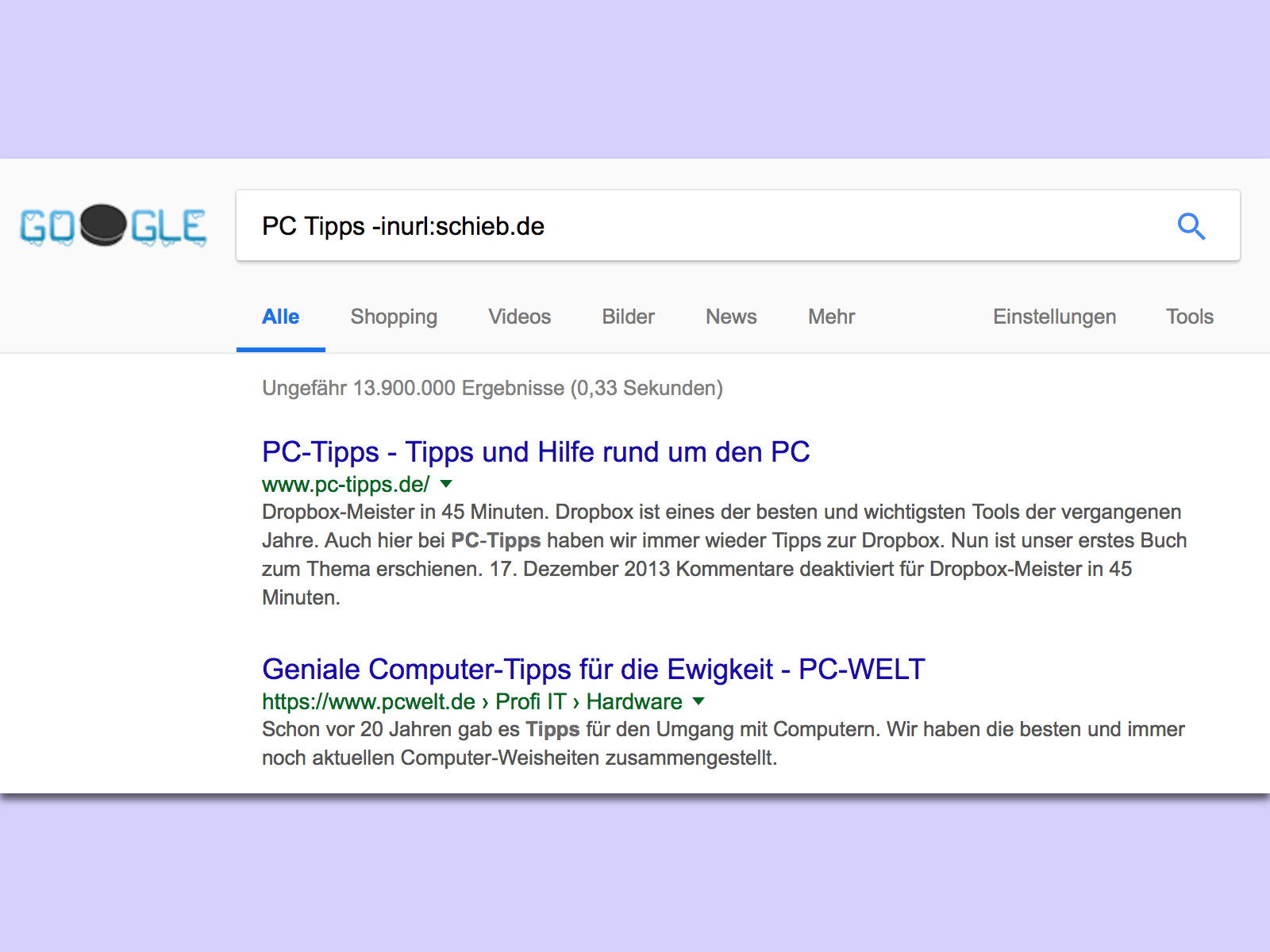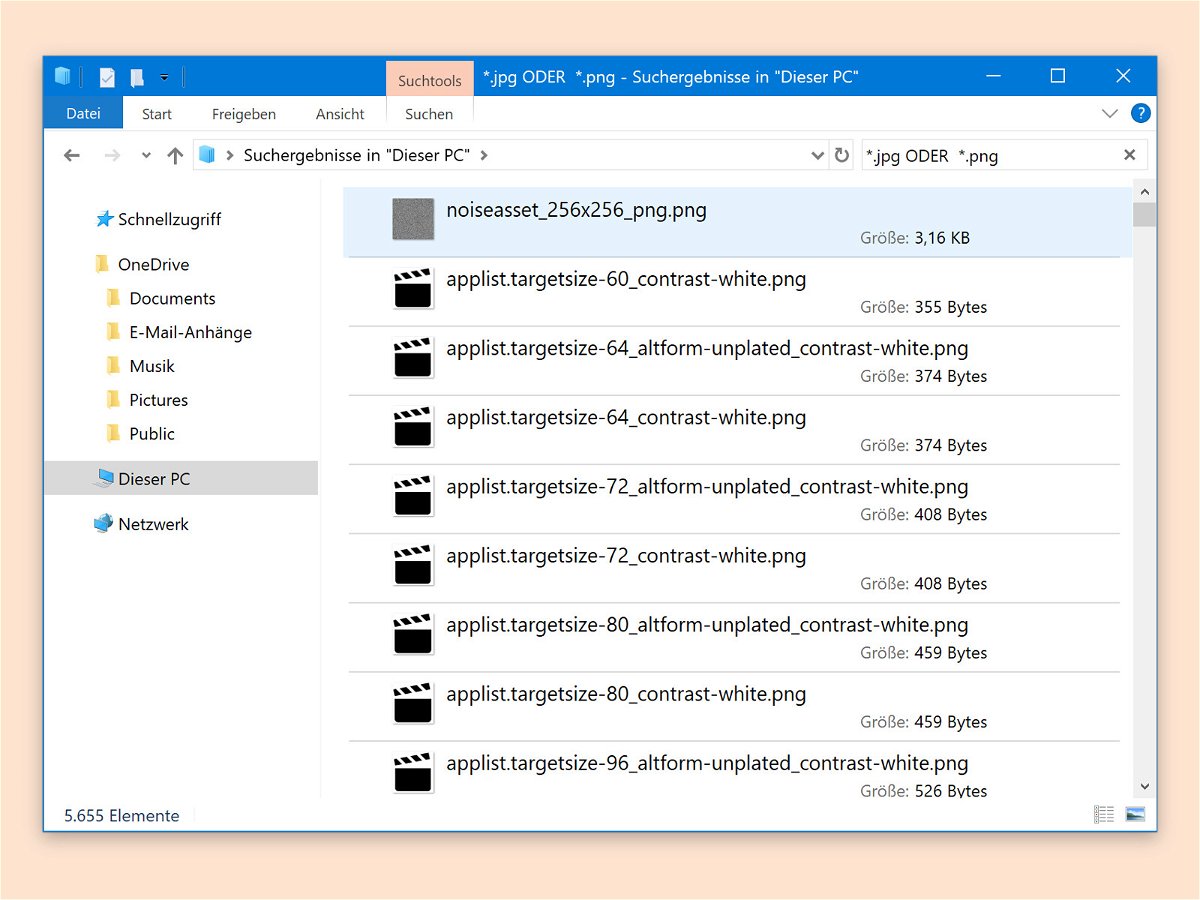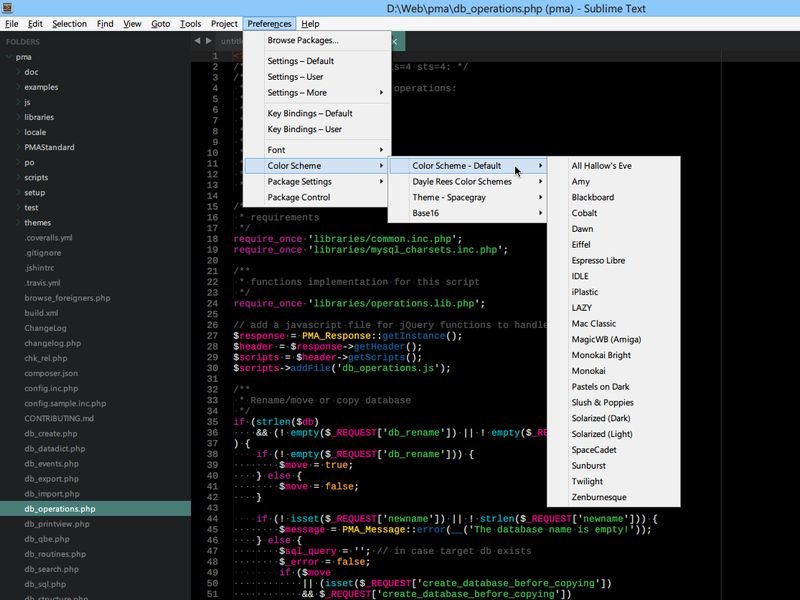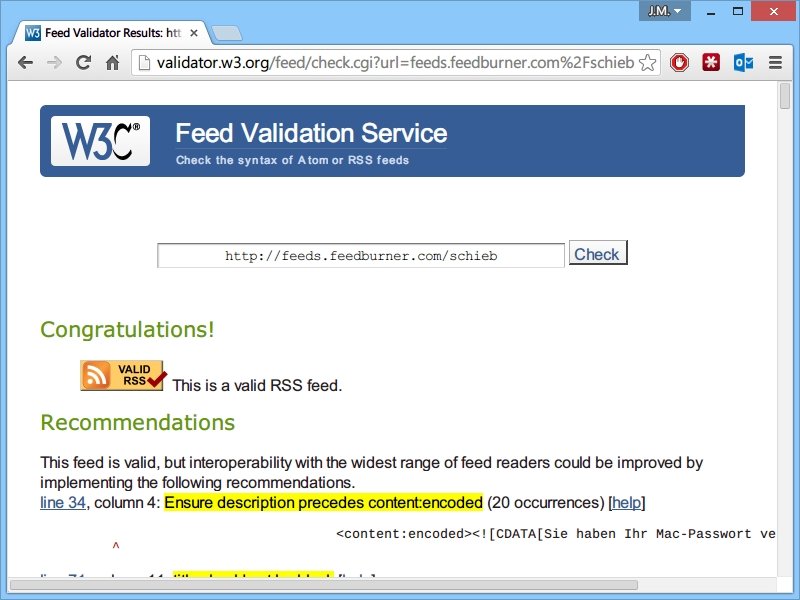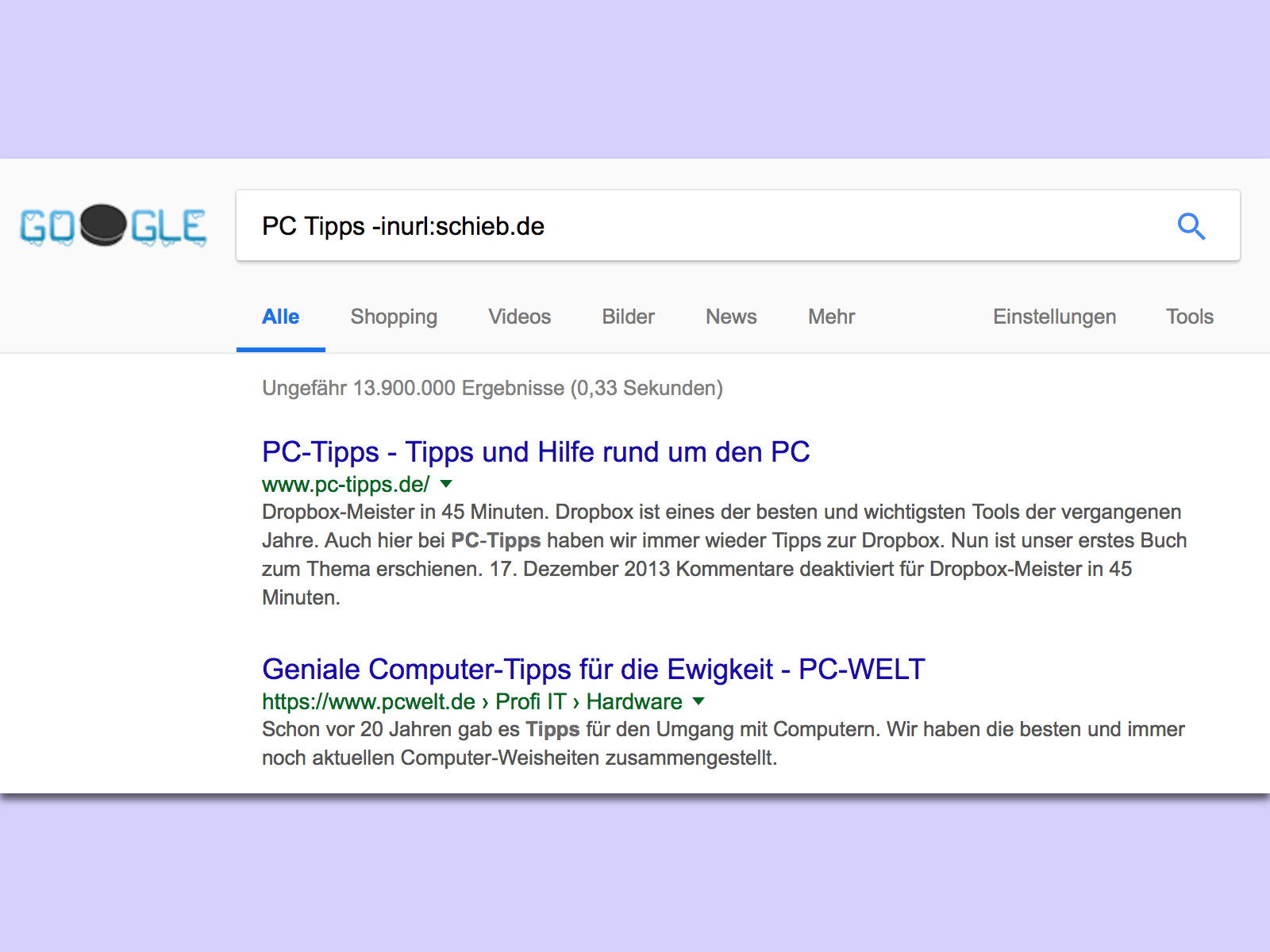
18.02.2018 | Internet
Wir alle suchen täglich etwas im Internet. Ungeachtet dessen, um was es dabei geht: Oft hilft dabei nicht nur ein Blick auf den als oberstes angezeigten Suchtreffer, sondern man muss auch weitere Ergebnisse begutachten. Wer dabei die Resultate einer bestimmten Webseite ignorieren möchte, kann dies direkt bei der Suchanfrage mit angeben.
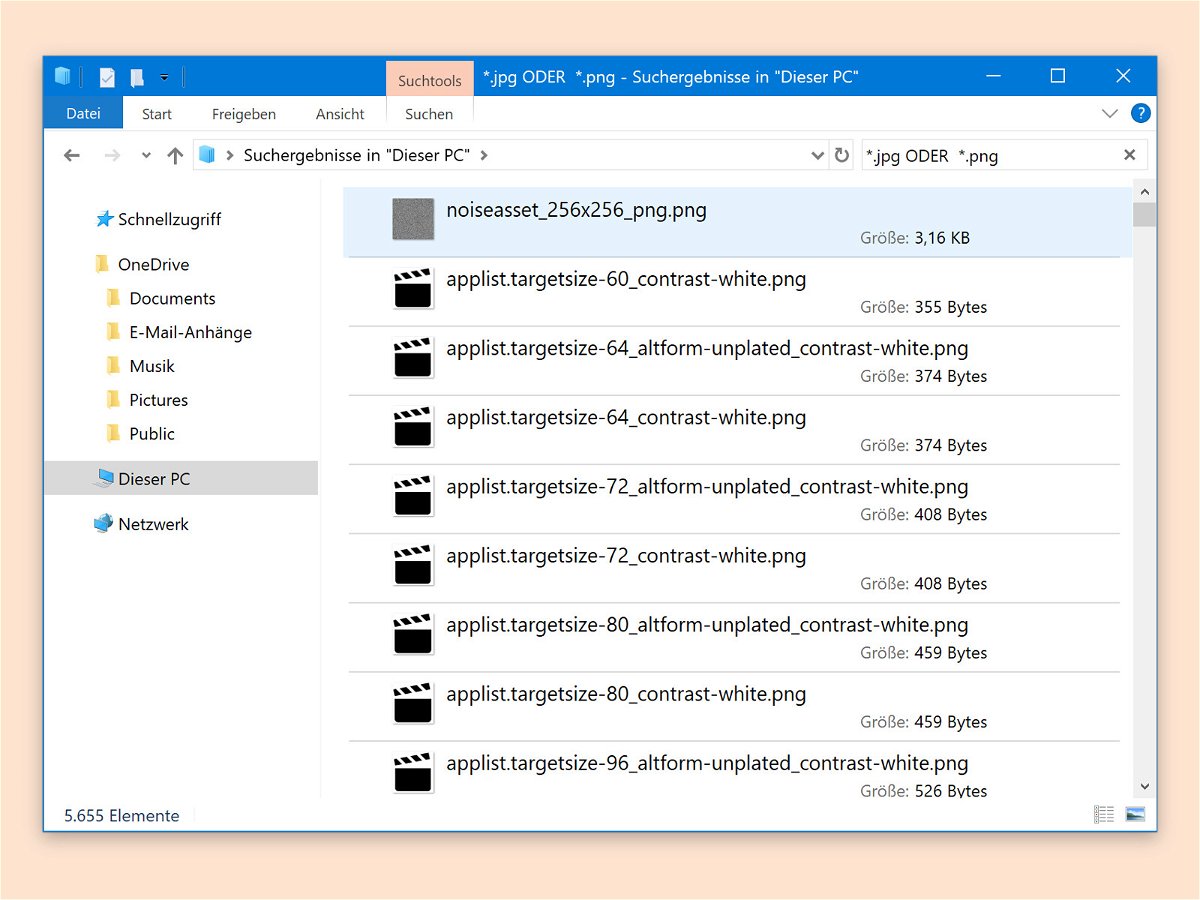
16.01.2018 | Windows
Wer auf der Suche nach bestimmten Arten von Dateien ist, kann den passenden Dateityp direkt oben rechts in das Suchfeld des Datei-Explorers eingeben. Das Problem: Auf diese Weise kann immer nur nach einem einzigen Dateityp gesucht werden.
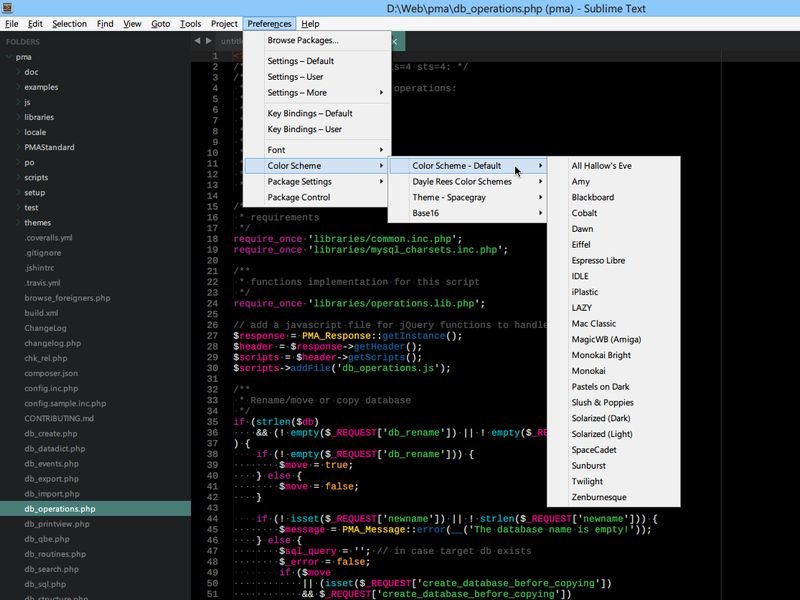
04.03.2014 | Tipps
Besser als der Windows-Editor eignet sich das kostenlose Sublime Text, wenn es um die Belange von Programmierern geht. Im Gegensatz zum Editor lässt sich auch das Farbschema des Quelltextes anpassen.
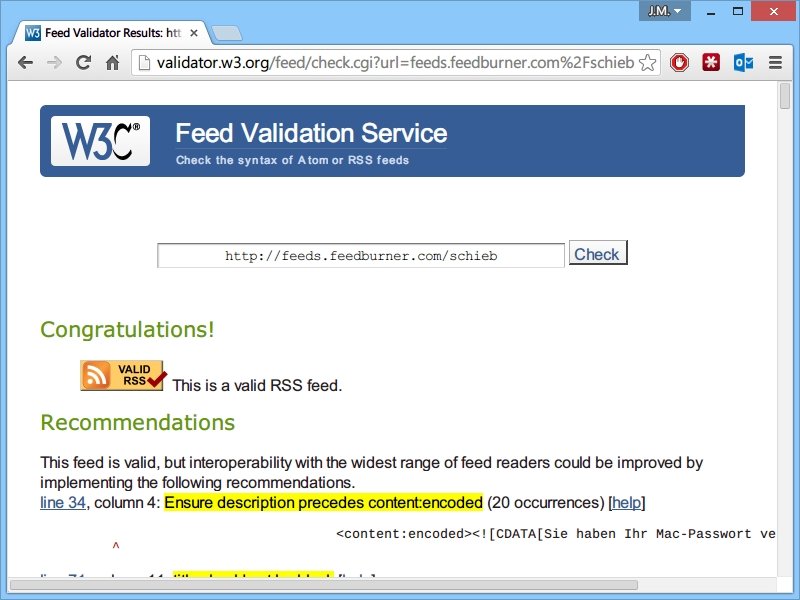
07.01.2014 | Tipps
Viele Webseiten bieten die Inhalte neben der Ansicht im Browser auch als RSS-Feed an. Manche Feed-Reader lehnen den Feed bei Syntax-Fehlern allerdings ab. Ob Ihr Feed korrekt und valide ist, finden Sie selbst leicht heraus.