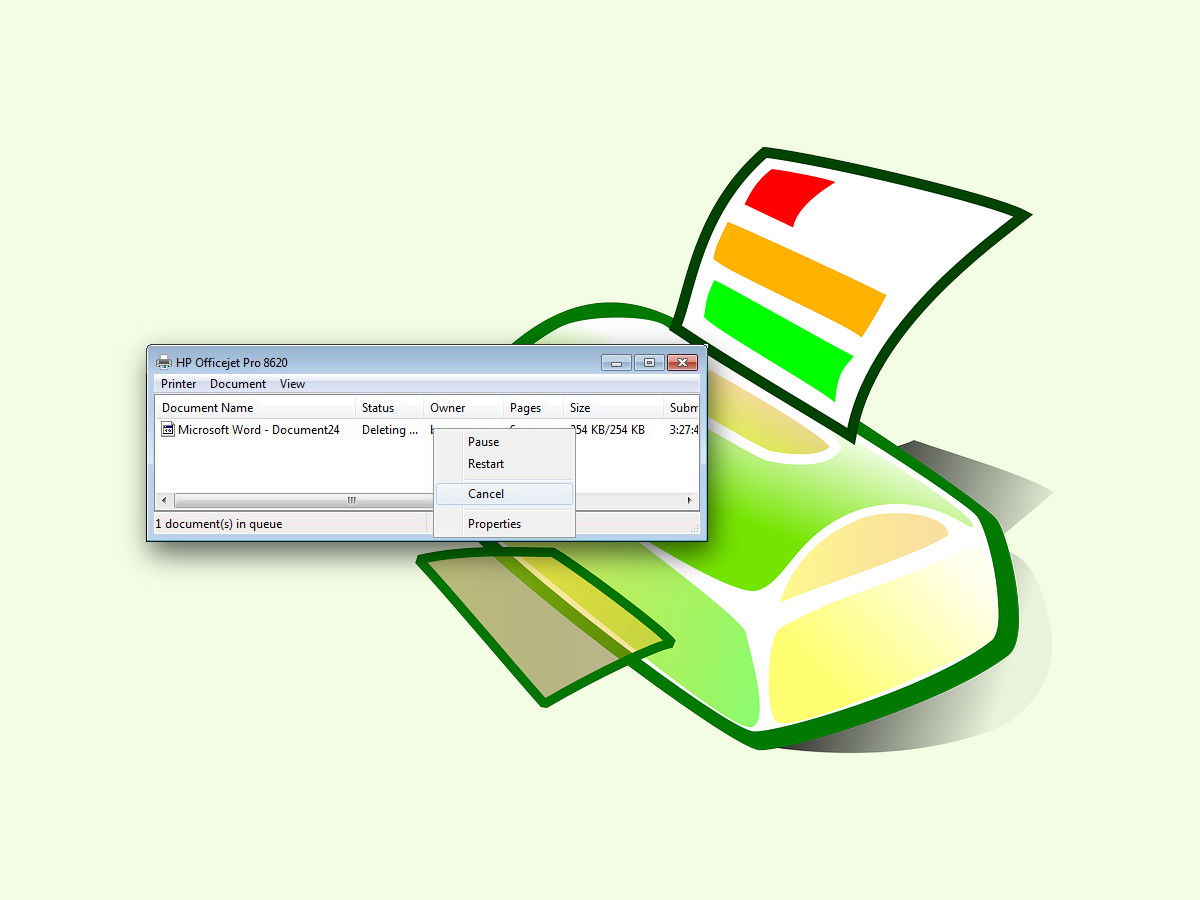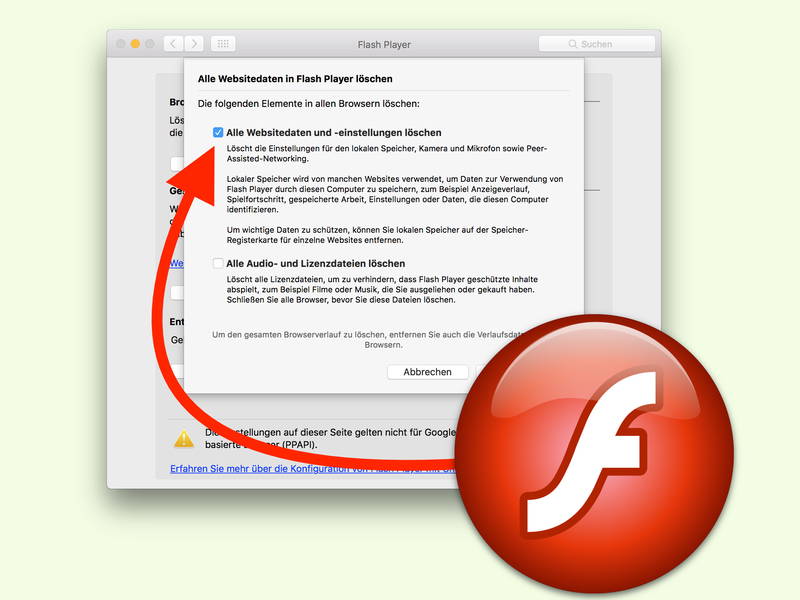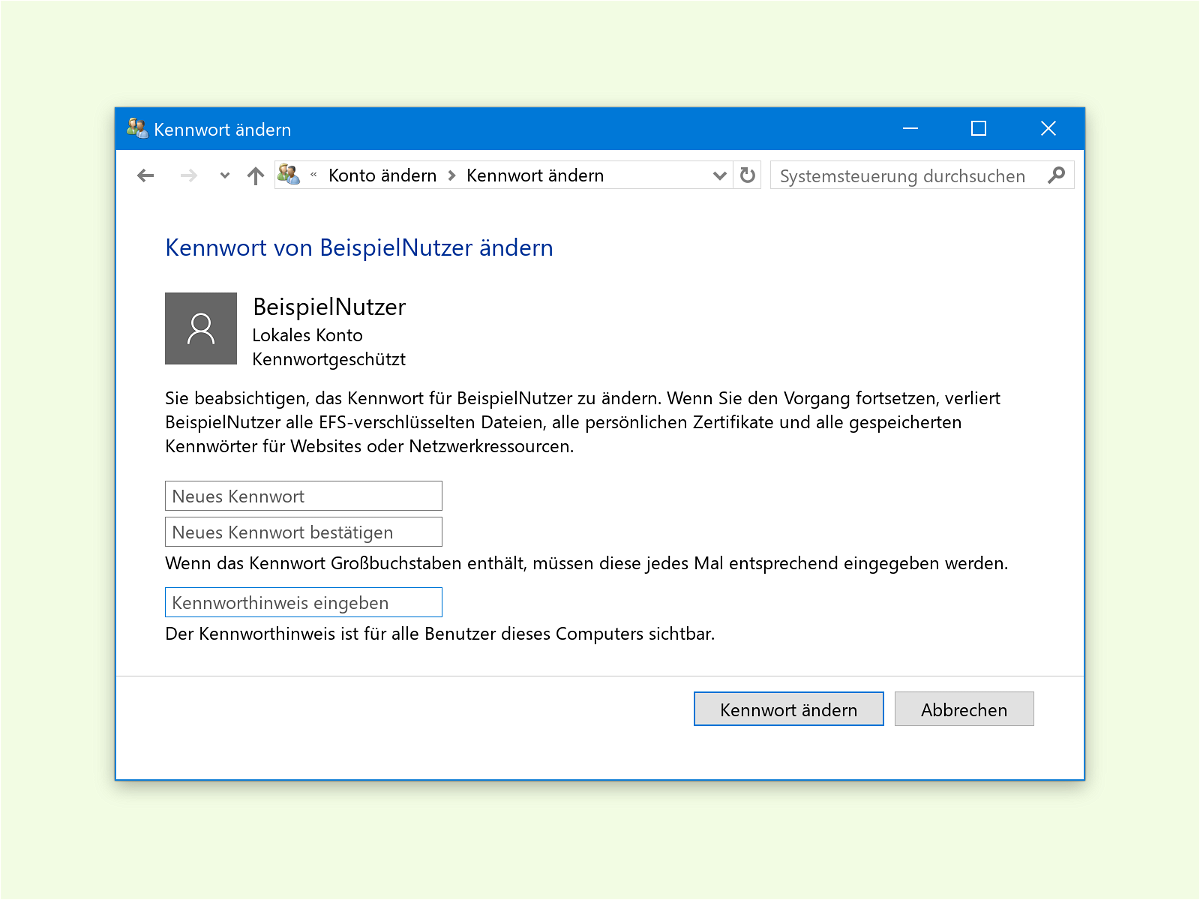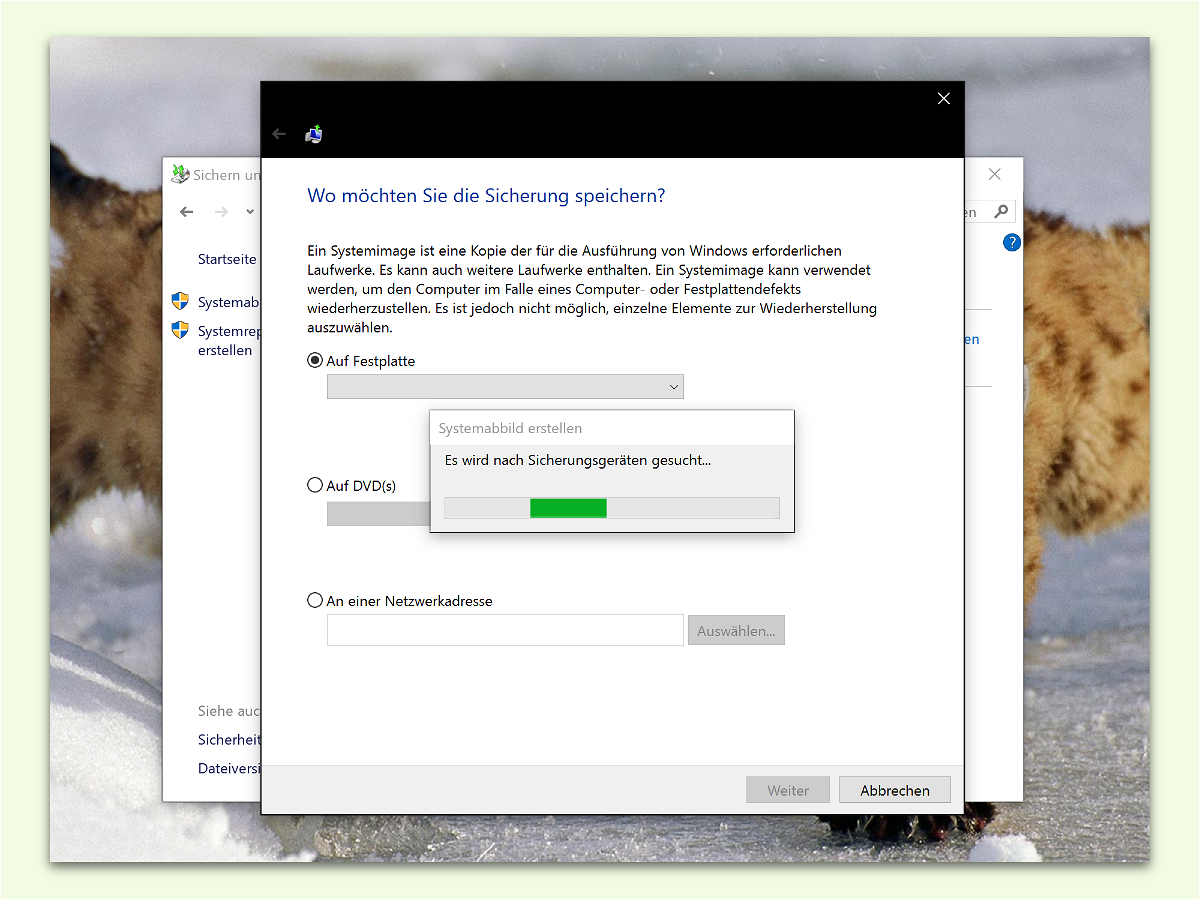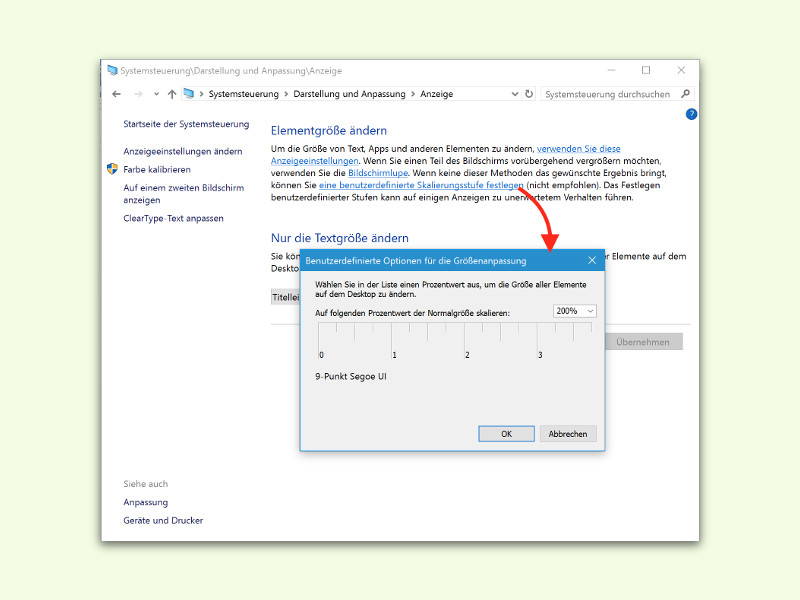26.05.2017 | Windows
Jeder weiß: PC-Wartung ist wichtig, damit der PC die optimale Leistung bringt. Doch kaum einer defragmentiert oder bereinigt den eigenen Computer so häufig, wie es nötig ist. Mit geplanten Aufgaben lässt sich dies zum Teil automatisch erledigen.
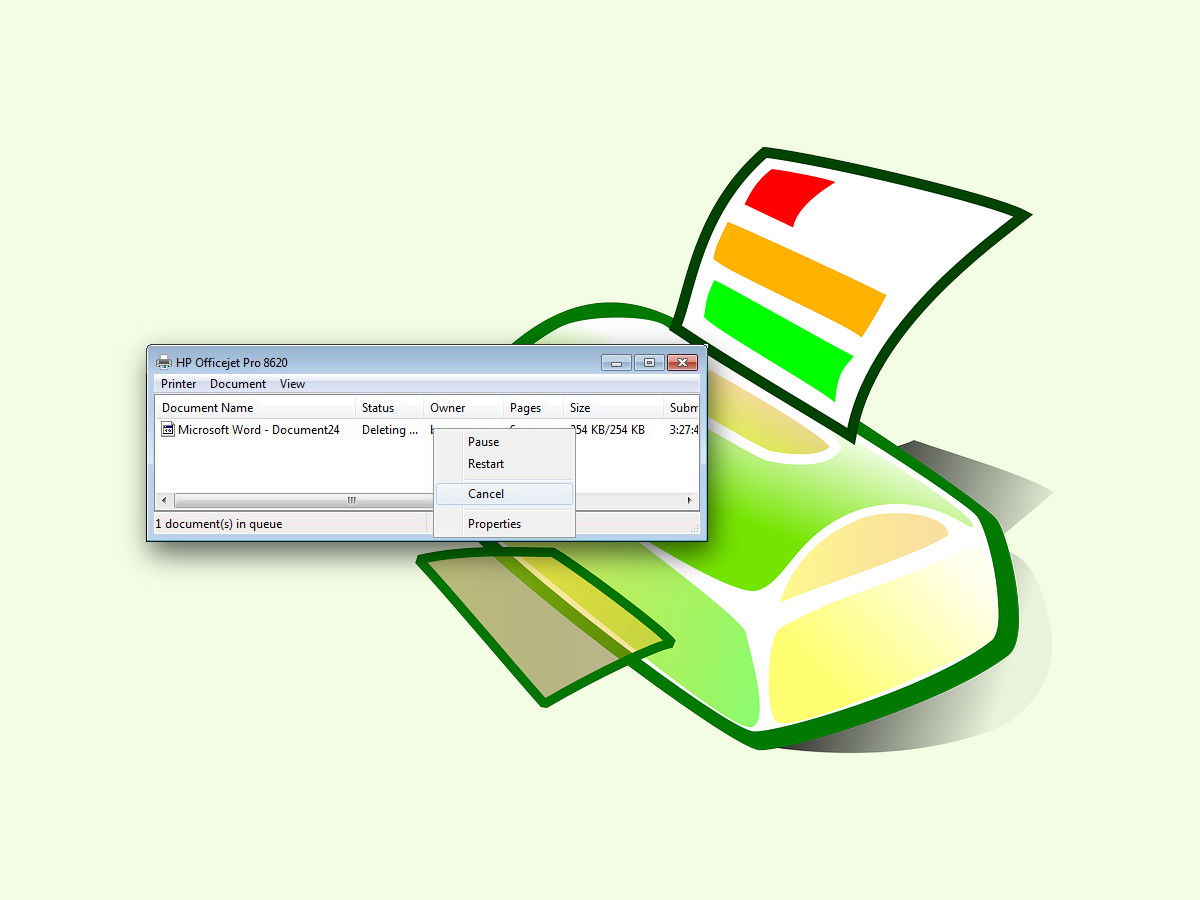
24.05.2017 | Windows
Wenn der Drucker streikt oder Papierstau verursacht, sollte man als Erstes den wartenden Auftrag aus dem PC löschen. So vermeidet man doppelte Ausdrucke, die nur Tinte vergeuden. Wir zeigen, wie sich in Windows 7 Dokumente aus dem Spooler löschen lassen.

04.03.2017 | Windows
Über die System-Steuerung können alle Töne, die Windows im Betrieb von sich gibt, bequem verändert werden. Alle bis auf drei jedenfalls – und das sind die Start-Sounds. Wer auch hier nicht auf die Standard-Sounds beschränkt sein will, muss einen geheimen Schalter aktivieren.
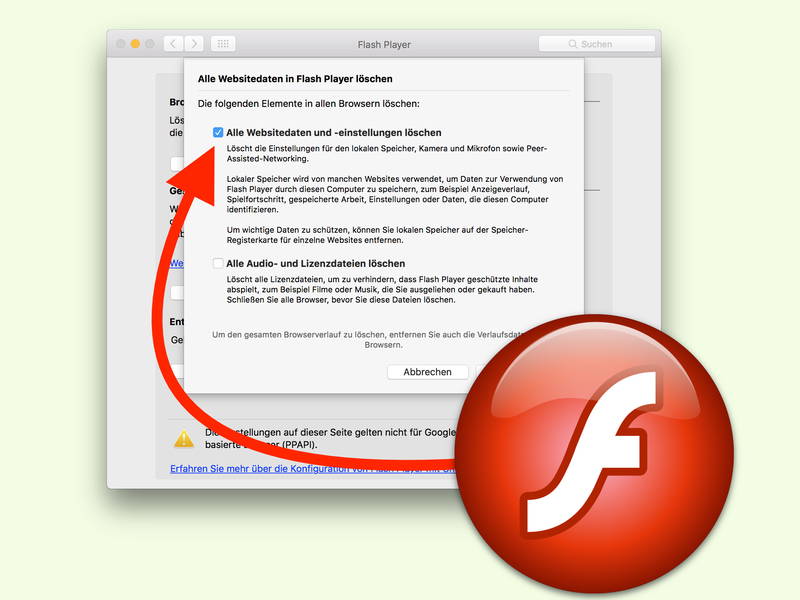
02.01.2017 | Tipps
Noch immer kommt auf manchen Websites die Adobe Flash-Technik zum Einsatz. Das Problem: Wird der Browser-Cache geleert, bleibt der Flash Player außen vor. Wir zeigen, wie sich der Flash-Cache ebenfalls zurücksetzen lässt. Das sorgt für mehr freien Speicher.
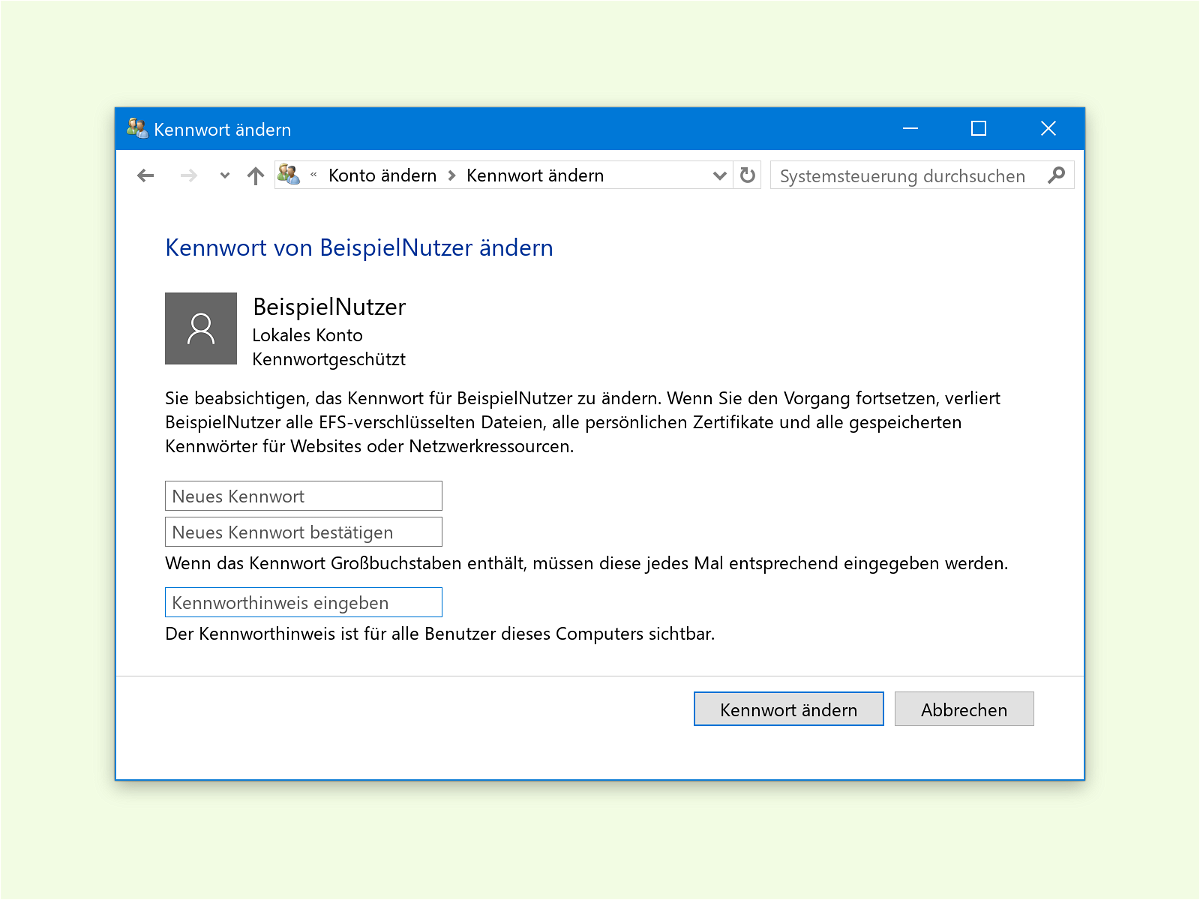
16.11.2016 | Windows
In Windows 10 kann die Anmeldung entweder mit einem Microsoft-Konto oder mit einem lokalen Konto erfolgen. Das Kennwort des Microsoft-Kontos lässt sich auf jedem Internet-PC ändern. Bei lokalen Konten ist eine Zurücksetzung schwieriger – es sei denn, man hat vorgesorgt.
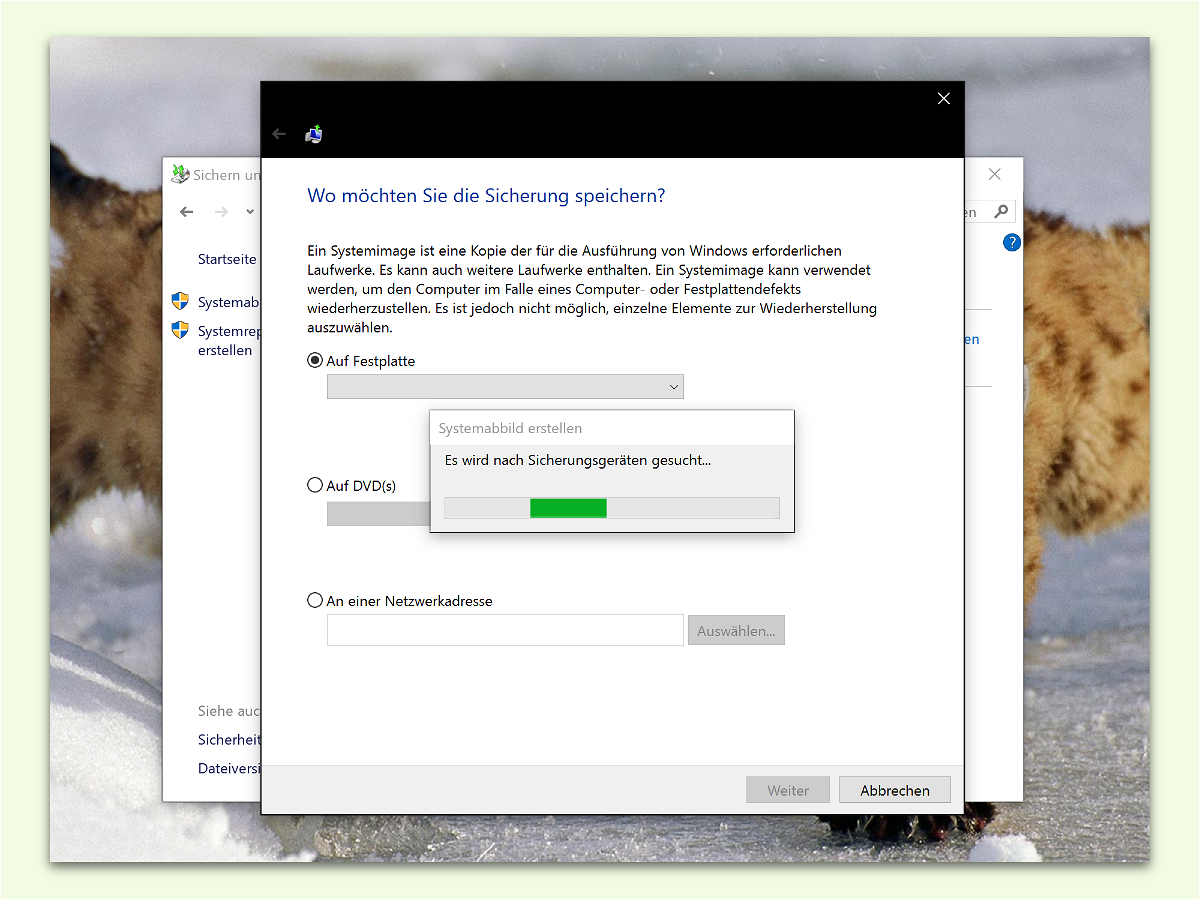
29.09.2016 | Windows
Wenn der Computer nicht mehr funktioniert oder ständig Probleme macht, muss das System neu aufgesetzt werden. In diesem Fall ist es gut, wenn man ein Back-up der eigenen Daten, Dokumente und Bilder schon zur Hand hat. Eine solche Komplett-Sicherung lässt sich mit Windows-Bordmitteln schnell erstellen.

06.05.2016 | macOS
Führt man Windows in einer virtuellen Maschine auf dem Mac aus, ist es irritierend, wenn beim Zeigen auf ein Windows-Fenster nicht der gewohnte schwarze Maus-Zeiger von OS X erscheint, sondern der weiße Windows-Cursor. Das geht auch einfacher.
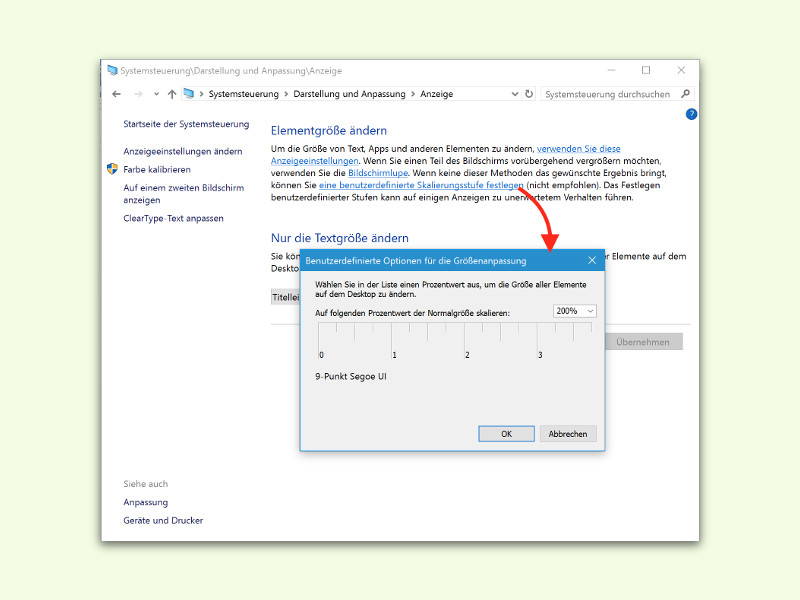
02.05.2016 | Windows
In der Einstellungs-App können Nutzer nur zwischen 100, 125, 150 oder 175% wählen, was die Zoom-Stufe für den Bildschirm anbelangt. Dabei hat das System noch deutlich mehr auf dem Kasten. Mit einem Trick kann jeder beliebige DPI-Wert festgelegt werden.