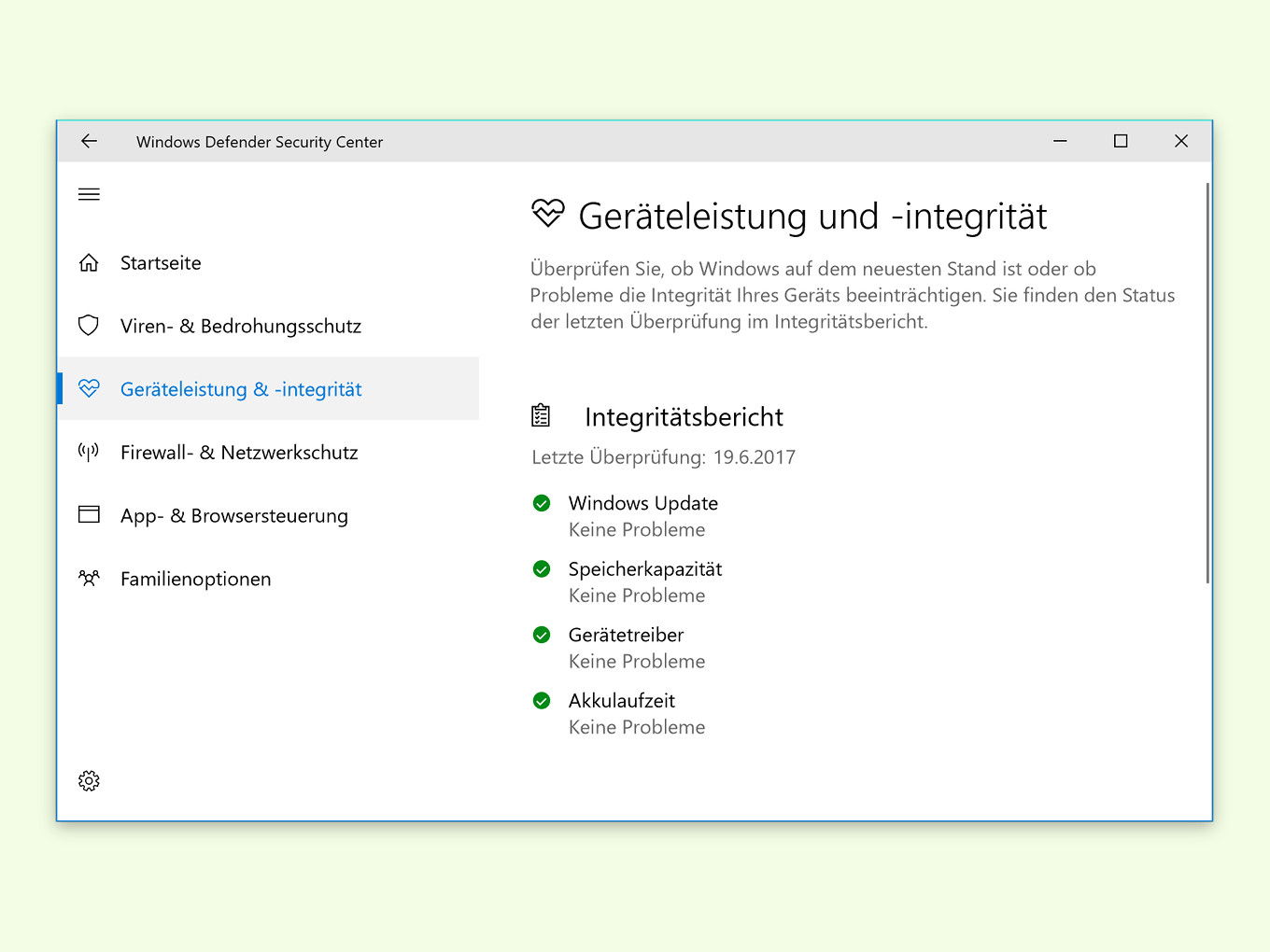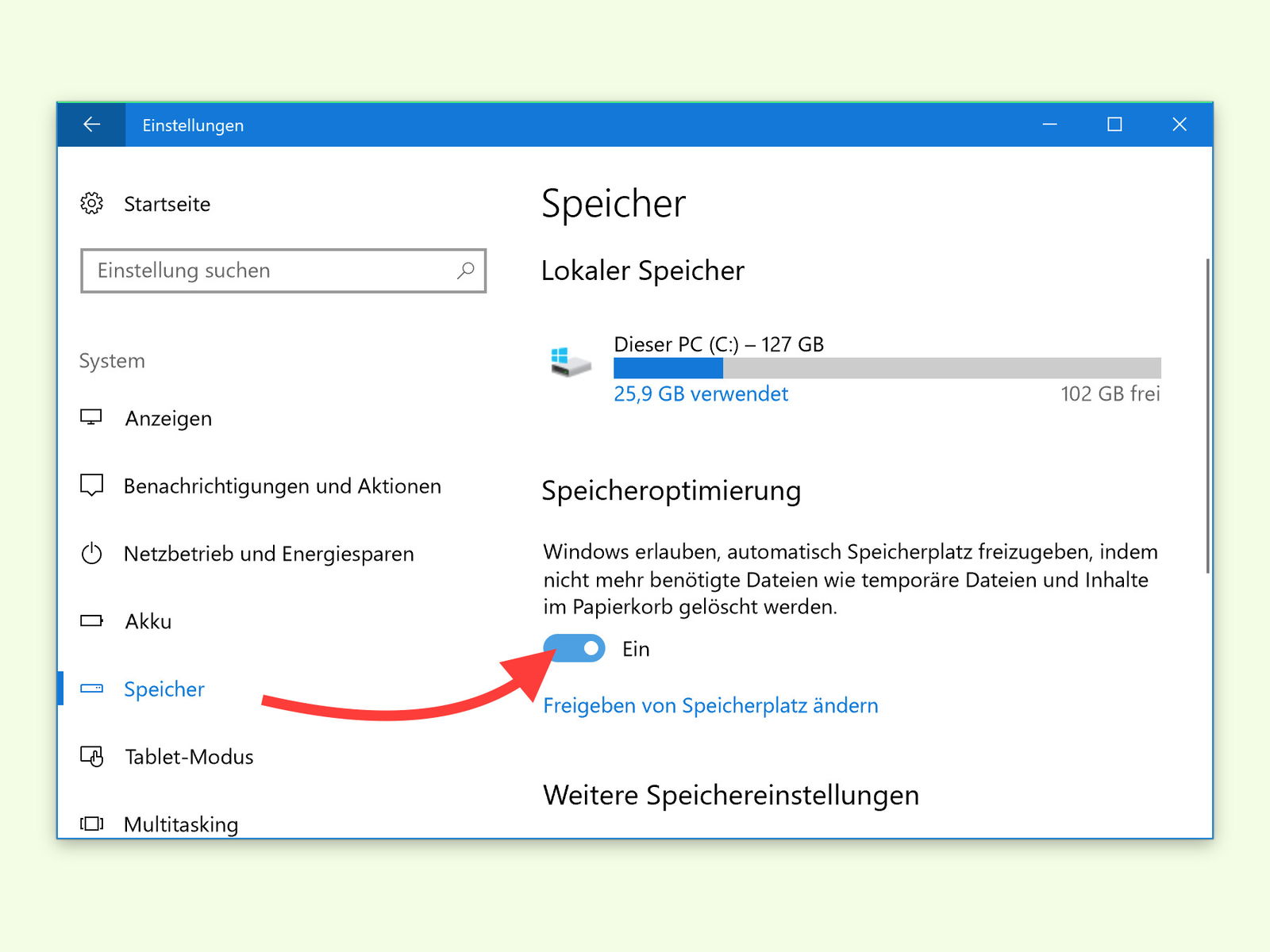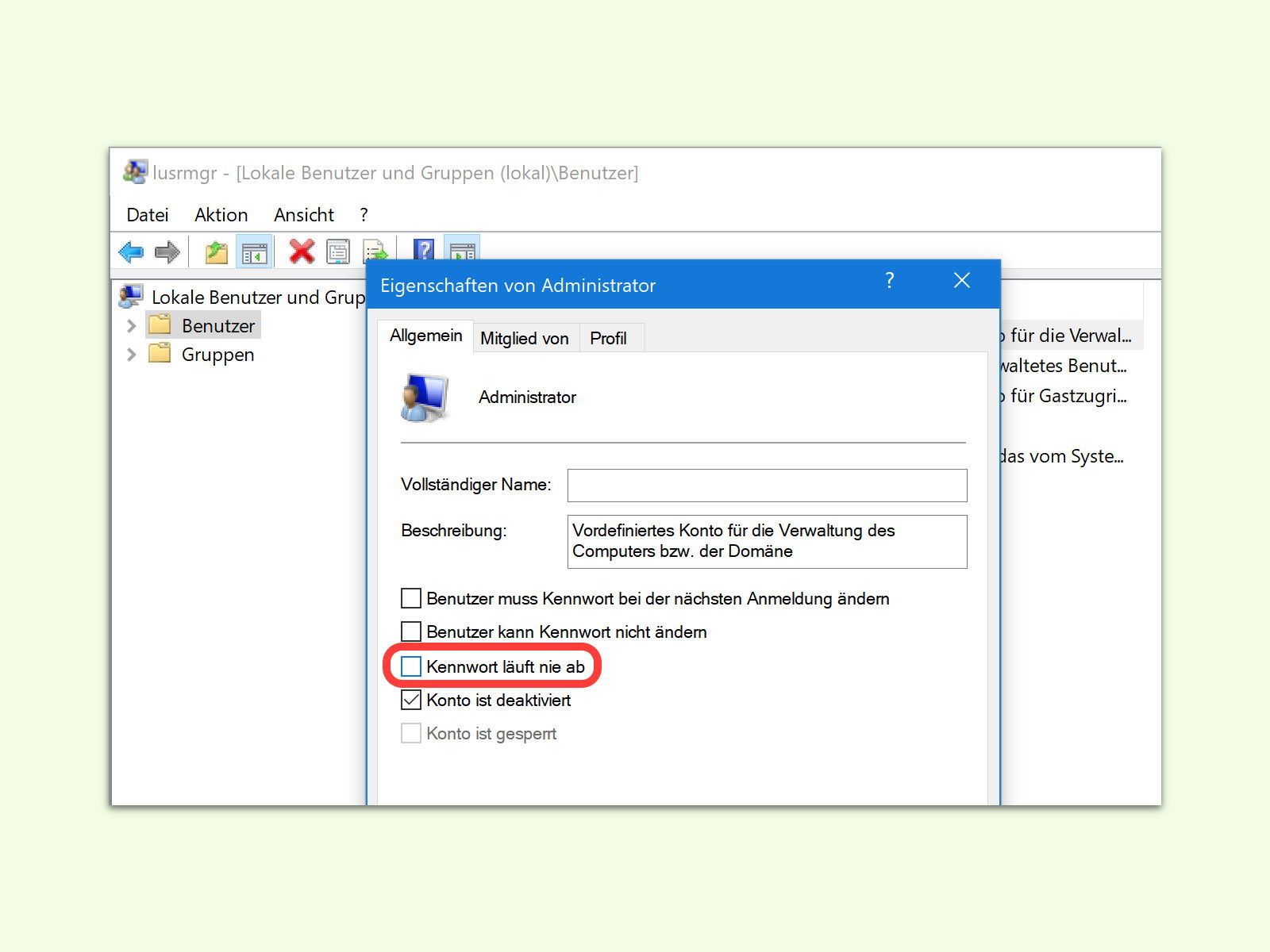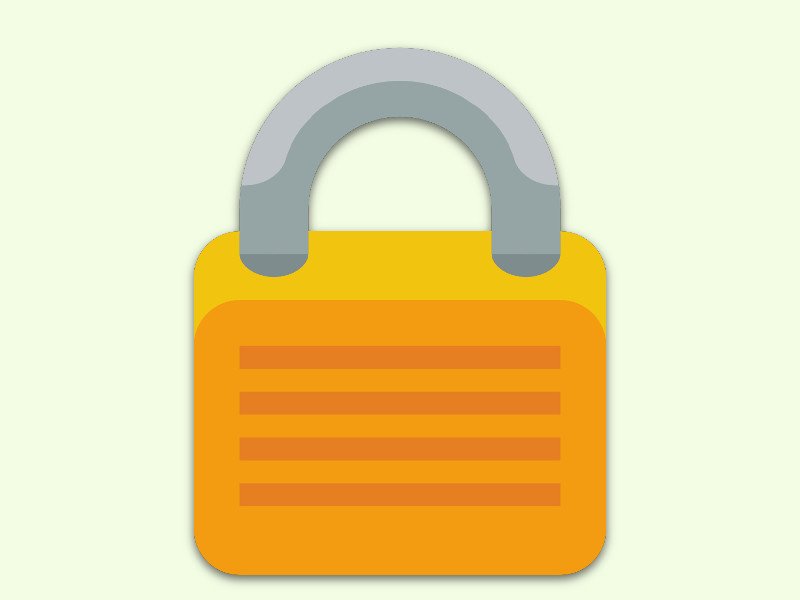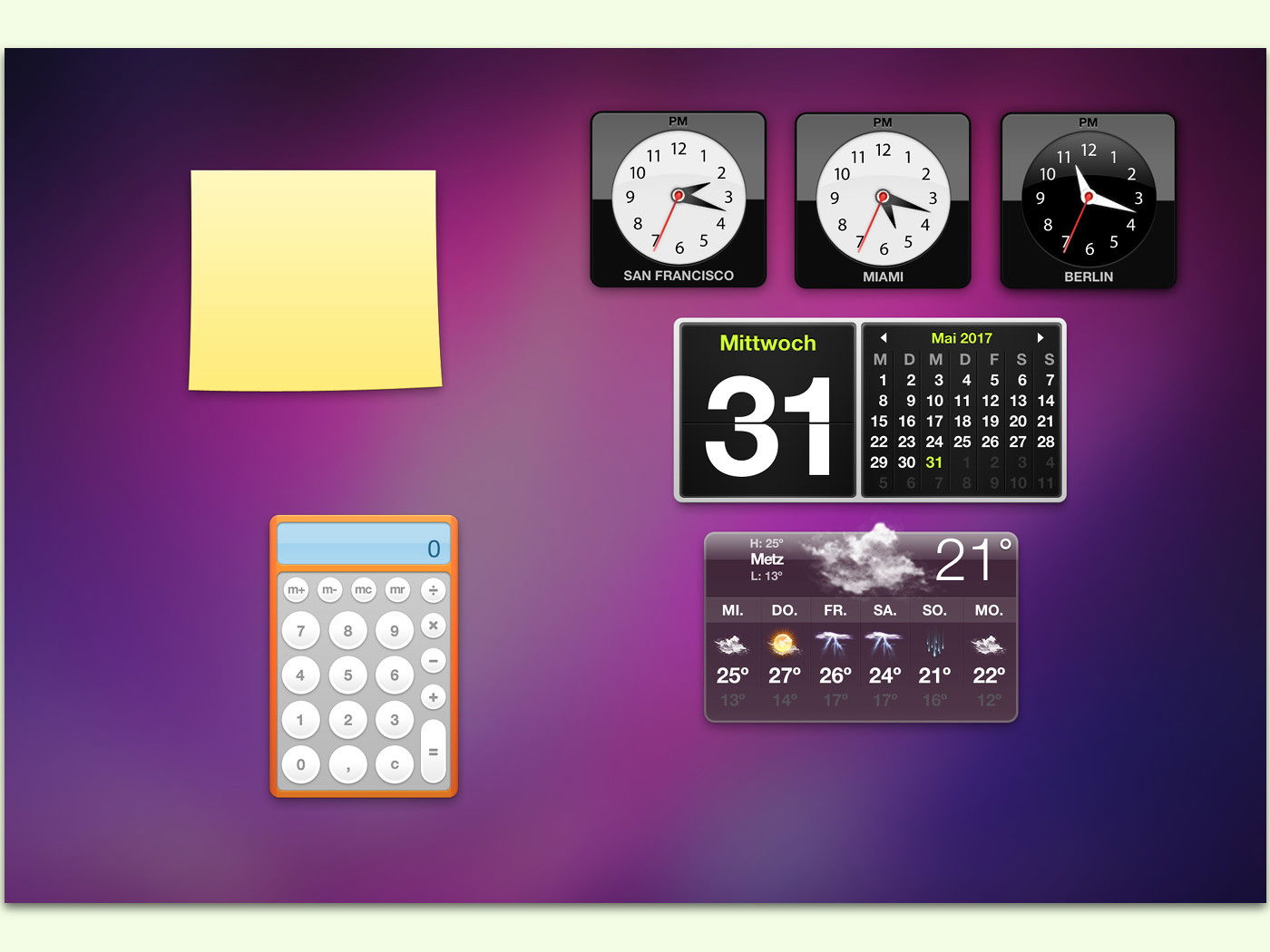28.06.2017 | Windows
Ist man gerade mitten in der Arbeit, möchte man nicht gestört werden – auch nicht von Updates, die einem dann den Computer stundenlang lahm legen, etwa bei Windows-Insider Pre-Versionen. Damit das geplant werden kann, lässt sich der automatische Neu-Start nach Windows-Updates abstellen.
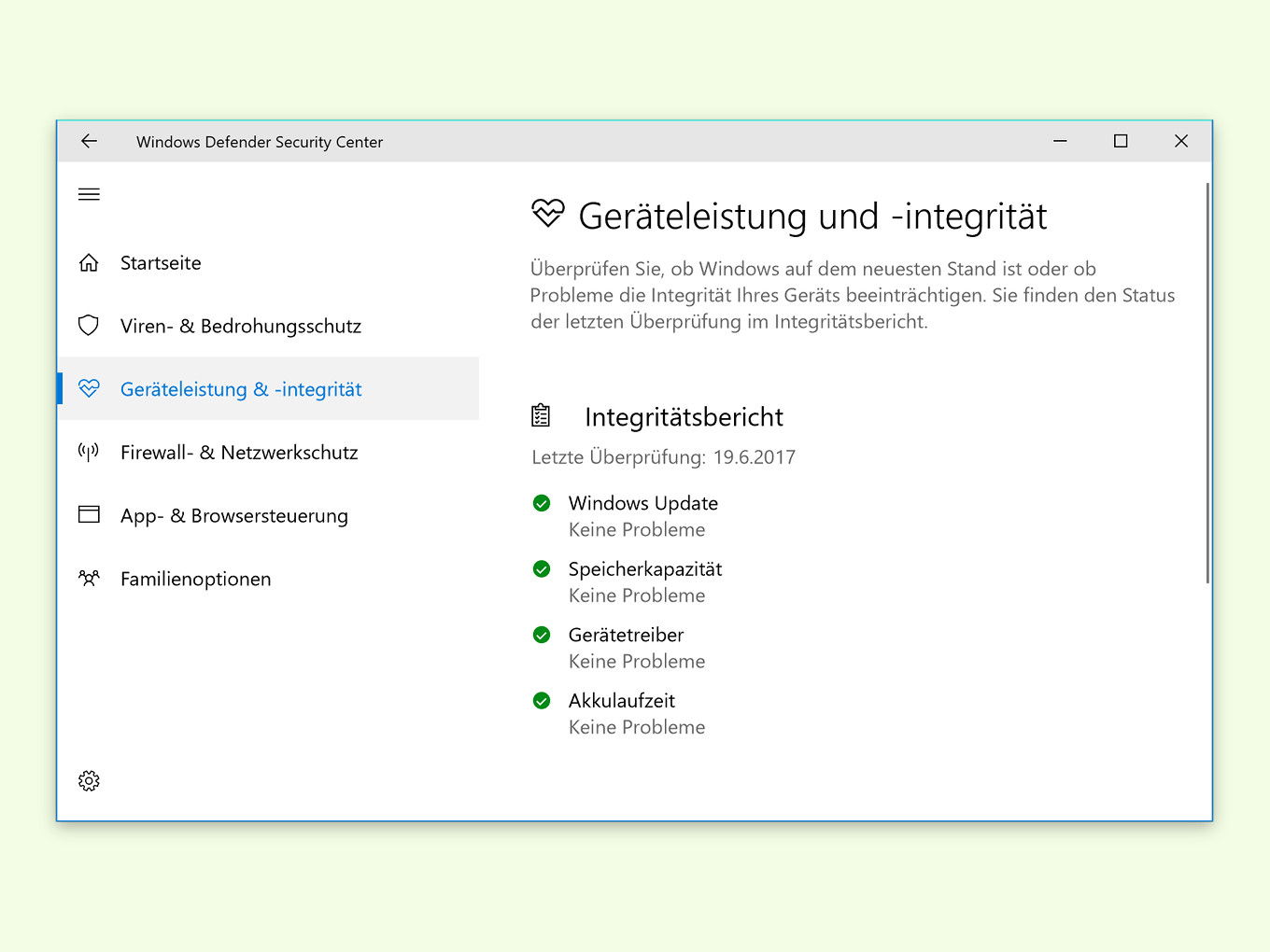
20.06.2017 | Windows
Im Windows Defender gibt es einen Bereich für die Leistung und Integrität des Computers. Dort erfährt der Nutzer Details über den Zustand des PCs. Ist der Bericht nicht verfügbar, sondern nur ein Fehler zu sehen, lässt sich dies leicht lösen.
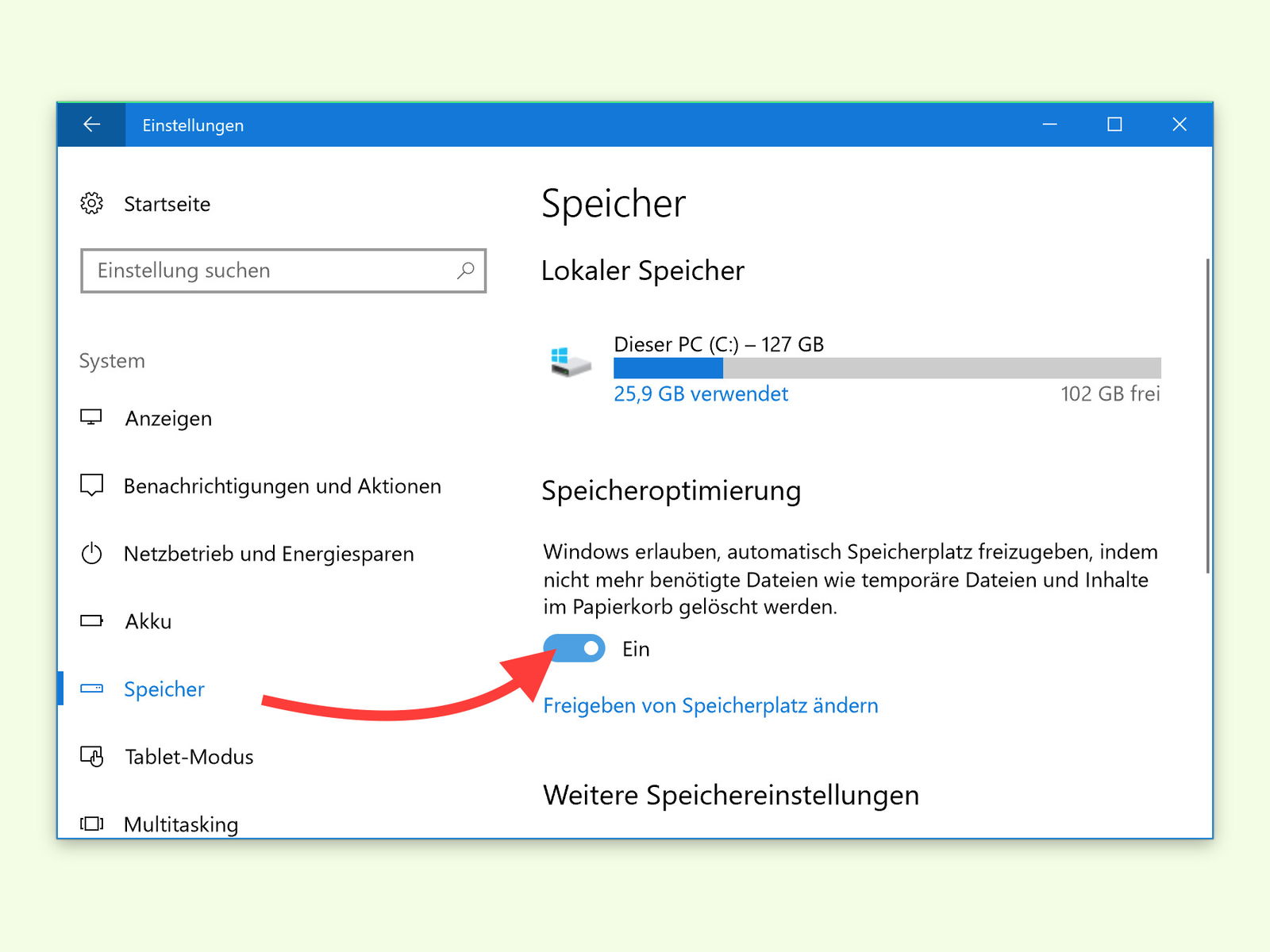
19.06.2017 | Windows
Dateien und Ordner, die man nicht mehr braucht, wandern in den Papierkorb. In Windows 10 kann eingestellt werden, dass der Papierkorb automatisch geleert wird.
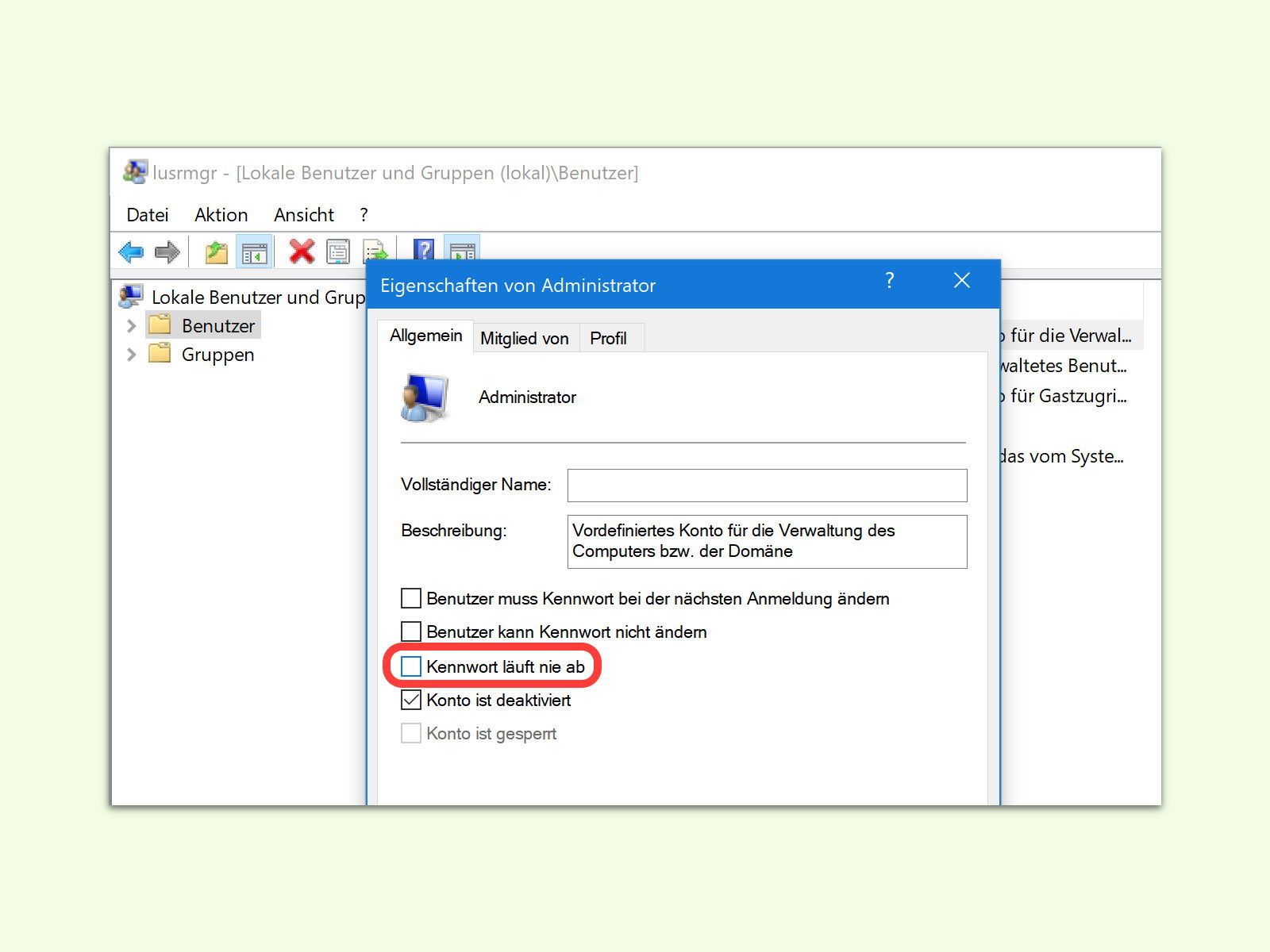
18.06.2017 | Windows
Dass Kennwörter komplex sein sollten, weiß jeder. Noch mehr Sicherheit gibt’s, wenn man sein Windows-Kennwort in regelmäßigen Abständen ändert. Daran muss man aber nicht selbst denken, diese Funktion kann Windows 10 Pro übernehmen.

16.06.2017 | macOS
Wer einen externen Bildschirm anschließt, muss oft dessen Bildschirmauflösung anpassen, damit die Inhalte klar dargestellt werden. Am Mac greift man dazu auf die Einstellungen des Systems zu. Noch schneller geht es direkt über die Tastatur.
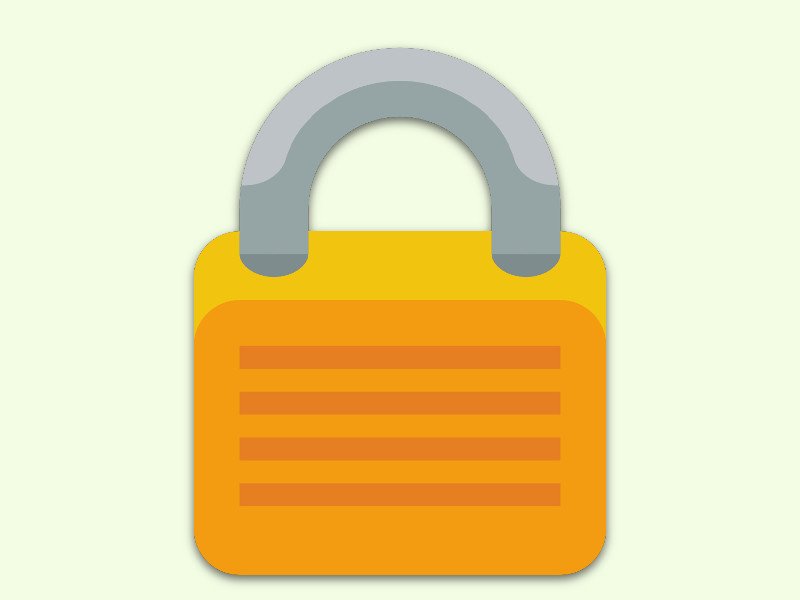
15.06.2017 | Windows
Wenn man sich aussperrt, ist das extrem nervig. Das gilt nicht nur für die Haustür, sondern auch für den eigenen Windows-PC. Mit einem einfachen Trick bekommt man wieder Zugriff.
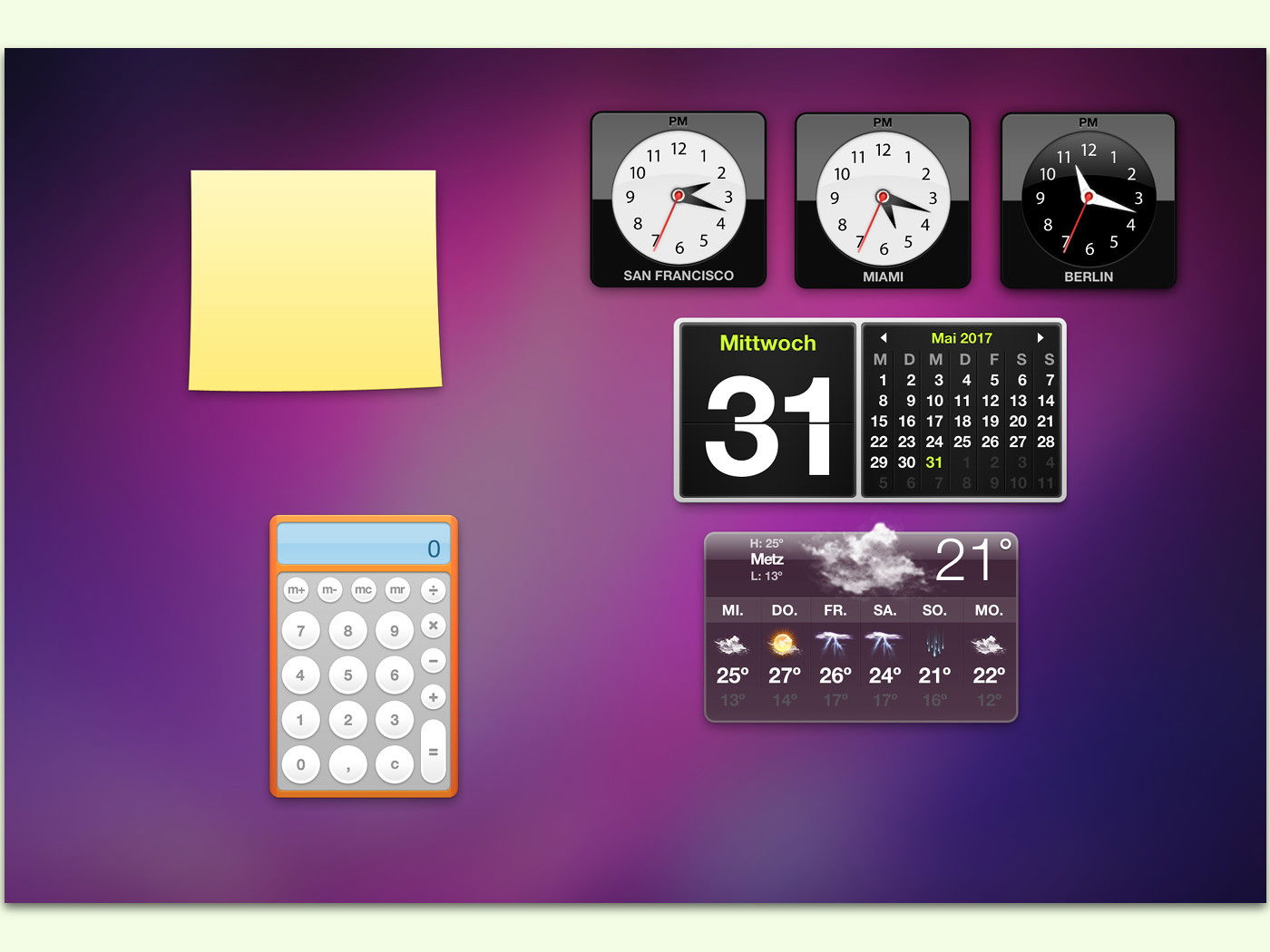
31.05.2017 | macOS
Am Mac gibt’s das Dashboard – einen Bildschirm für kleine Widgets wie das Wetter, ein Lexikon, Aktien, Umrechnungen von Einheiten und vieles mehr. All das steht aber auch in der Randleiste von macOS bereit, der Mitteilungszentrale. Auf Wunsch lässt sich das Dashboard gänzlich unsichtbar machen und beenden.

30.05.2017 | macOS
Damit der Mac schlafen geht, muss man nicht unbedingt dabei sein. Stattdessen kann er das auch automatisch, nach Zeitplan.