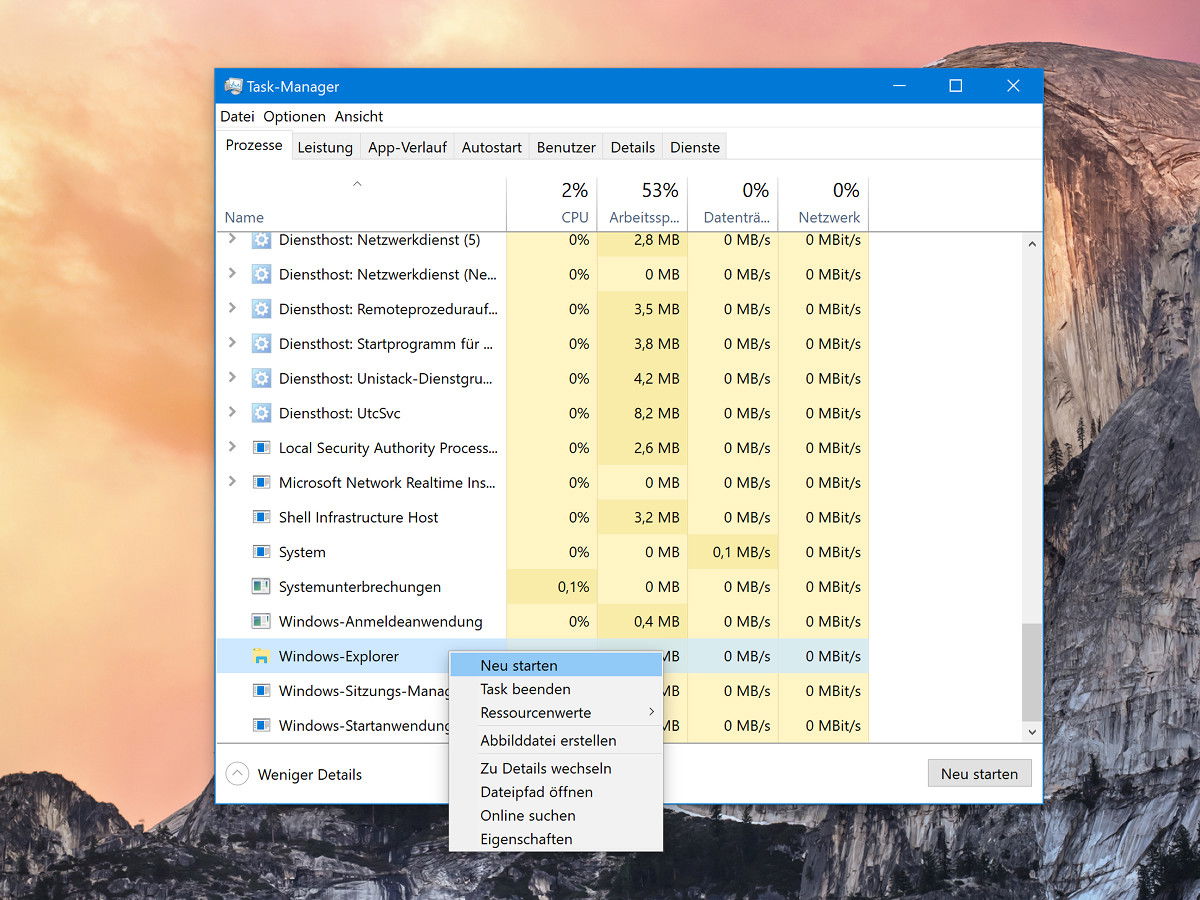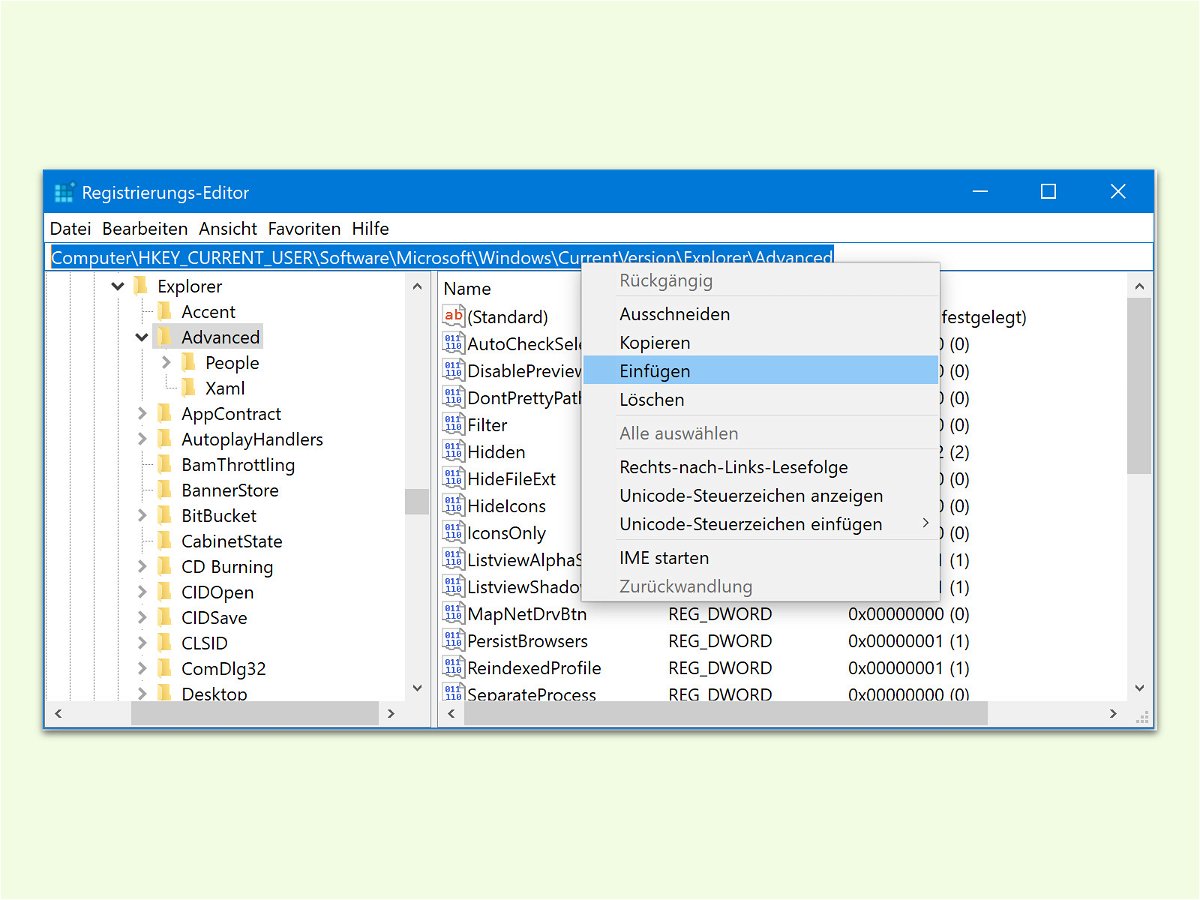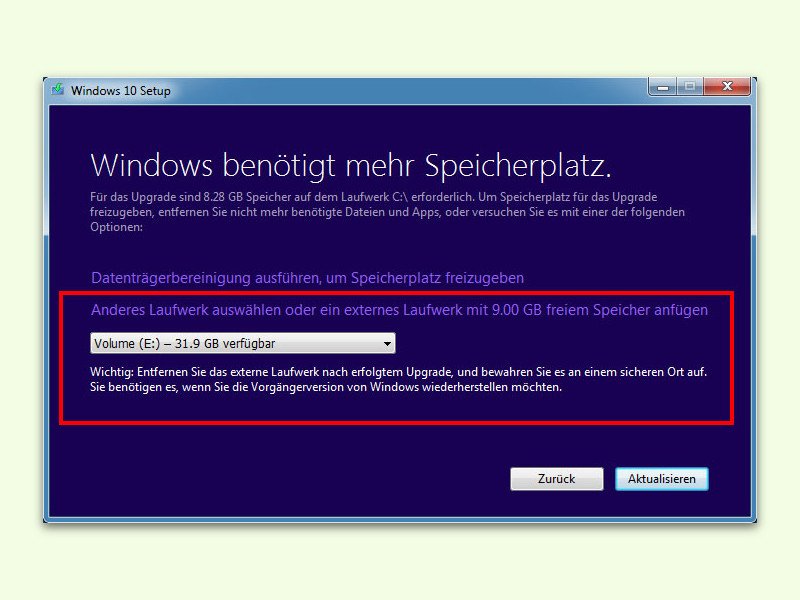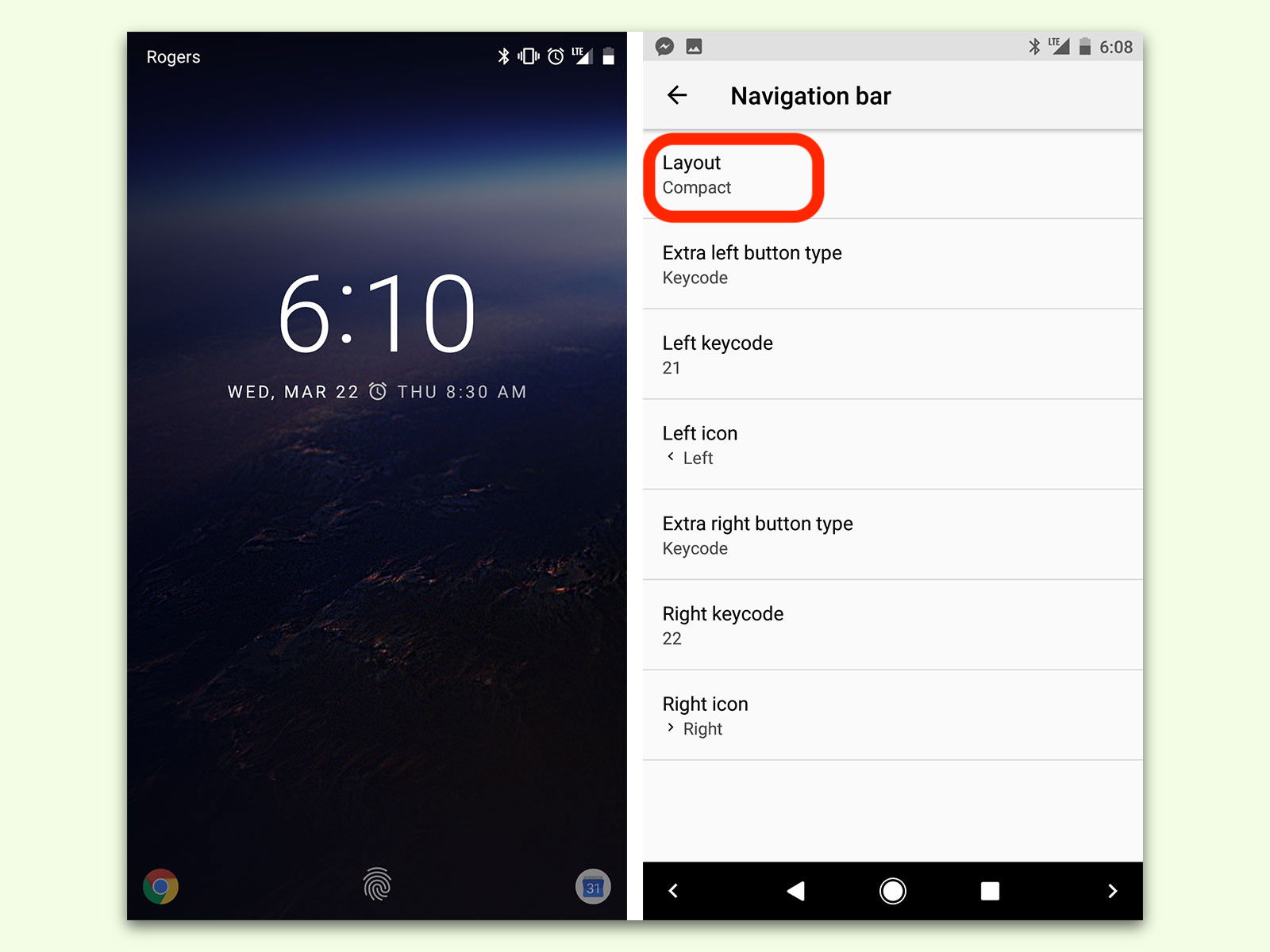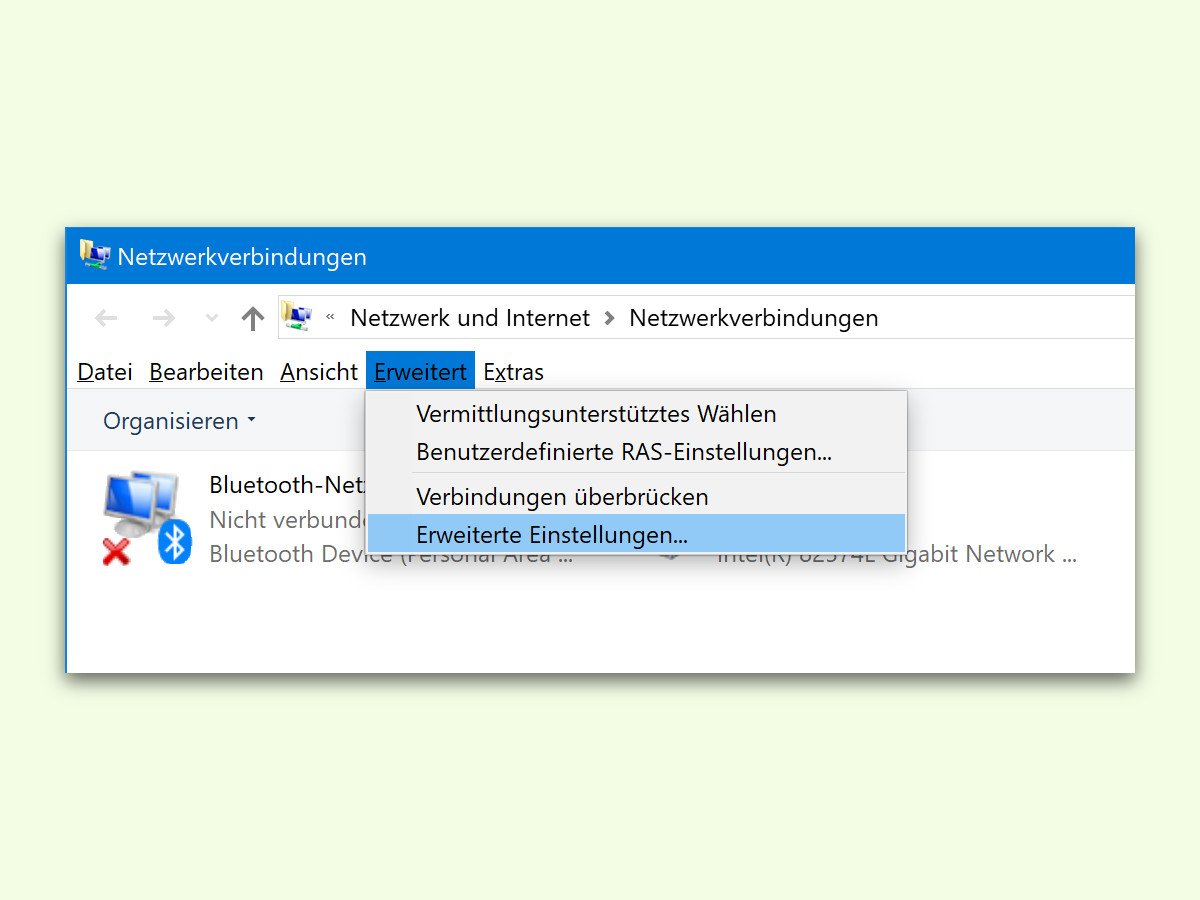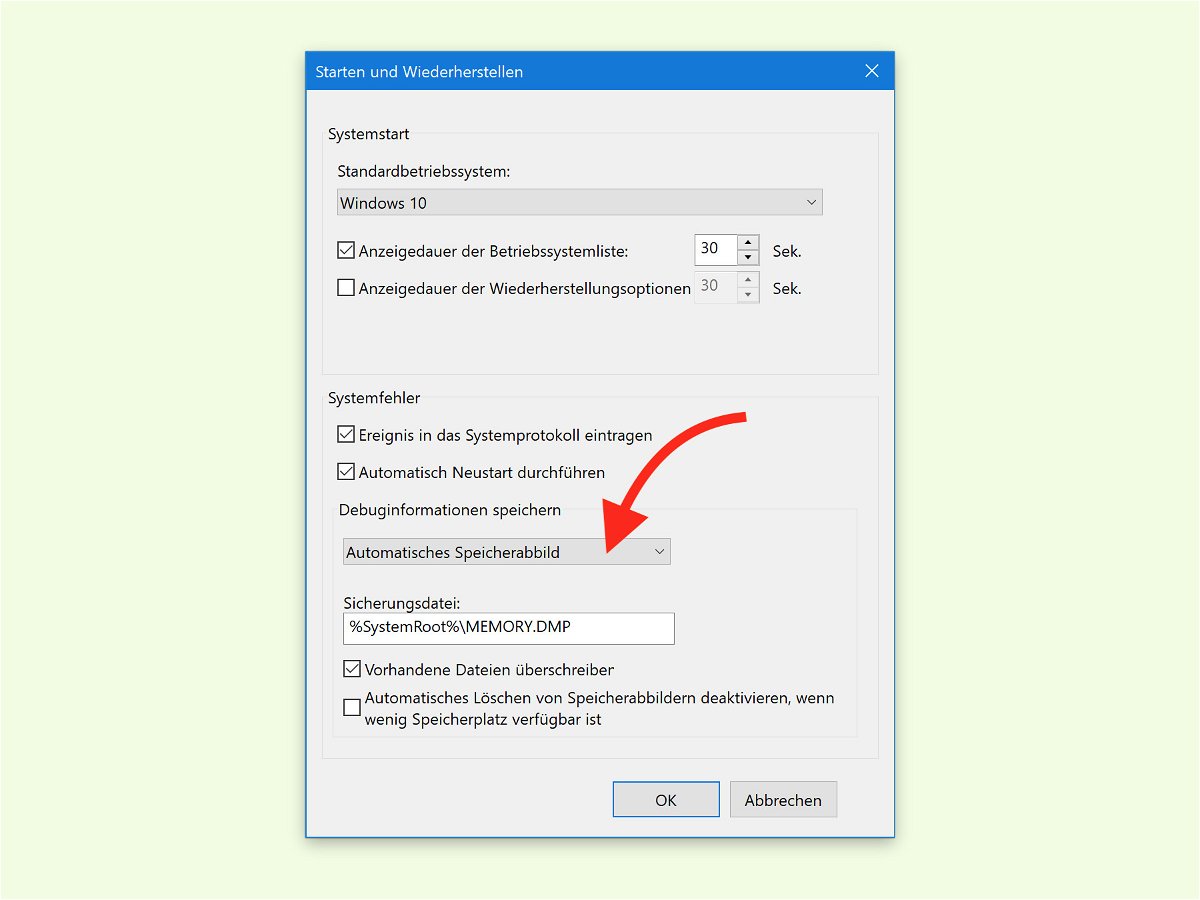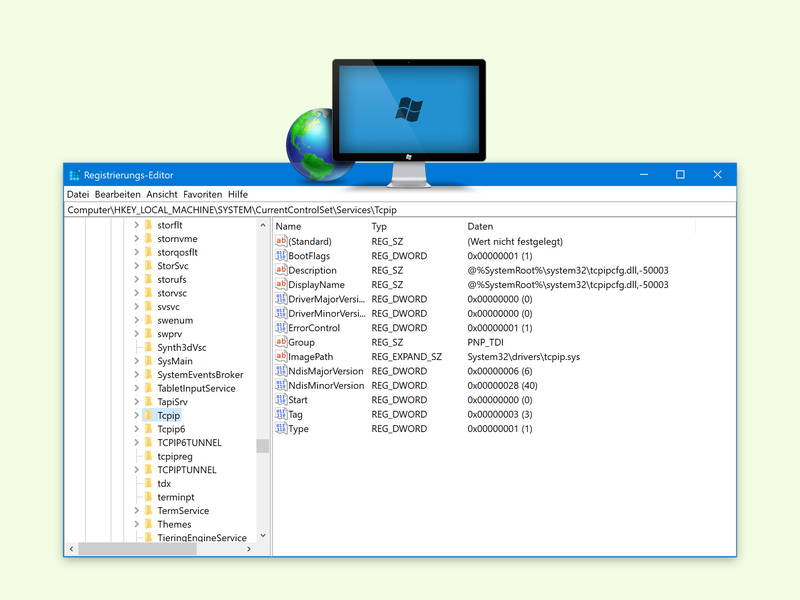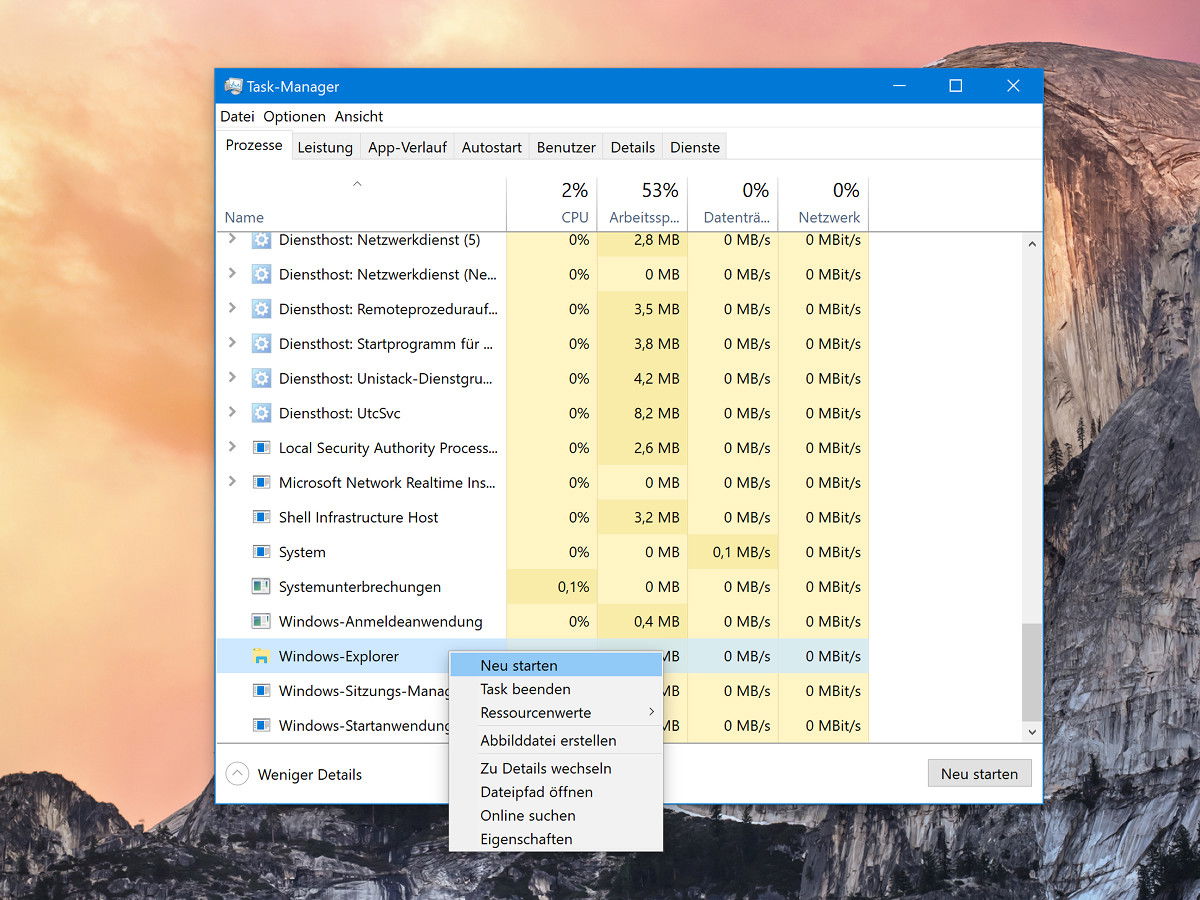
25.07.2017 | Windows
Damit Änderungen an der Konfiguration des Windows-Explorers wirksam werden, muss dieser neu gestartet werden. In vielen Anleitungen steht dazu, man solle den Computer neu starten oder sich ab- und dann wieder anmelden. Kaum einer weiß: In vielen Fällen genügt bereits ein Neustart des Explorers. Der Vorteil: Geöffnete Programme können weiterlaufen.
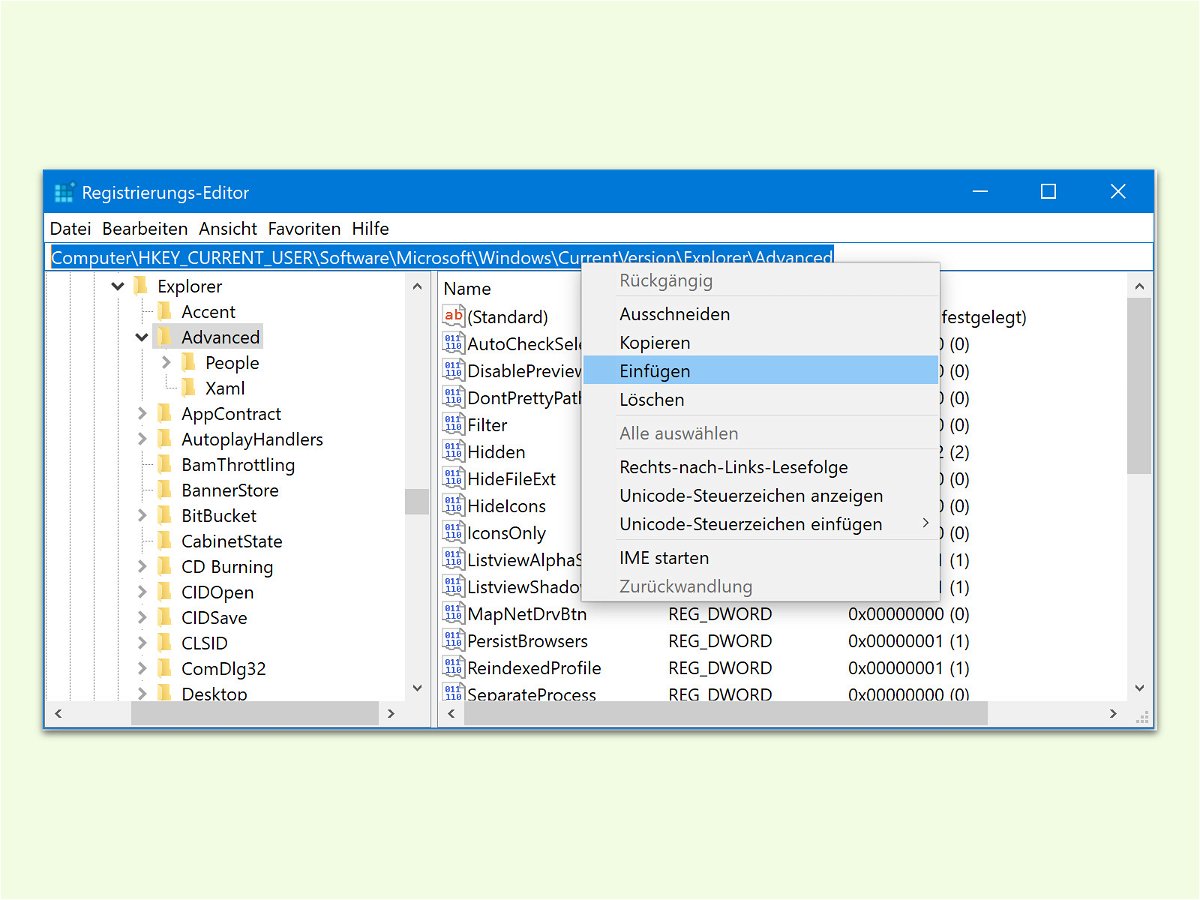
25.07.2017 | Windows
Viele Tuning-Tipps und versteckte Anpassungen in Windows erfordern den Eingriff in die Registrierung. Dort speichert das System eine Vielzahl von Einstellungen. Wer hier einen falschen Klick macht, legt womöglich sein ganzes System lahm. Mit einem Trick passiert das nicht mehr ganz so leicht.
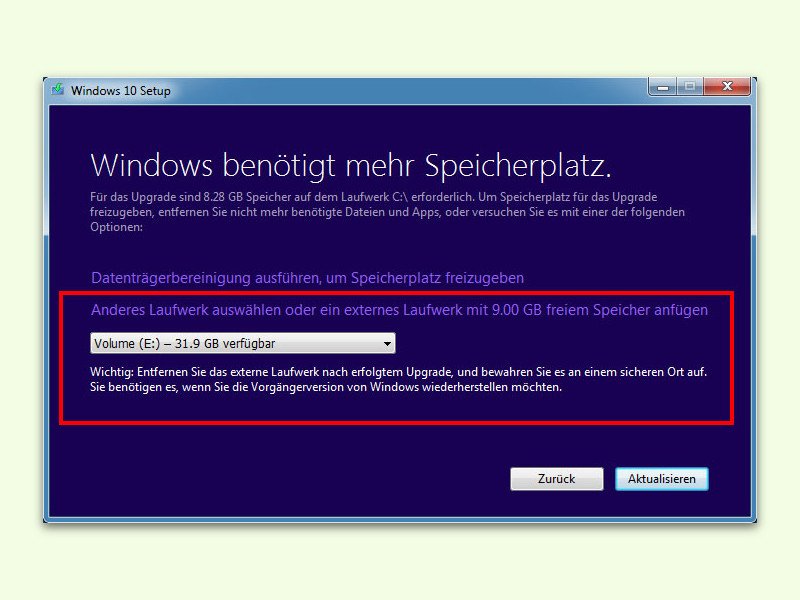
23.07.2017 | Windows
Für die Aktualisierung von Windows 7, 8 oder 8.1 auf Windows 10 ist eine gewisse Menge freier Speicher nötig. Dort legt die Installation wichtige Daten ab, die vorübergehend gespeichert werden müssen. Mit einem Trick klappt das Upgrade auch bei wenig freiem Speicher.
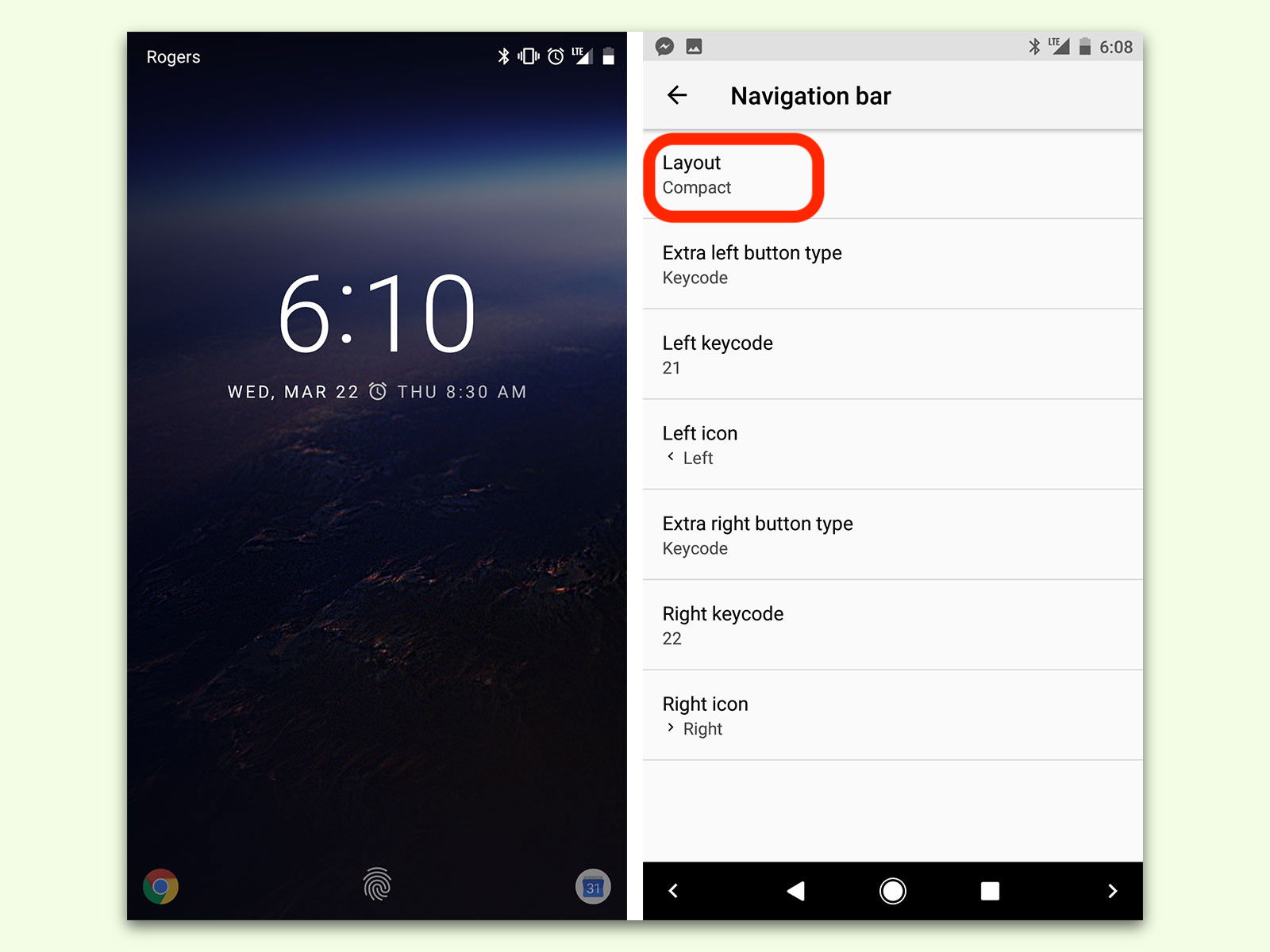
11.07.2017 | Android
Android, Tasten, Startseite, Handy, mobil, Navigation, Einstellungen, System, System UI Tuner, Layout, Bedienung
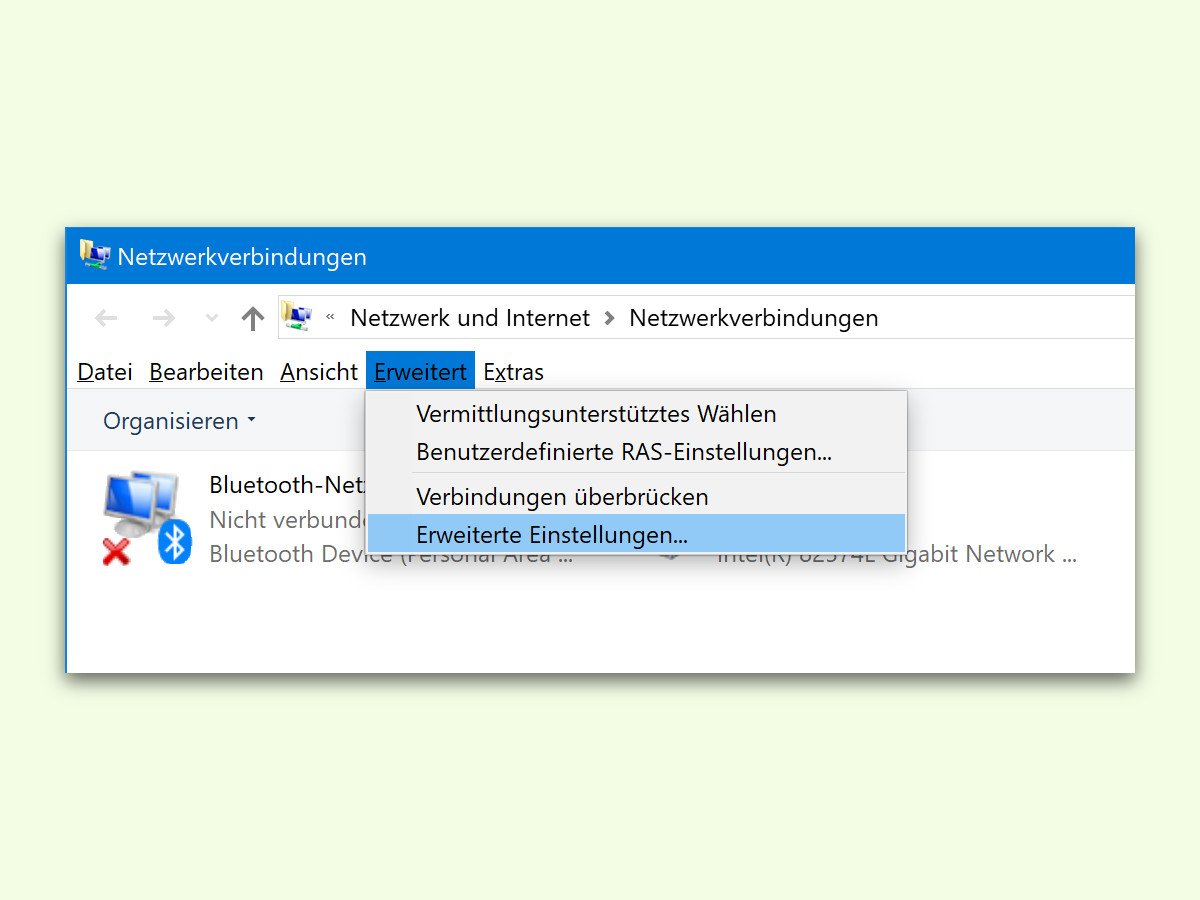
05.07.2017 | Windows
Von Haus aus verbinden sich Windows-Computer bei verfügbarem WLAN immer damit und greifen nur bei Bedarf auf ein eventuell angeschlossenes Ethernet-Kabel für das Netzwerk zurück. Auf Wunsch lässt sich die Priorität umkehren.
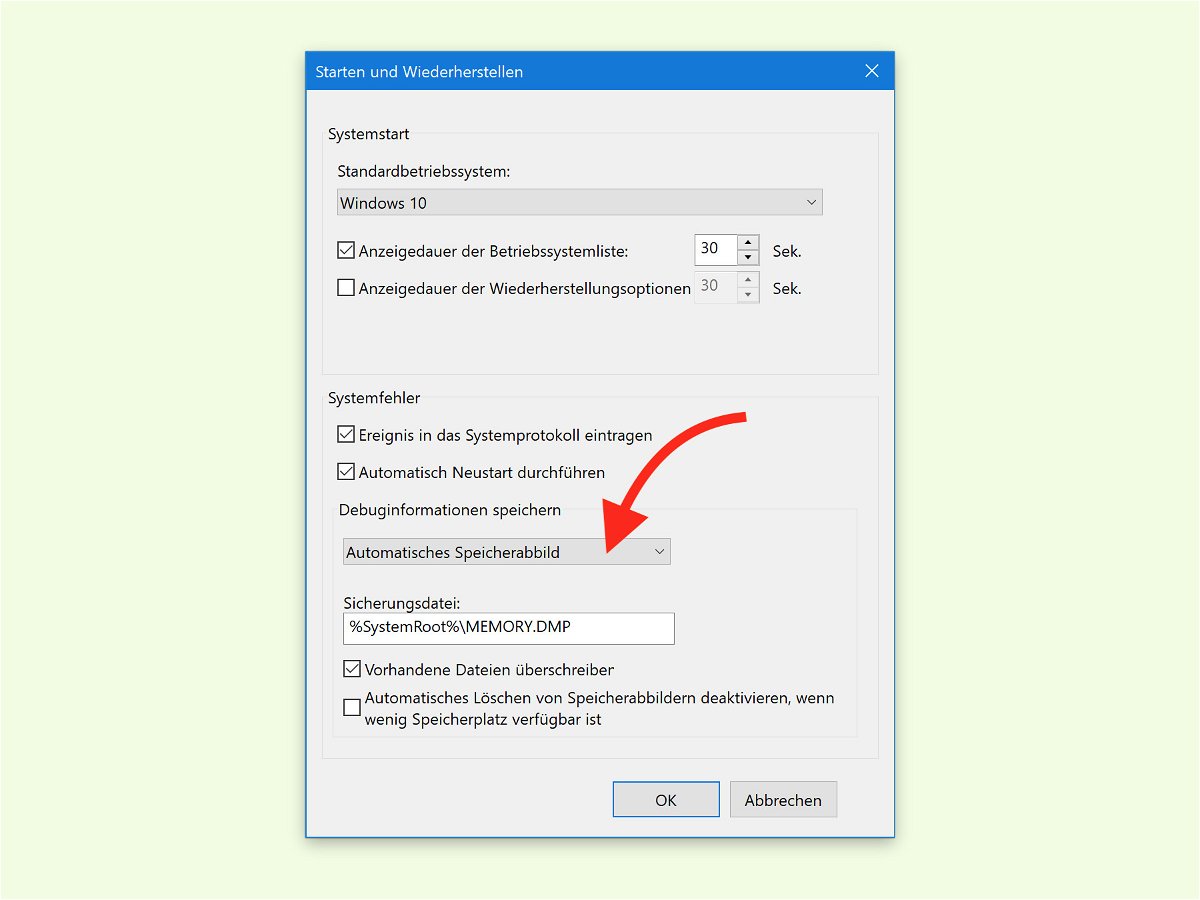
04.07.2017 | Windows
Wenn Windows abstürzt, erstellt das System einen Speicher-Dump. Diese Datei hilft dabei herauszufinden, warum Windows abgestürzt war. Allerdings gibt es verschiedene Arten von Crash-Dumps. Welche Variante das System anlegen soll, lässt sich im Voraus festlegen.
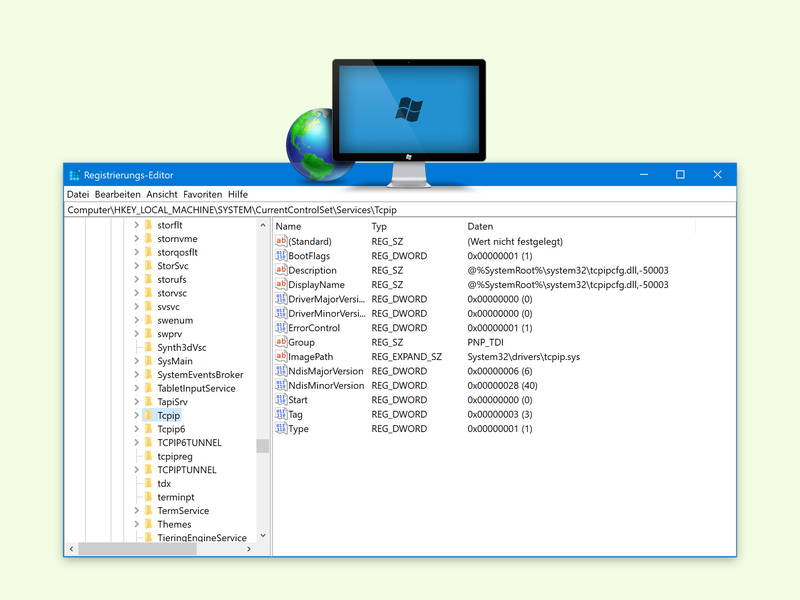
04.07.2017 | Windows
Von Zeit zu Zeit erhält Windows einfach keine IP-Adresse für die Konfiguration des Netzwerks. In diesem Fall hilft es meist, den Router aus- und wieder einzuschalten. Falls danach auch ein Windows-Neustart nichts bringt, kann eine Änderung der Registrierung manchmal weiterhelfen.

01.07.2017 | Windows
Oft lässt sich mit einer Maus auch am Notebook besser arbeiten als mit dem integrierten Touchpad. Problematisch wird es dann, wenn man mit der Tastatur tippen möchte, dabei aber immer auf das Touchpad kommt.