
Keine Erinnerungen an Familien-Feste
Windows 10 zeigt eine Erinnerung an, wenn ein Freund in der Liste der Kontakte Geburts-Tag hat. Wer das nicht will und sich nicht dafür interessiert, kann diese Hinweise auch abstellen.

Windows 10 zeigt eine Erinnerung an, wenn ein Freund in der Liste der Kontakte Geburts-Tag hat. Wer das nicht will und sich nicht dafür interessiert, kann diese Hinweise auch abstellen.

Über die Sidebar, das Info-Center, von Windows 10 können Nutzer mit nur einem Klick eine neue Notiz erstellen. Wenn solche schnellen Notizen immer in einem ganz bestimmten Abschnitt des OneNote-Notizbuchs erstellt werden sollen, lässt sich genau das festlegen.

Über die seitliche Leiste in Windows 10 können Nutzer mit nur einem Klick eine neue Notiz anlegen. Bei Bedarf lassen sich hier auch andere Notiz-Dienste hinterlegen, etwa Evernote oder Google Keep. Soll später doch wieder die Windows-eigene Notiz-Funktion genutzt werden, kann man sie mit wenigen Schritten wiederherstellen.
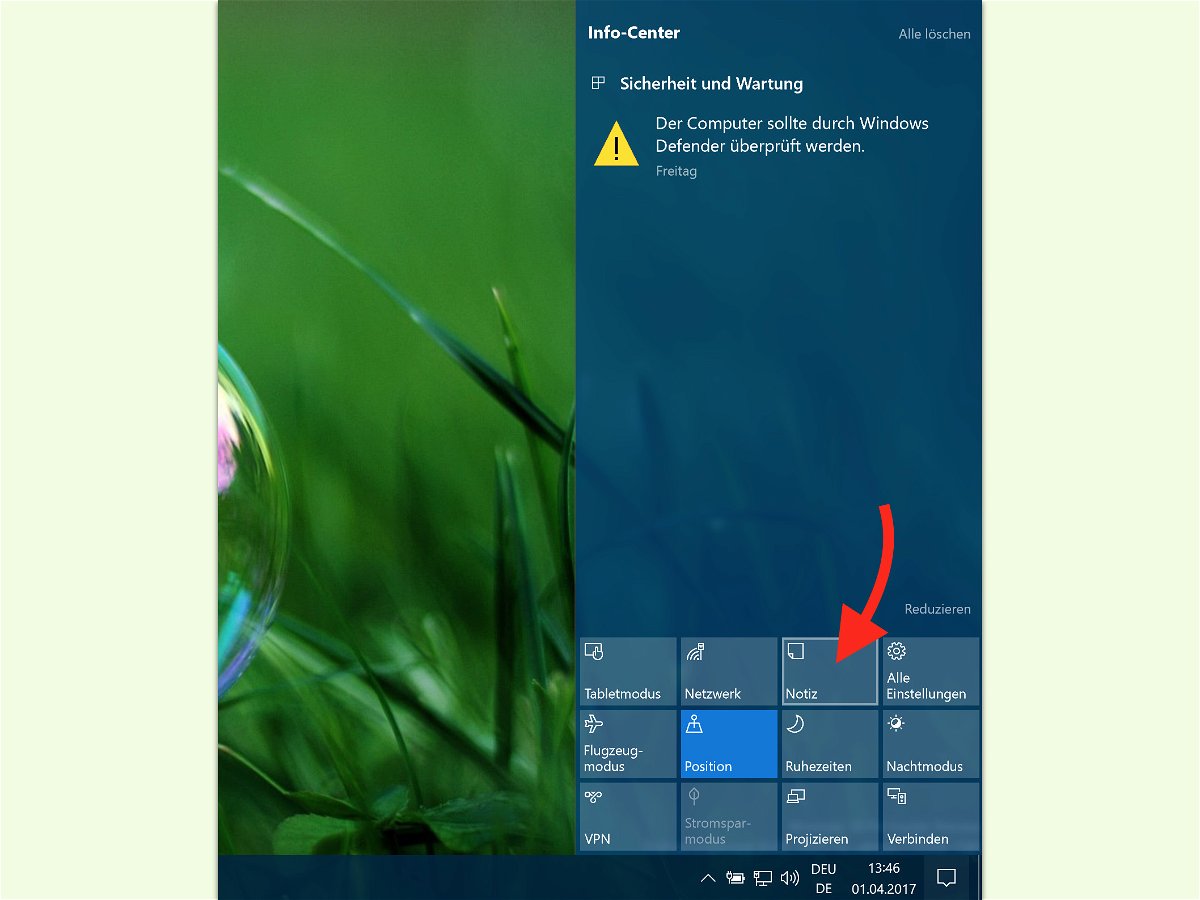
Über das Info-Center am rechten Rand des Bildschirms können Nutzer von Windows 10 schnell eine neue Notiz anlegen. Dabei öffnet das System die Notizen-App. Auf Wunsch kann alternativ auch Google Keep oder Evernote gestartet werden.
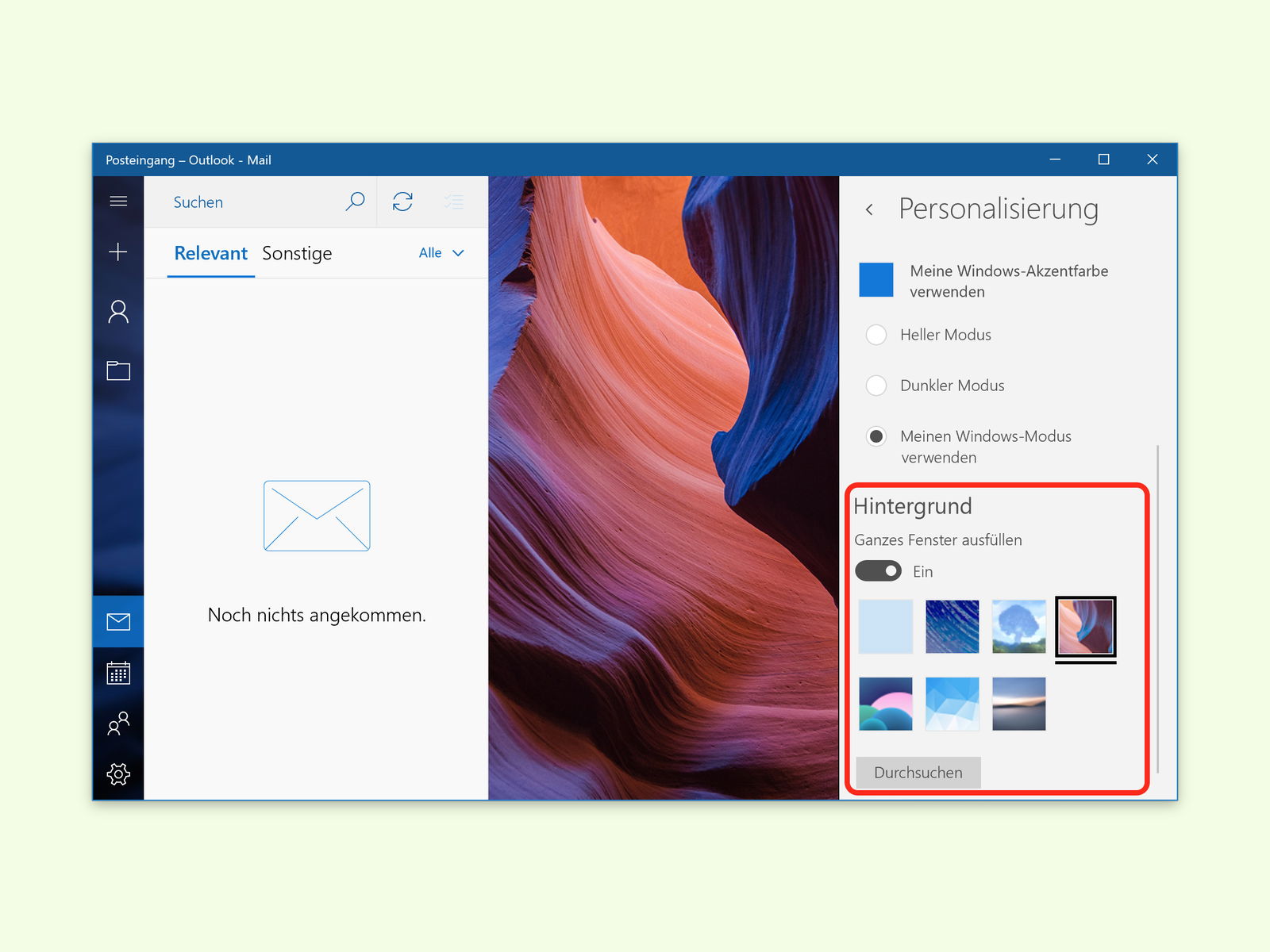
In Windows 10 lässt sich die Mail-App, die standardmäßig im System enthalten ist, so anpassen, dass ein angenehmes Arbeiten möglich ist. Ähnlich wie beim Windows-Desktop können Nutzer dabei nicht nur die Farbe ändern, sondern auch ein eigenes Foto als Hintergrund festlegen.
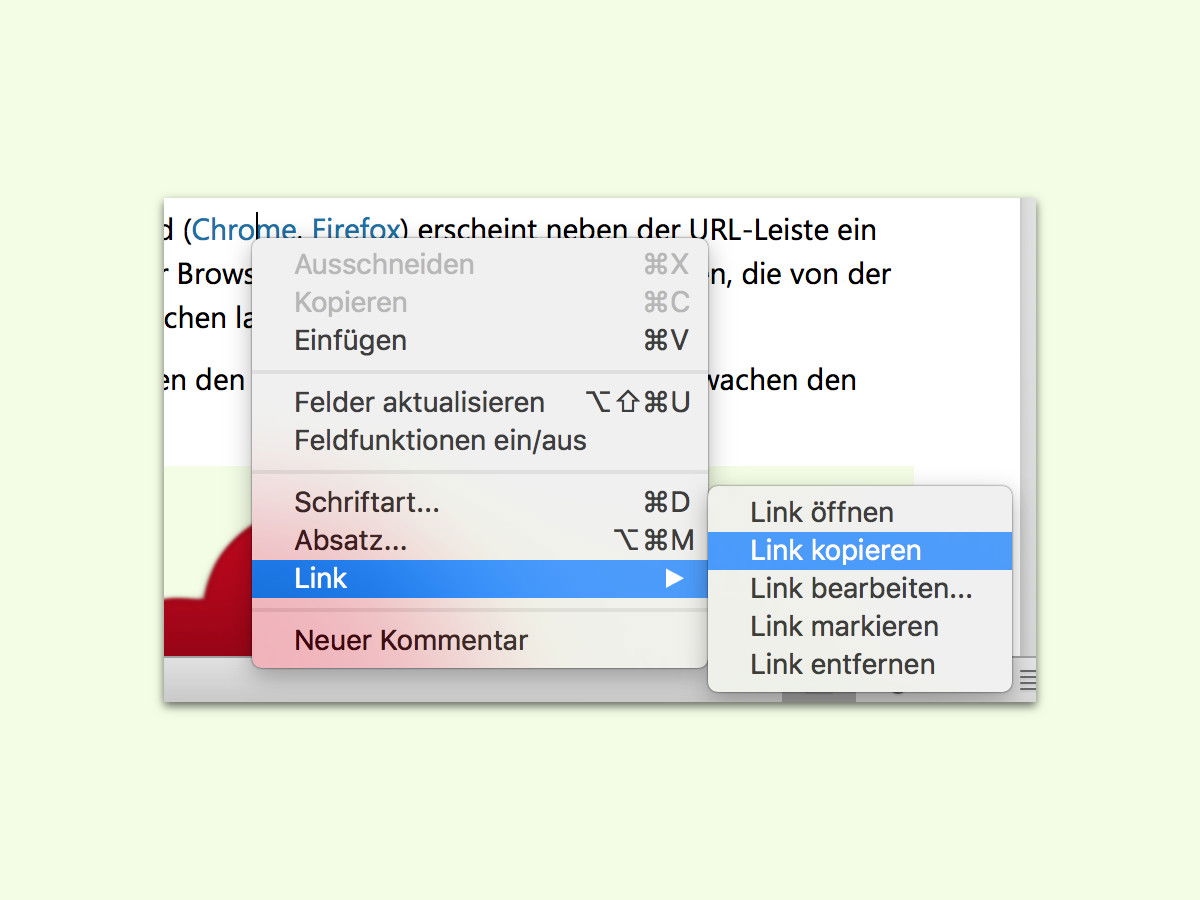
Sind in einem Dokument Links auf Websites enthalten, können diese durch Anklicken aufgerufen werden. Manchmal möchte man einen bestimmten Link aber nicht öffnen, sondern die Ziel-Adresse kopieren. Dann wendet man am besten einen Trick an.
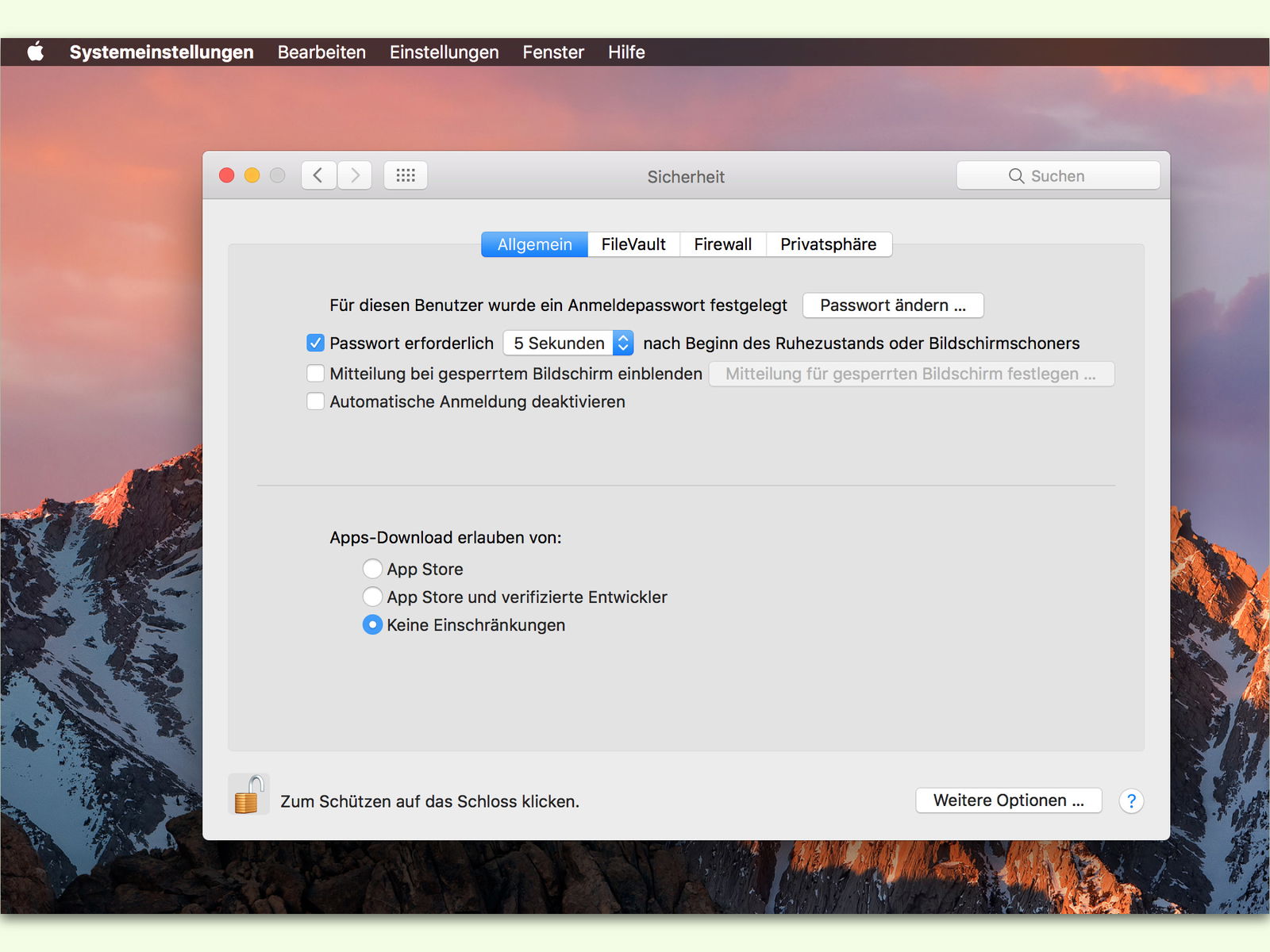
Über den Gatekeeper von macOS werden unsichere Programme ausgesperrt. Dazu zählt Apple alle Anwendungen, die weder aus dem App Store stammen noch ein digitales Zertifikat aufweisen können. Wer unsignierte Apps dennoch starten will, kann den Gatekeeper entsprechend einstellen.

Mit dem SmartScreen-Filter schützt Windows 10 PCs vor unsicheren Programmen. Seit dem Windows 10 Creators Update (April 2017) lassen sich auf Wunsch auch sämtliche „normalen“ Anwendungen sperren. Dann lassen sich nur Store-Apps installieren und aufrufen.