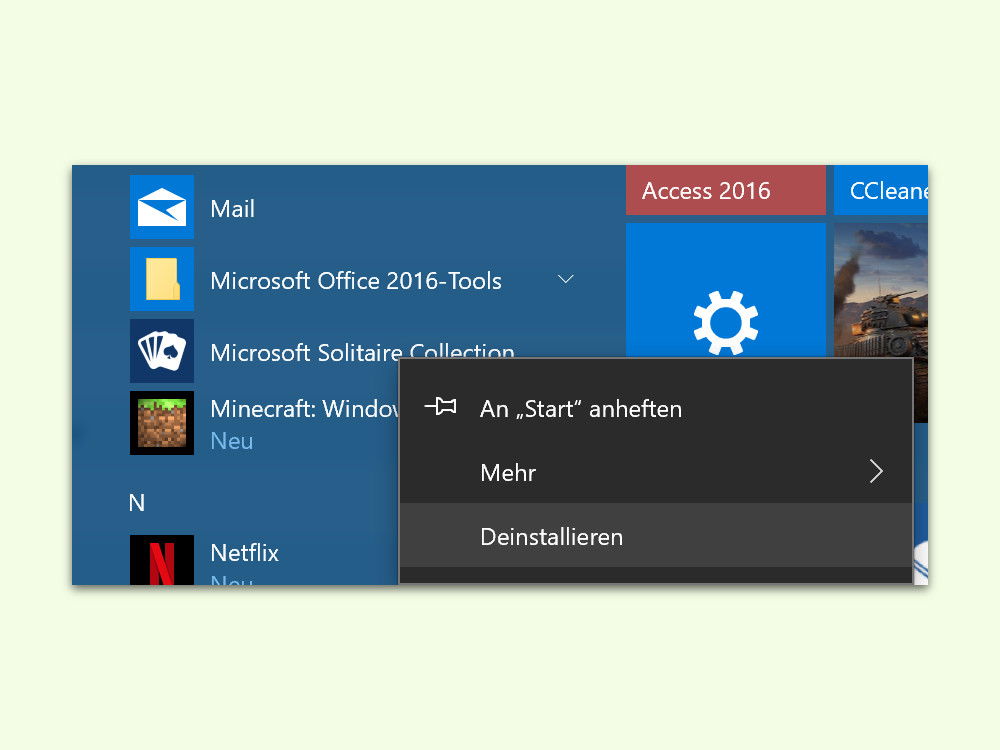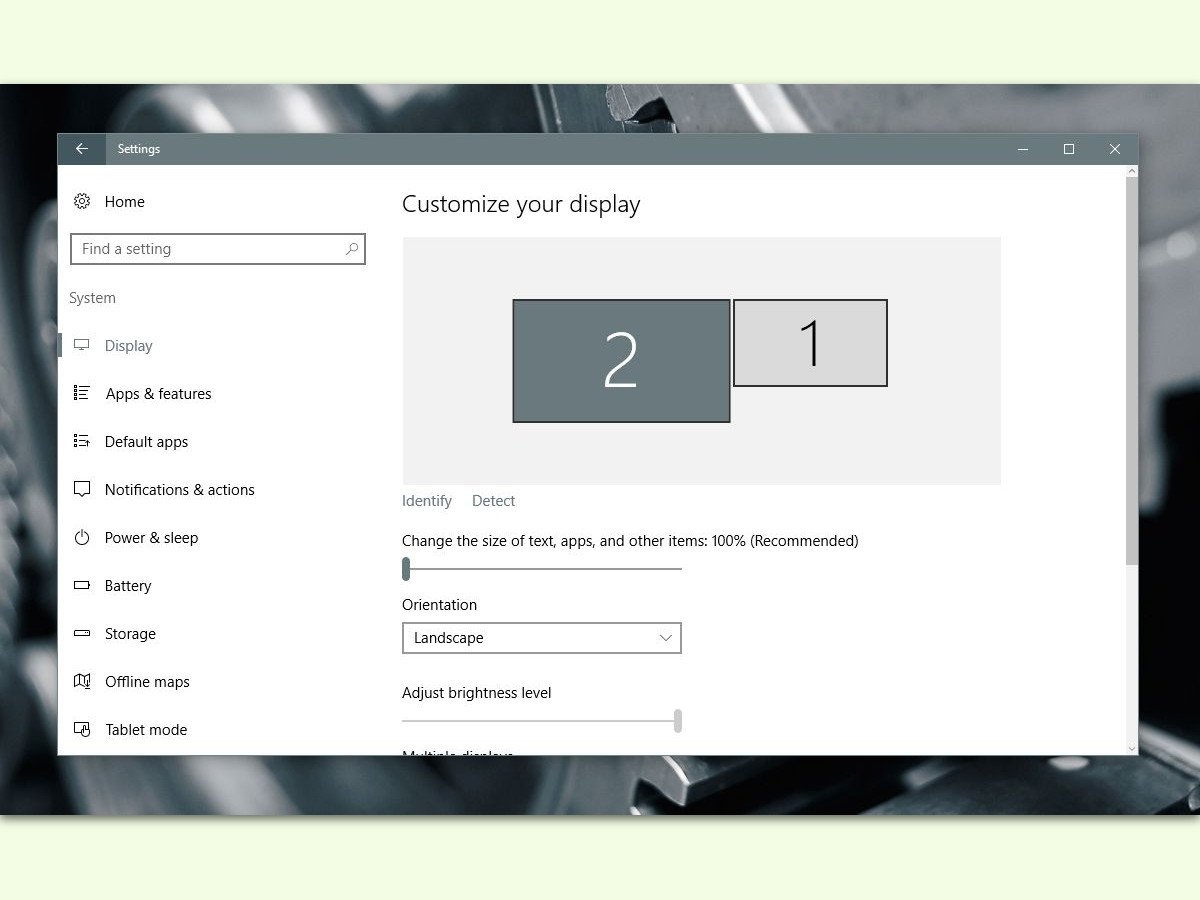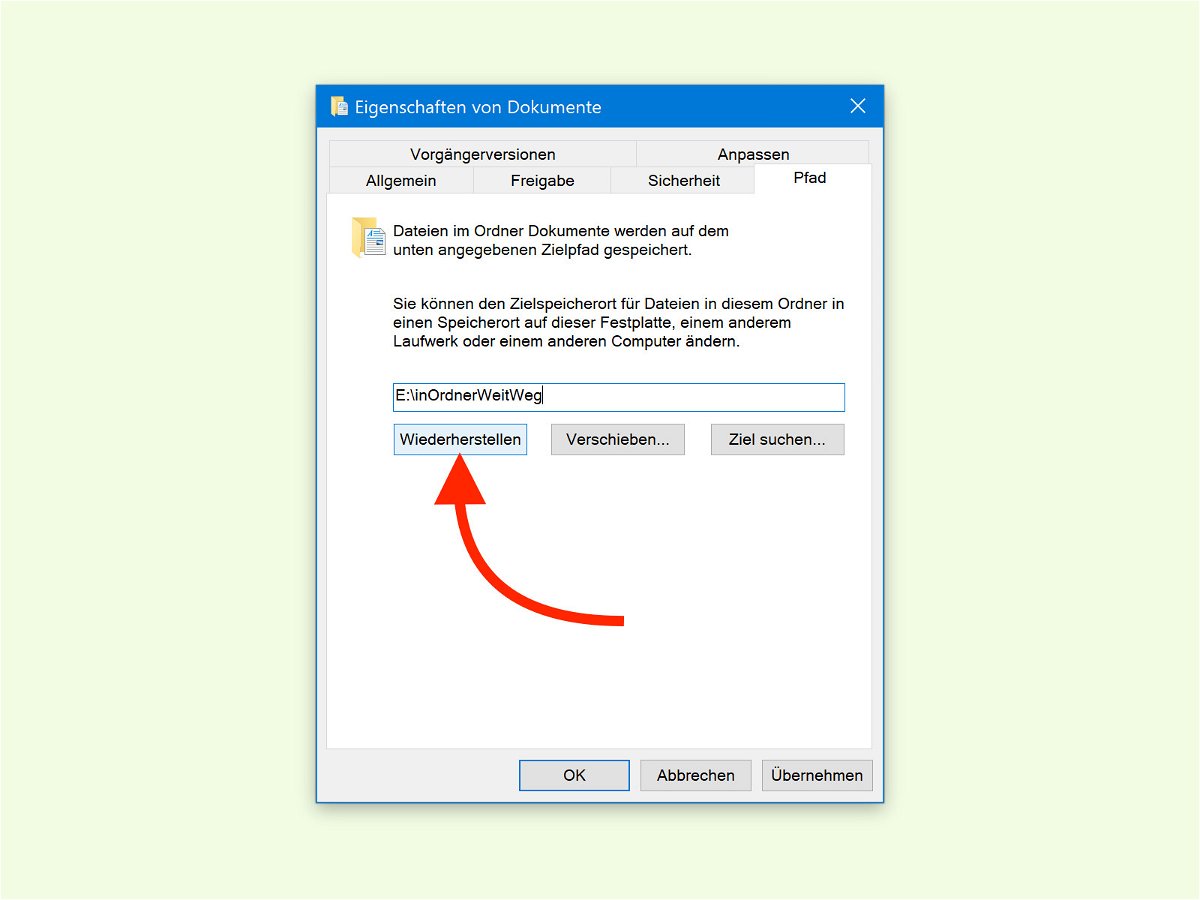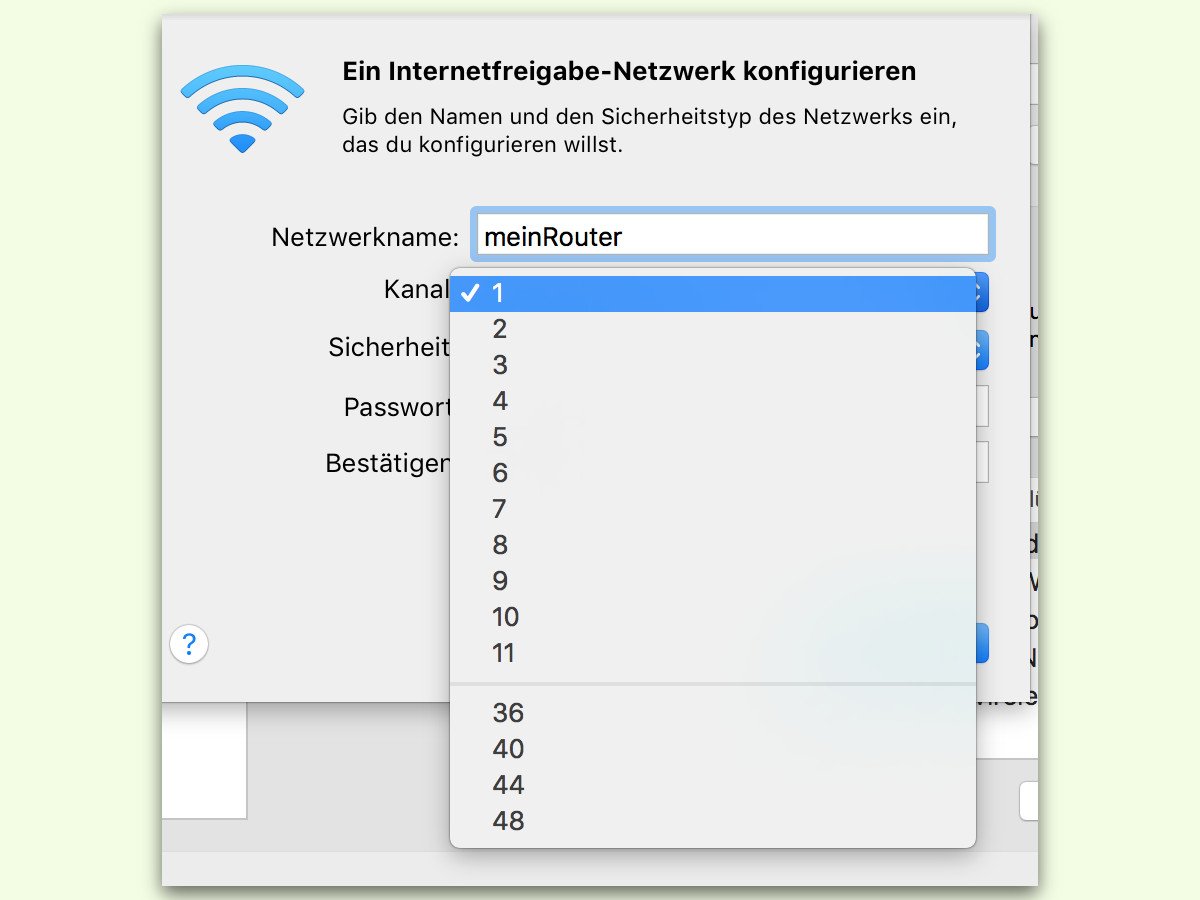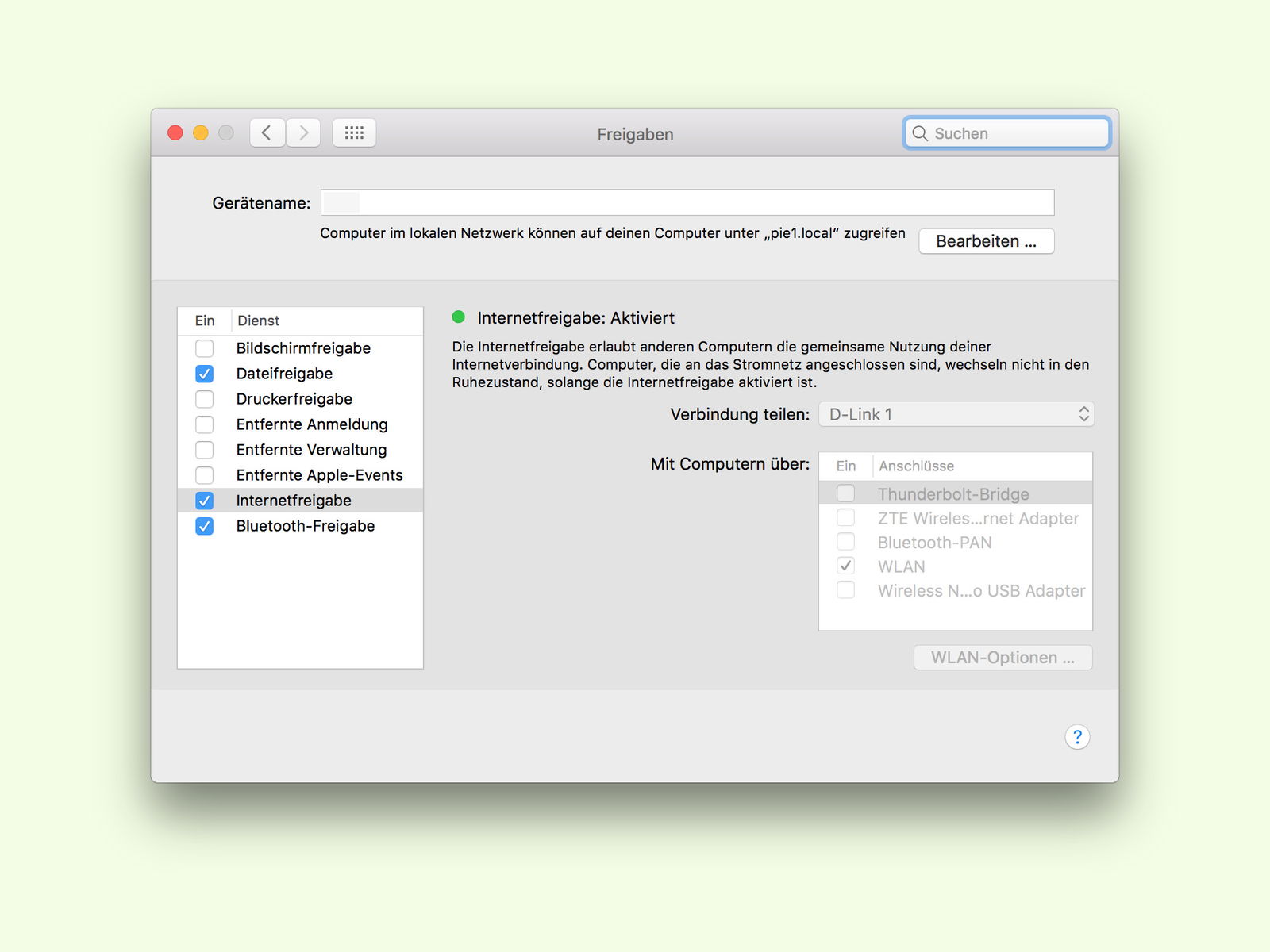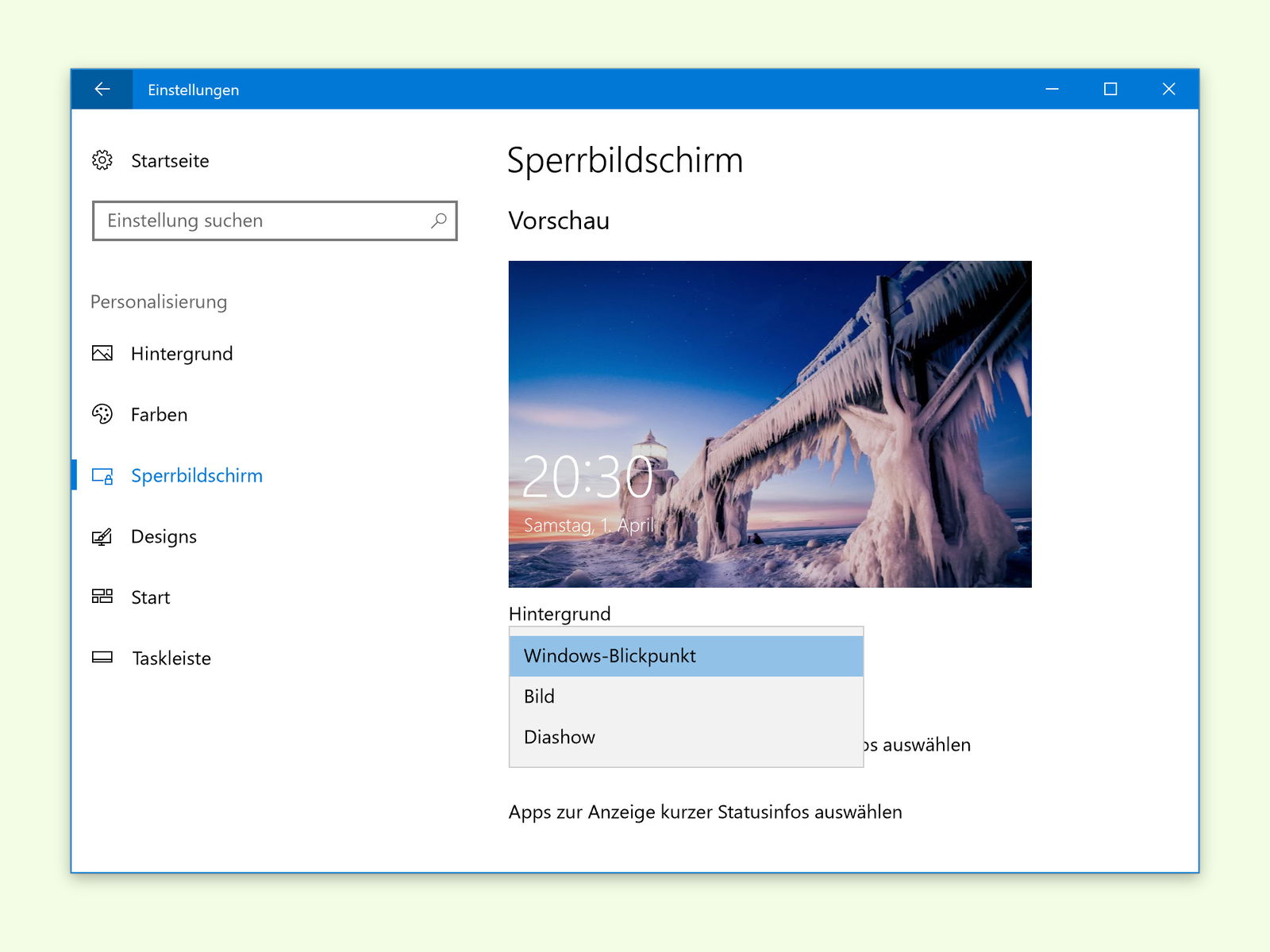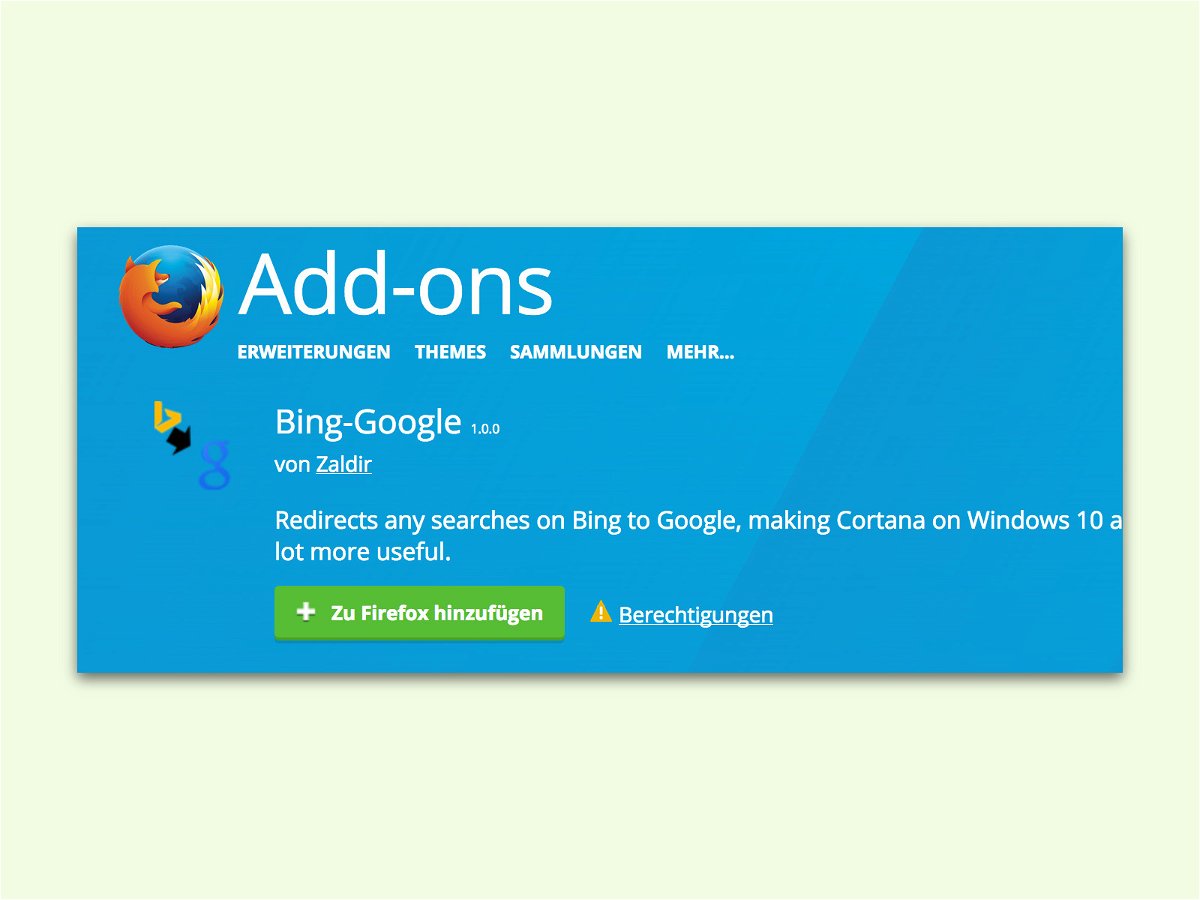10.04.2017 | macOS
Um am Mac Dateien zu suchen, etwas auszurechnen oder Anwendungen zu starten, ist die Spotlight-Suche unglaublich praktisch. Manchmal erscheint aber bei Eingabe eines Namens nicht das gesuchte Programm. Dann hilft ein kleiner Trick weiter.
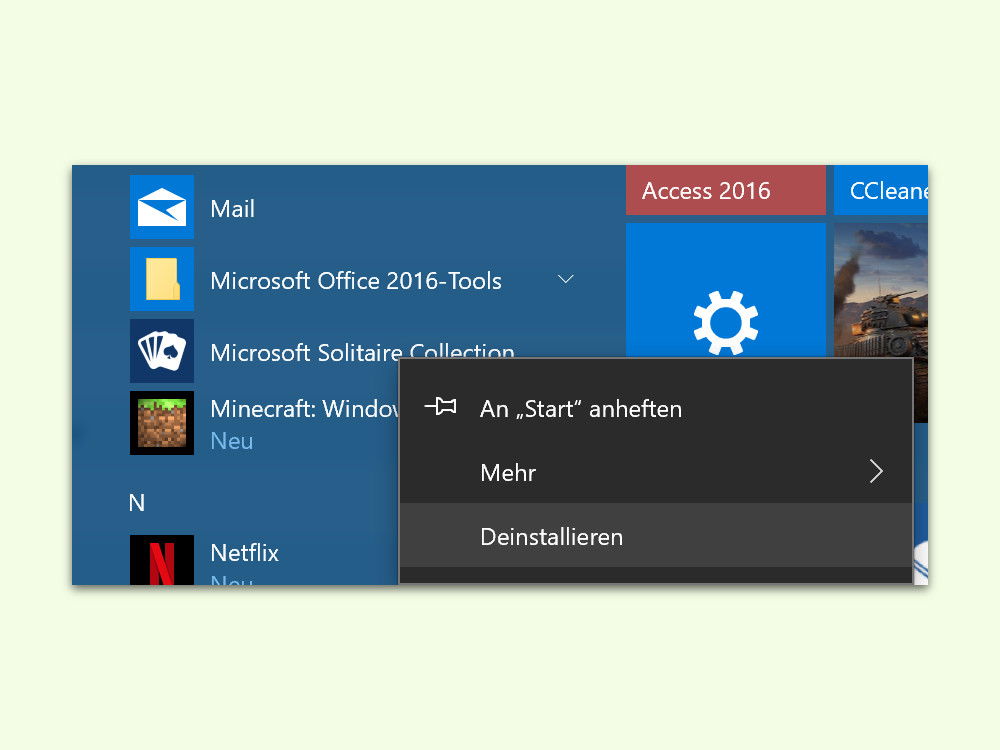
09.04.2017 | Windows
UWP-Apps, die man aus dem Store von Windows 10 installiert hat, erscheinen nicht in der System-Steuerung und können folglich auch nicht dort entfernt werden. Windows bietet dem Nutzer zwei Wege an, um solche Apps wieder loszuwerden.
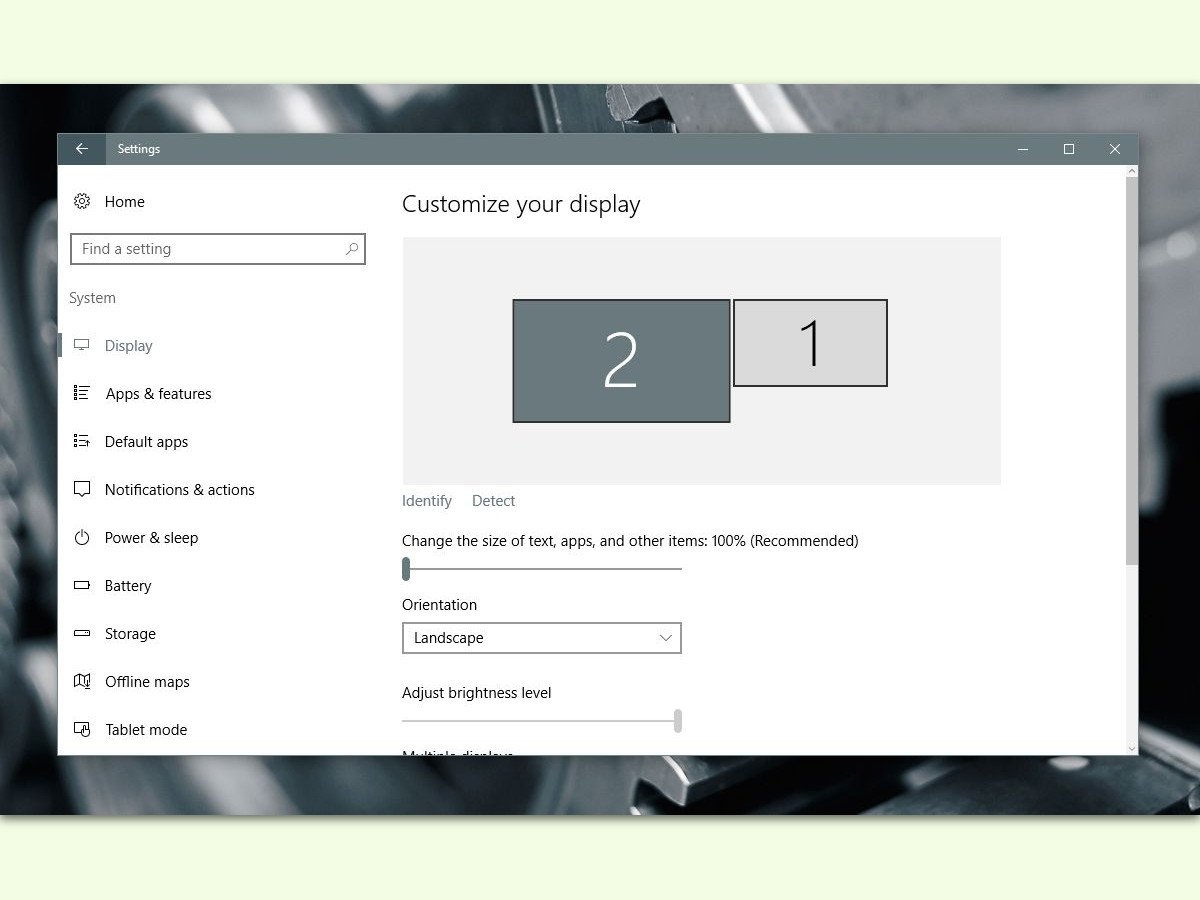
08.04.2017 | Windows
Je nach Größe eines Bildschirms muss eine kleinere oder größere Auflösung eingestellt werden, damit die Inhalte gut zu erkennen sind. Die einzelnen Auflösungen lassen sich in Windows 10 über einen Umweg konfigurieren.
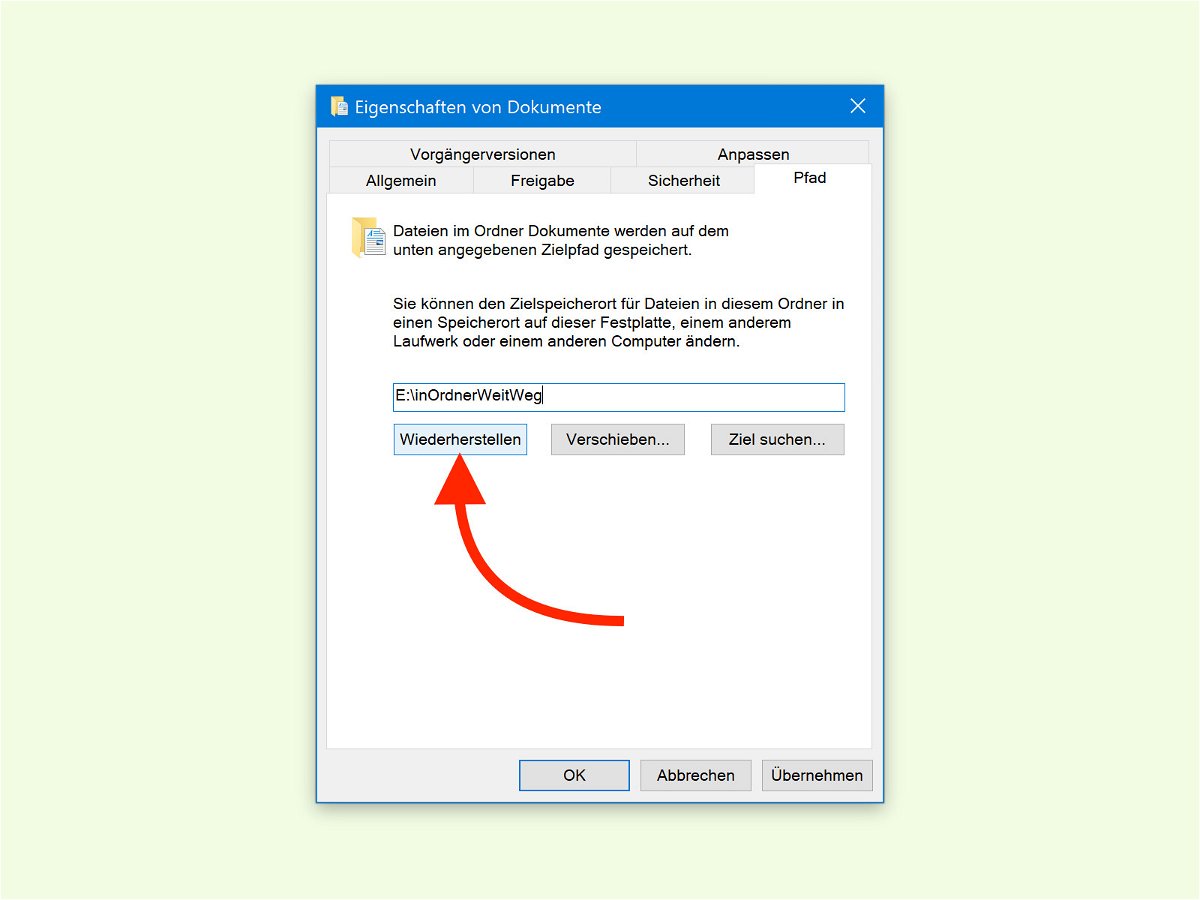
07.04.2017 | Windows
Über den Explorer und die Eigenschaften der Ordner für Bilder, Musik, Downloads usw. lässt sich ihr Speicher-Ort bequem auf eine andere Festplatte umlenken. Hat man sich dabei verkonfiguriert und will den Standard-Pfad wiederherstellen, hilft Windows bei dieser Aufgabe mit wenigen Klicks weiter.
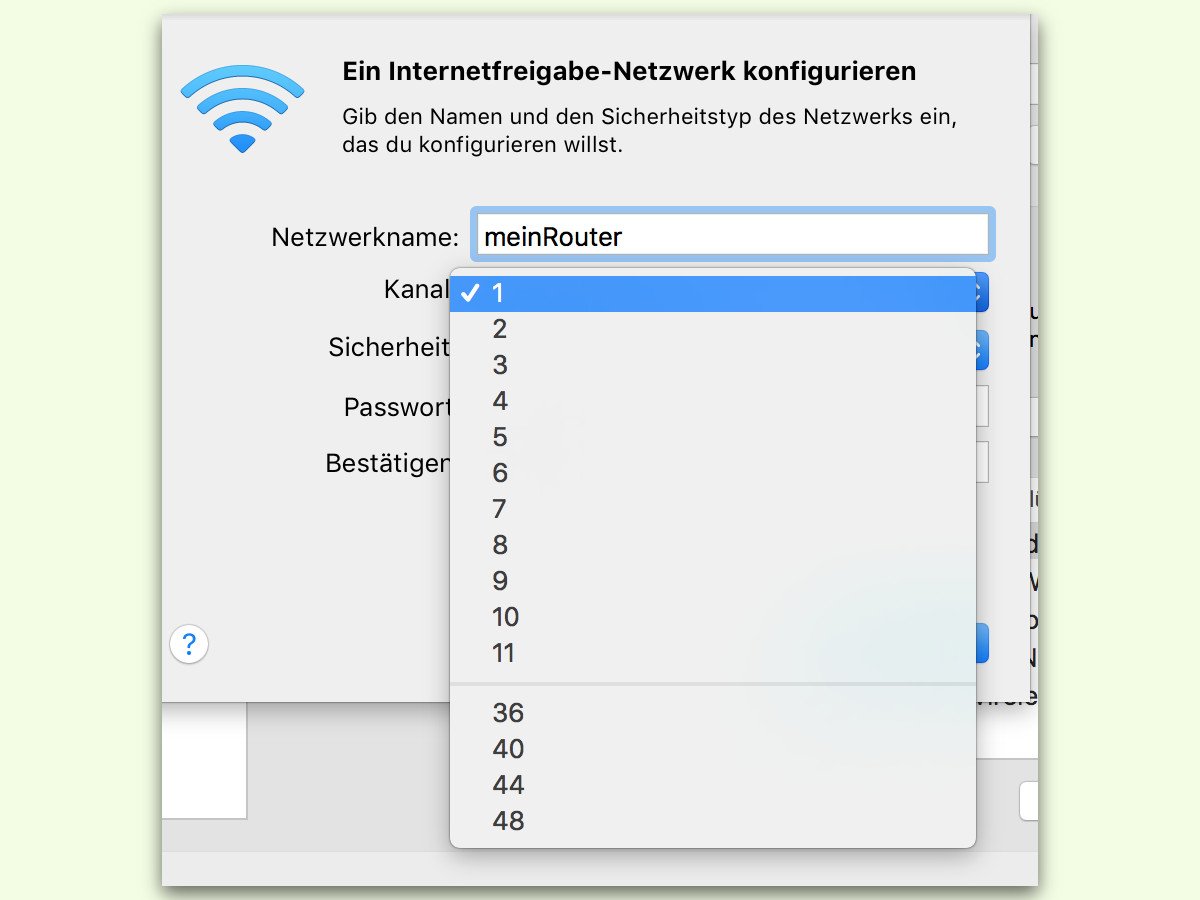
07.04.2017 | macOS
Wer unterwegs einen eigenen Router braucht und seinen Mac zu einem mobilen Router gemacht hat, wird manchmal schlechten Empfang feststellen. Zum Glück lässt sich hier meist schnell Abhilfe schaffen.
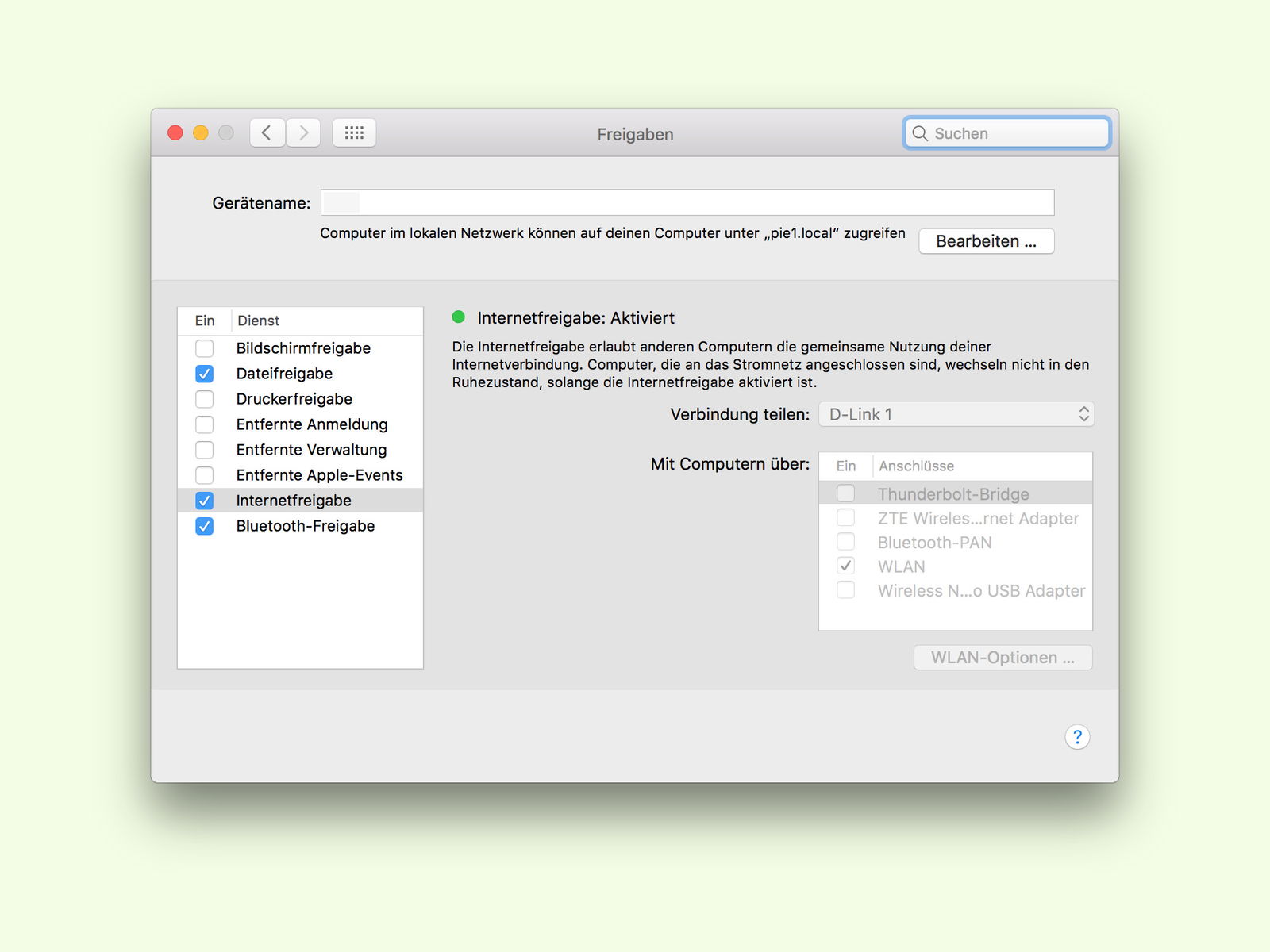
07.04.2017 | macOS
Wer unterwegs einen Hotspot braucht, kann dazu sein Handy nutzen. Dumm nur, wenn man gerade im Ausland ist und kein teures Roaming bezahlen will. Hat man Geräte dabei, die auf eine sichere Verbindung ins Internet angewiesen sind, kann man auch den eigenen Mac zum Router machen.
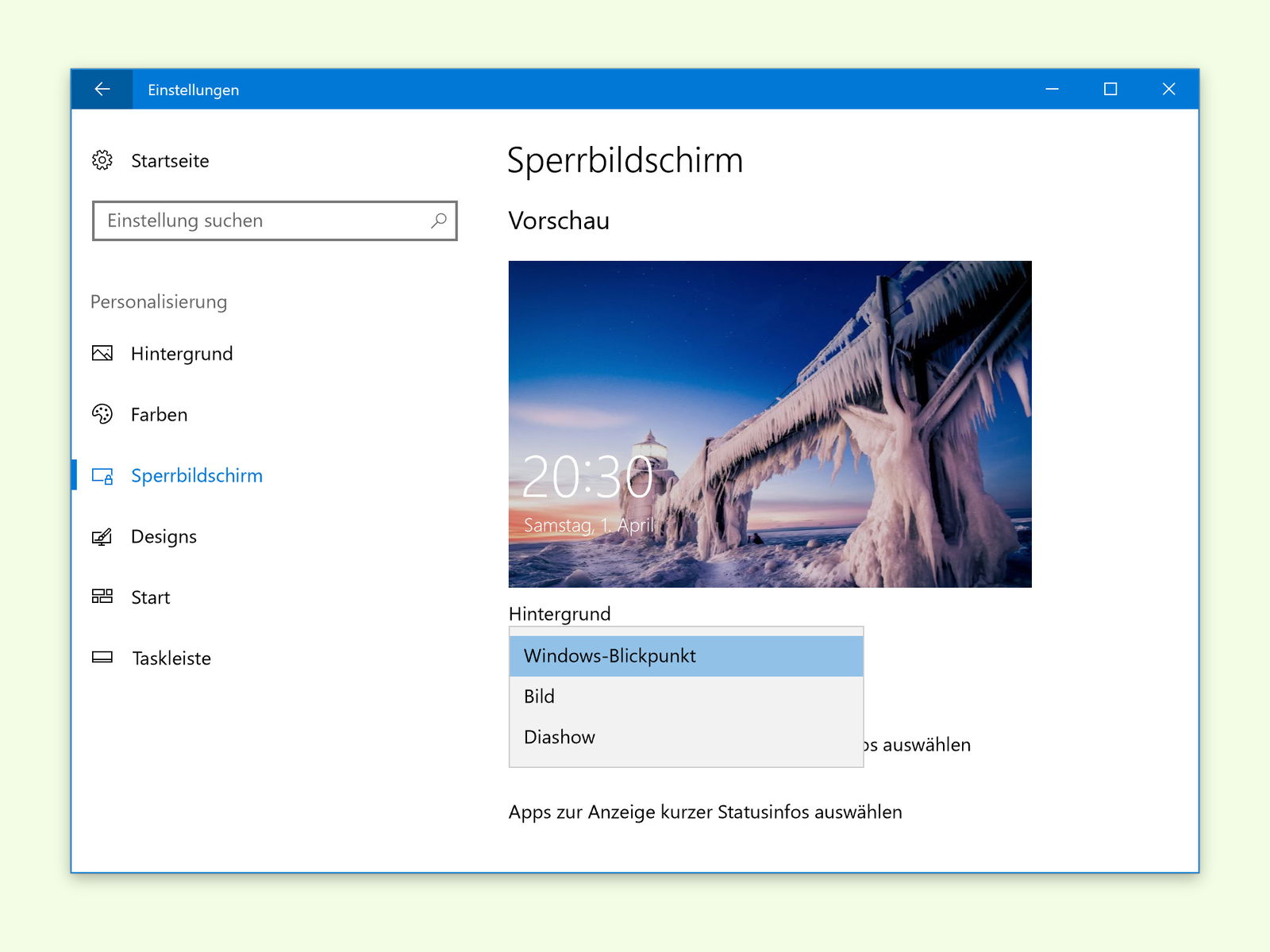
06.04.2017 | Windows
Auf dem Sperr-Bildschirm zeigt Windows 10 automatisch Bilder, die von Microsoft bereitgestellt werden. Wann ein neues Bild geladen werden soll, lässt sich allerdings nicht festlegen. Man kann aber ein neues Spotlight-Bild anfordern.
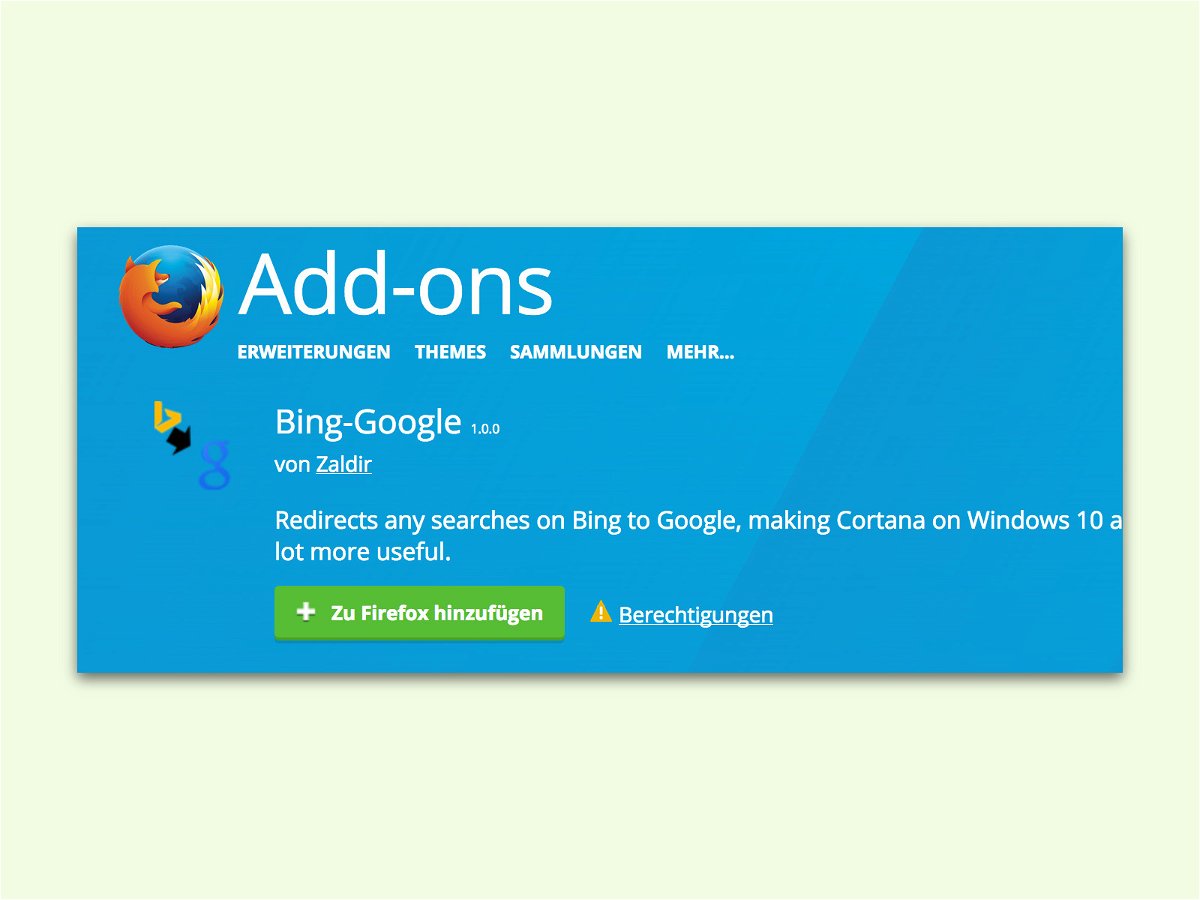
06.04.2017 | Windows
Wird in Windows 10 ein anderer Browser als Standard definiert, erfolgen alle Such-Anfragen über diesen Browser – aber weiterhin mit Bing. Wer Google bevorzugt, kann beim Chrome- und Firefox-Browser auch Google statt Bing nutzen.