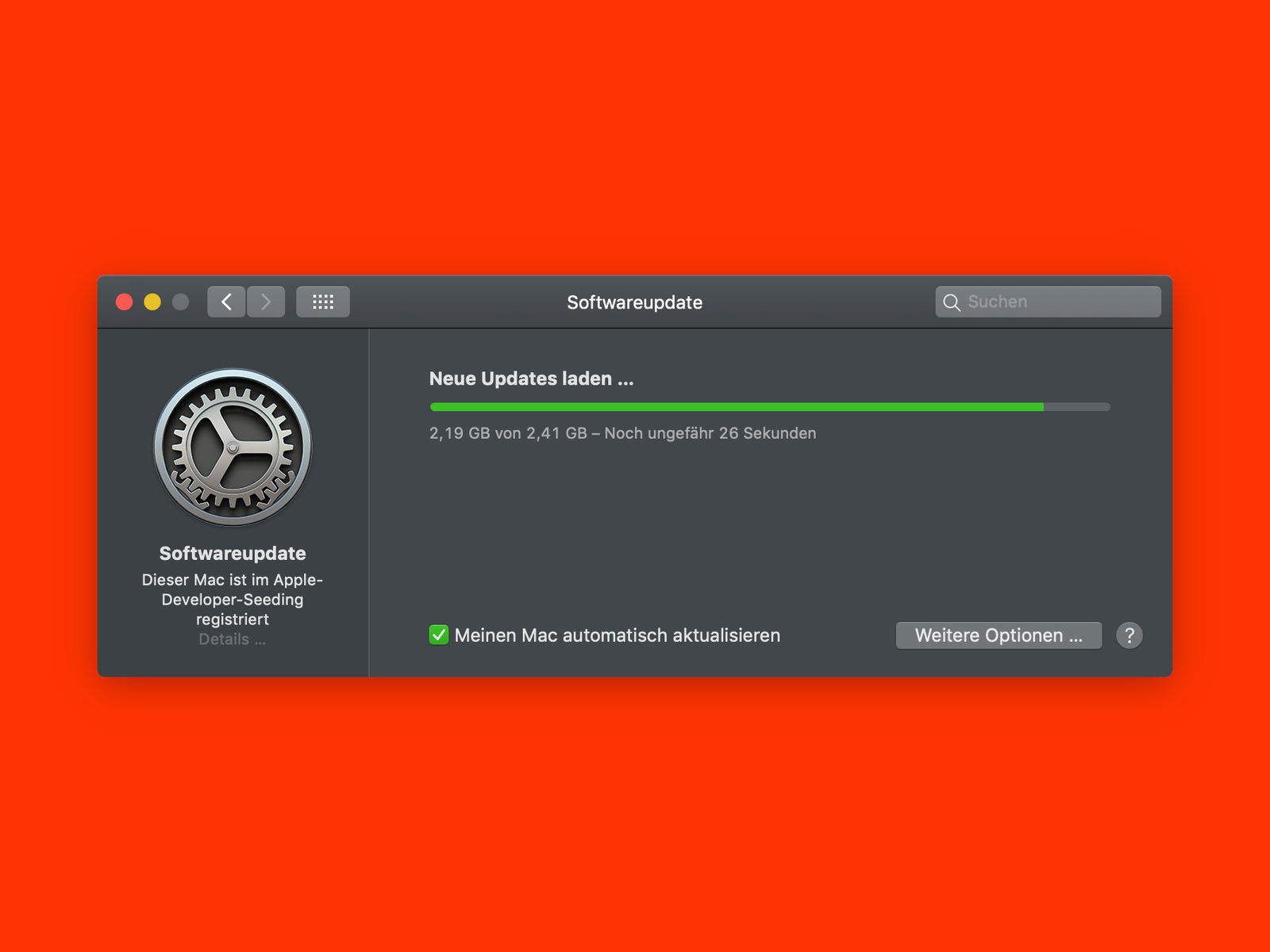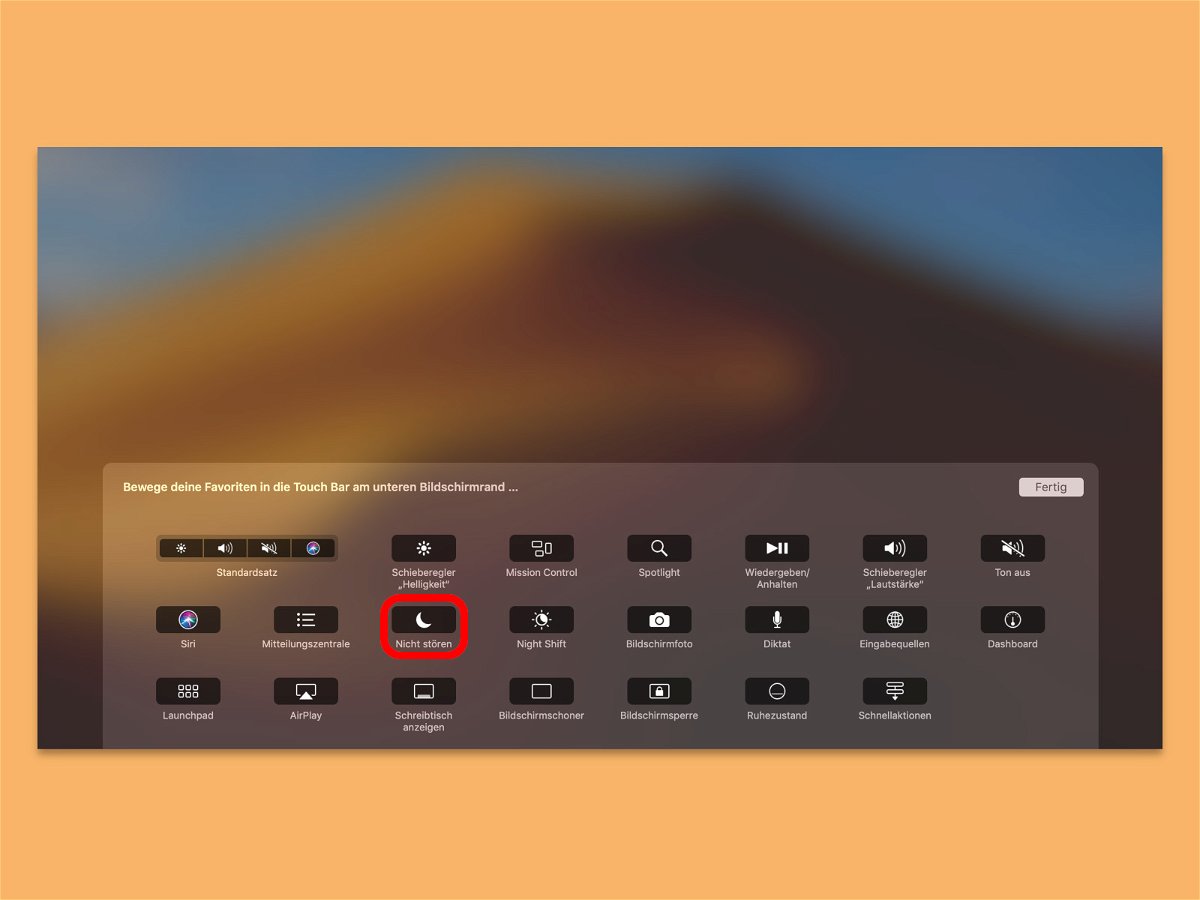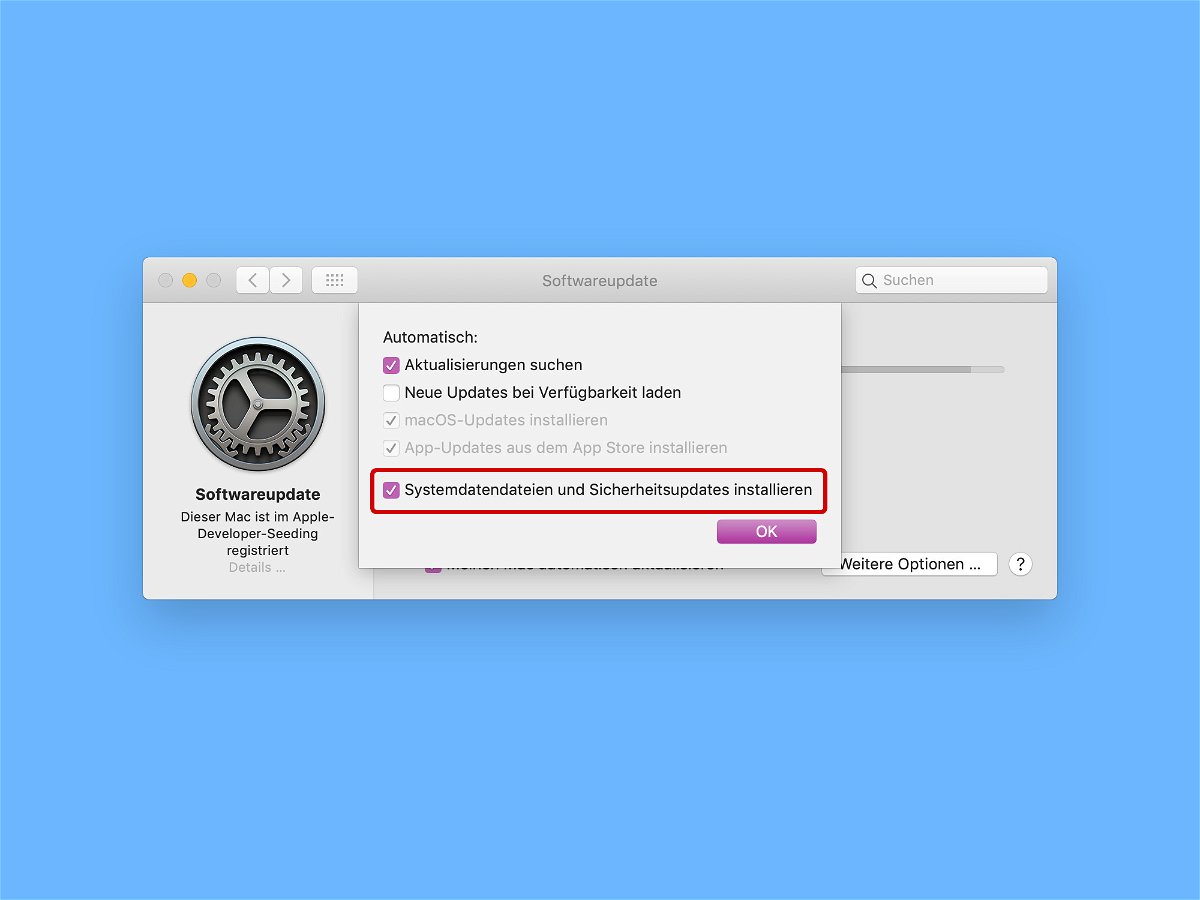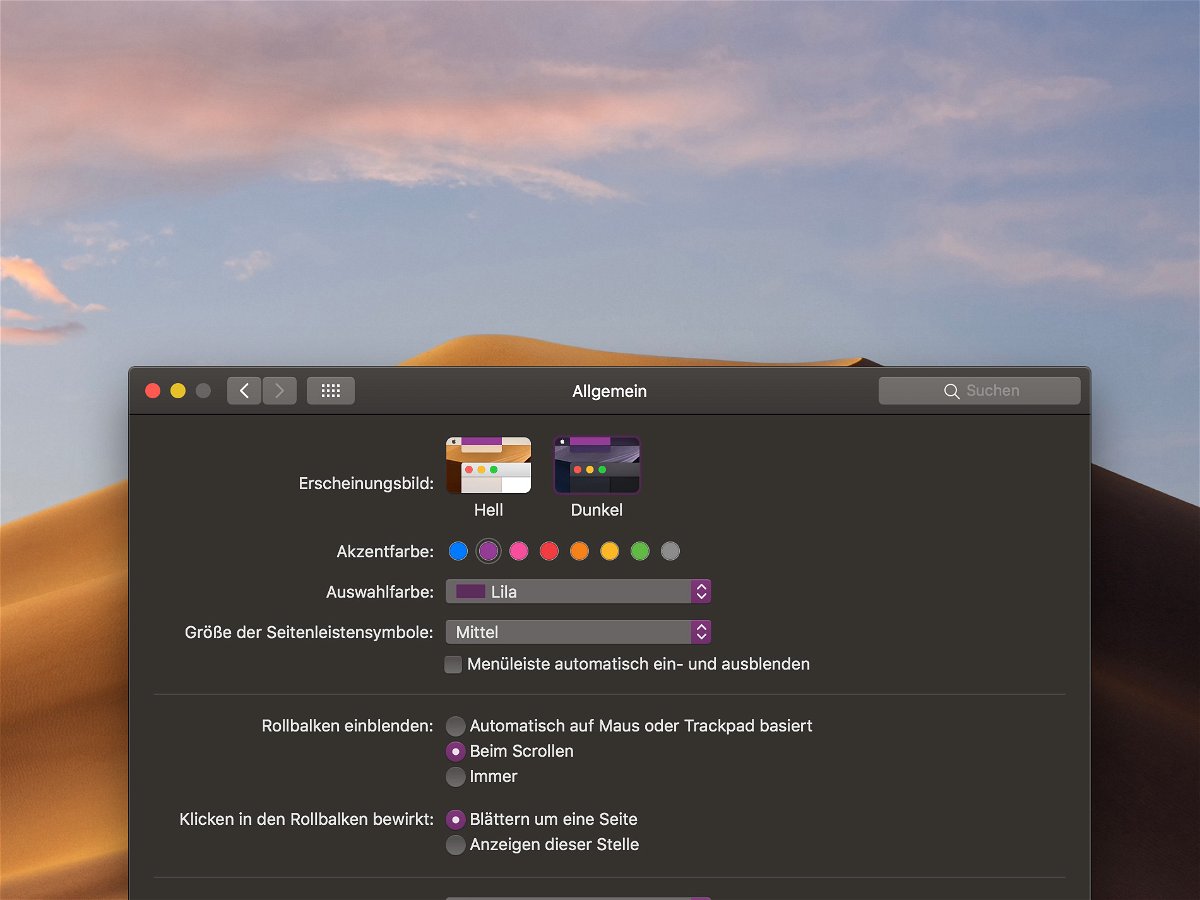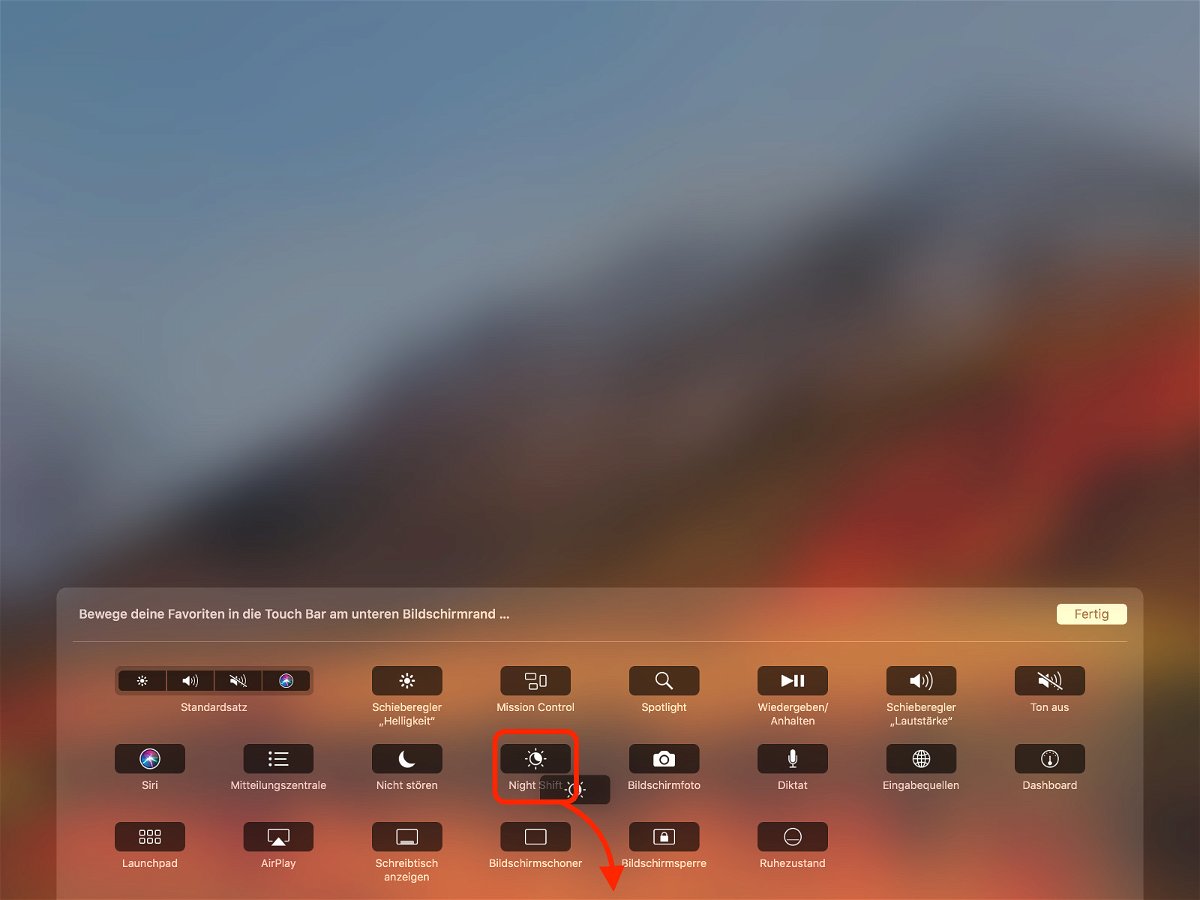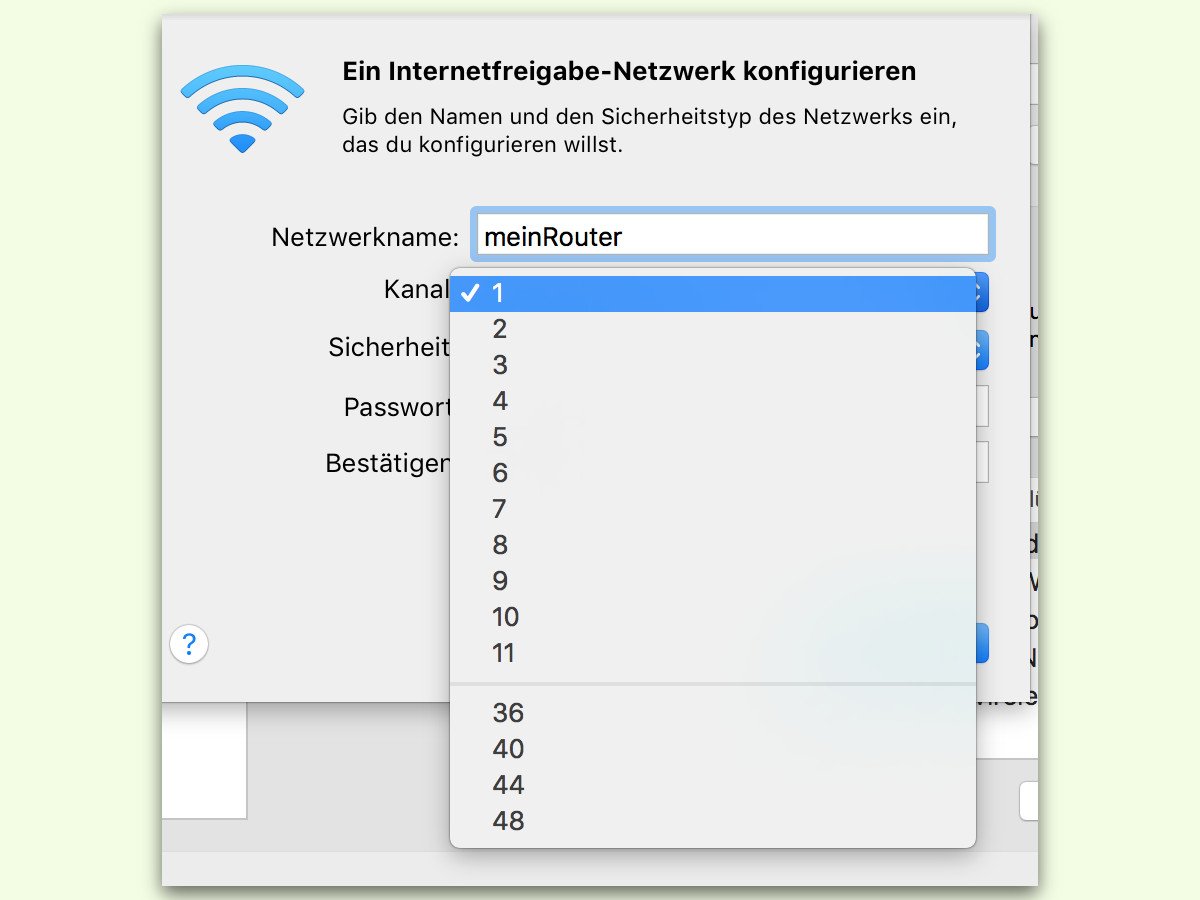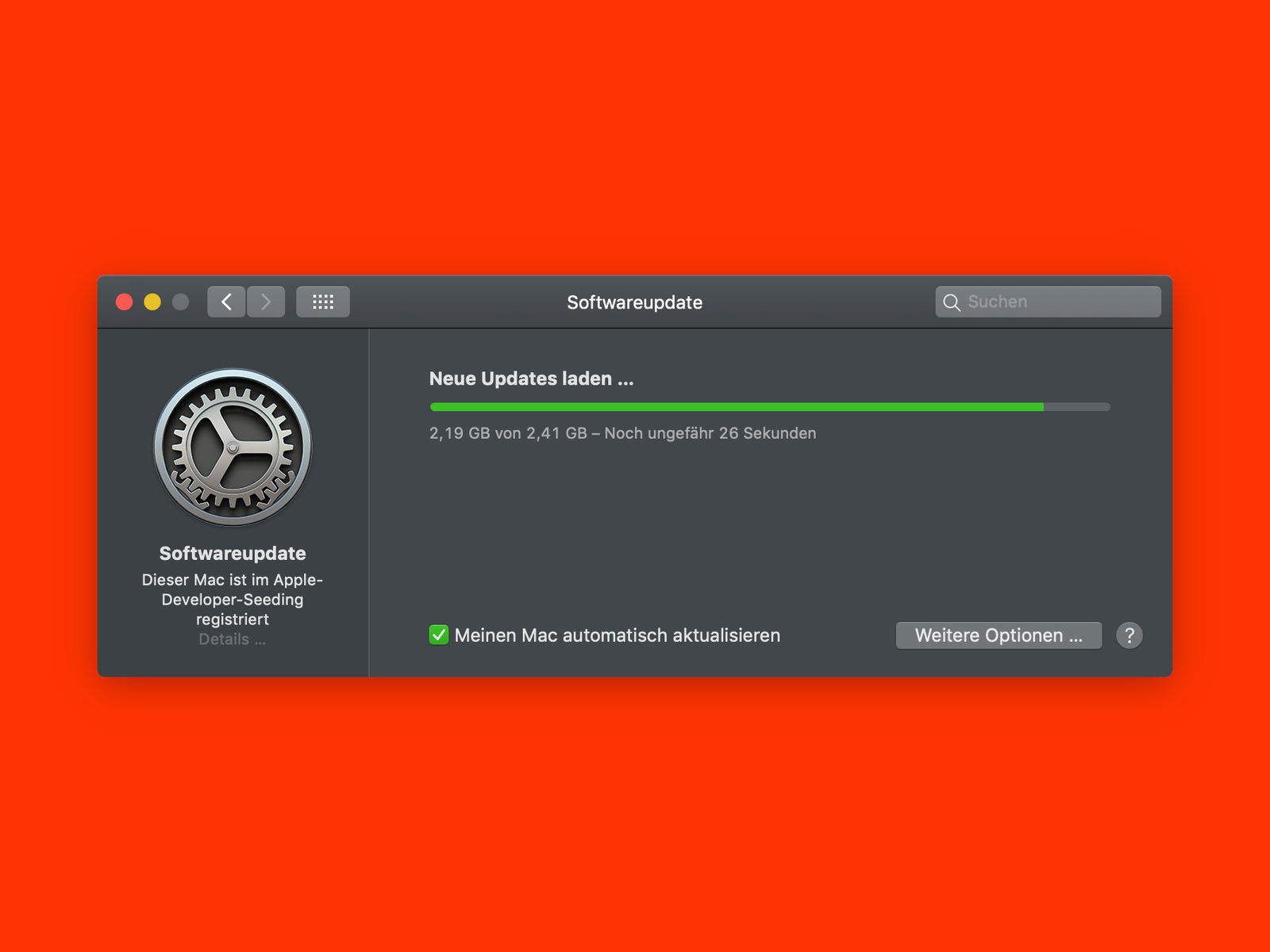
25.10.2018 | macOS
Steht für das macOS-System ein Update bereit, will Apple es beim nächsten Neustart installieren – oder das Gerät gleich selbst neu starten, etwa nachts. Wer die Aktualisierung einspielen, das Gerät dabei aber ausschalten will, geht einen anderen Weg.
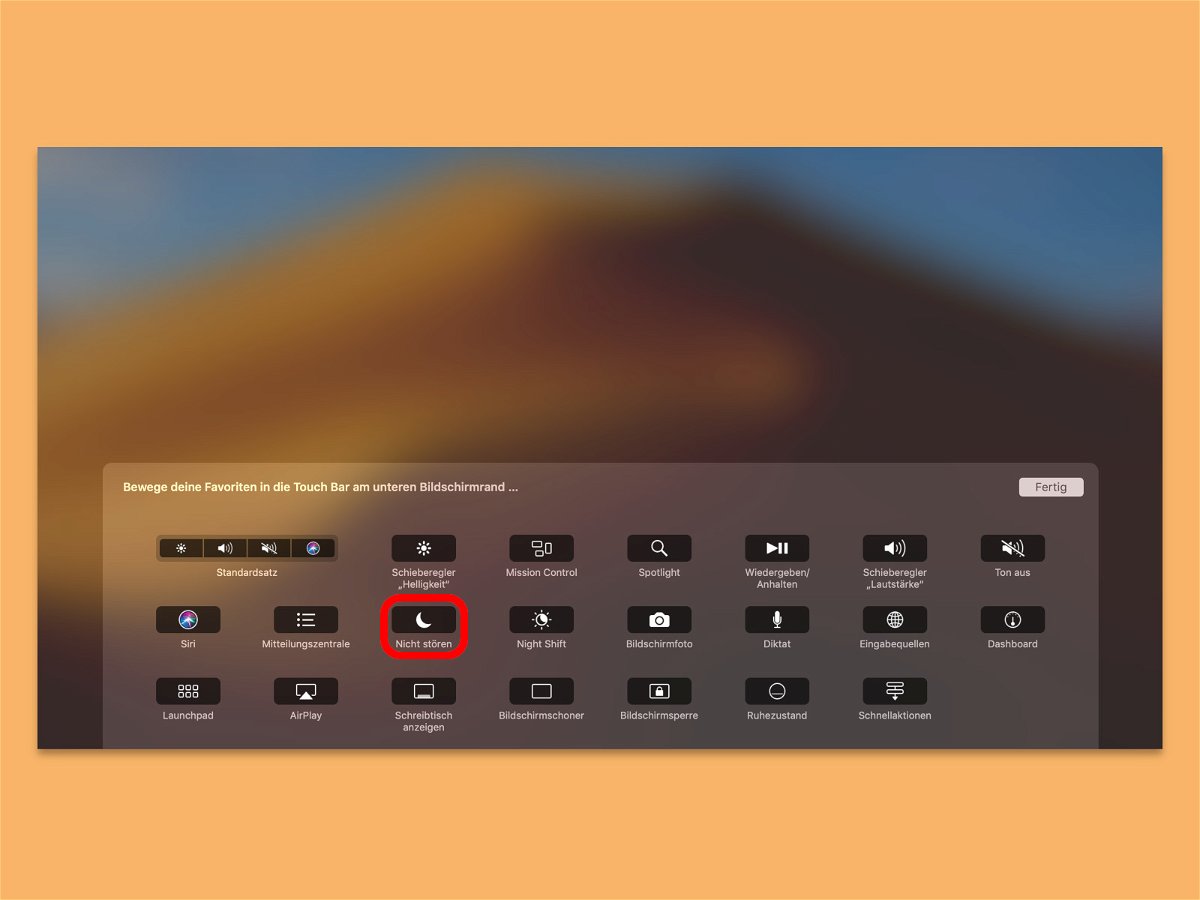
21.09.2018 | macOS
Wer am Mac arbeitet und nicht ständig Mitteilungen von Programmen oder Webseiten sehen will, nutzt am besten den Nicht-stören-Modus. Noch schneller lässt sich dieser Modus aktivieren, wenn man einen Button dafür in die Touch Bar integriert.
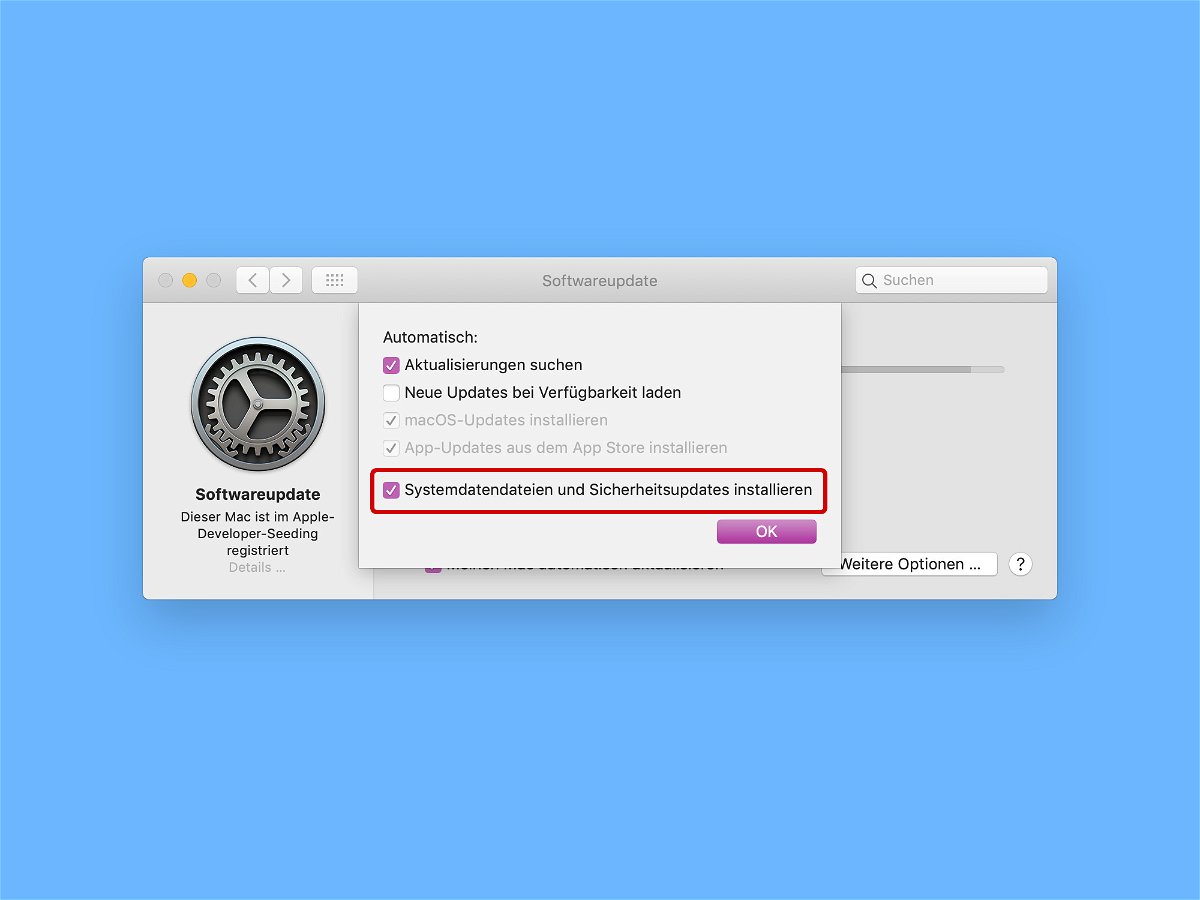
14.08.2018 | macOS
Geschützt lebt es sich besser – das gilt auch und vor allem im Internet. Damit der eigene Computer nicht angegriffen werden kann, gibt es Aktualisierungen für das System, die die Sicherheit verbessern. Microsoft macht das über Windows Update, aber auch bei Apple lassen sich wichtige Patches auf Wunsch selbsttätig einspielen.
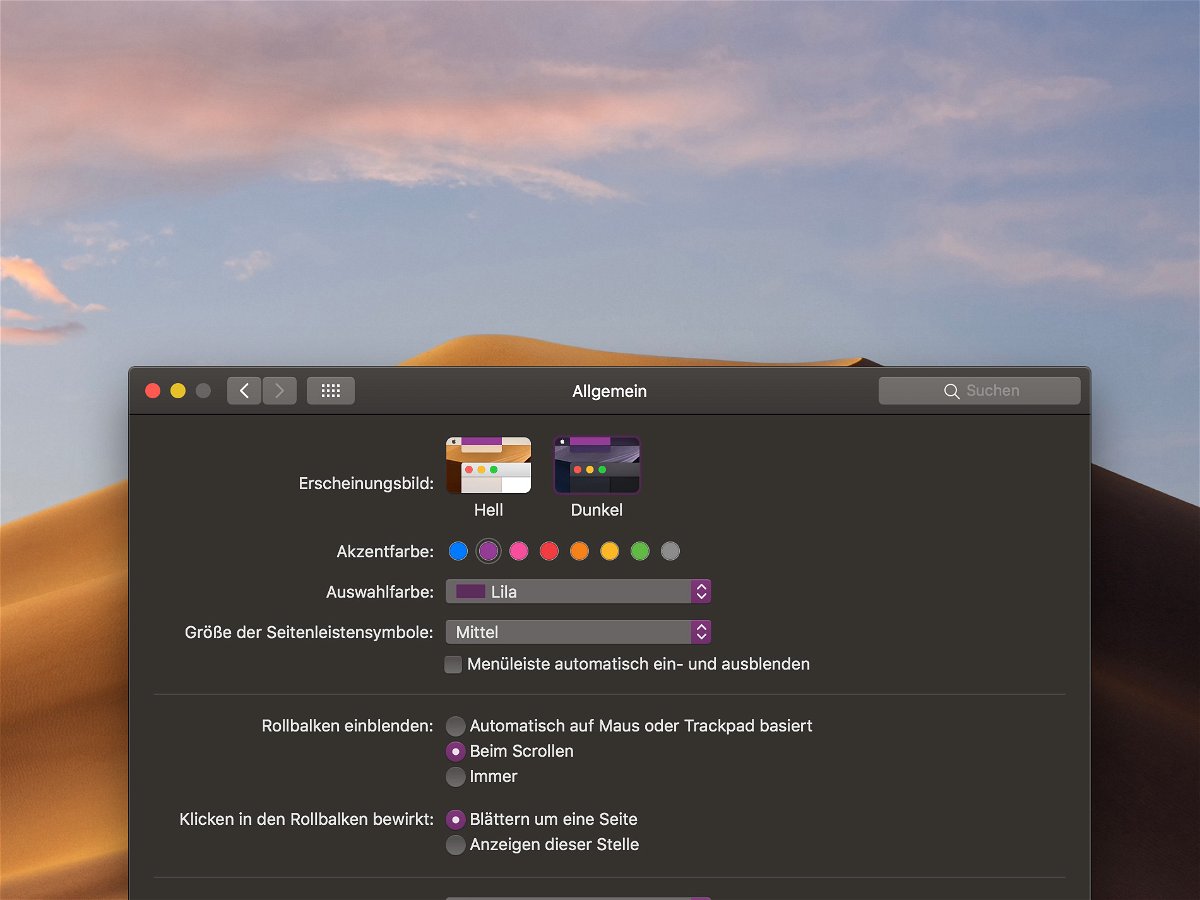
20.07.2018 | macOS
Buttons und andere Elemente der Oberfläche von macOS sind entweder blau oder grau. So war das jedenfalls bisher. Mit macOS Mojave, Version 10.14, hat Apple die Optionen erweitert. Jetzt können User sich auf Wunsch auch einen violetten, roten oder grünen Desktop konfigurieren.

22.03.2018 | macOS
Wer seine Tastatur schätzen gelernt hat, will sie auch nicht missen, wenn ein anderer Computer zum Einsatz kommt. Macs von Apple bilden da keine Ausnahme – Windows-Keyboards lassen sich auch hier problemlos nutzen.
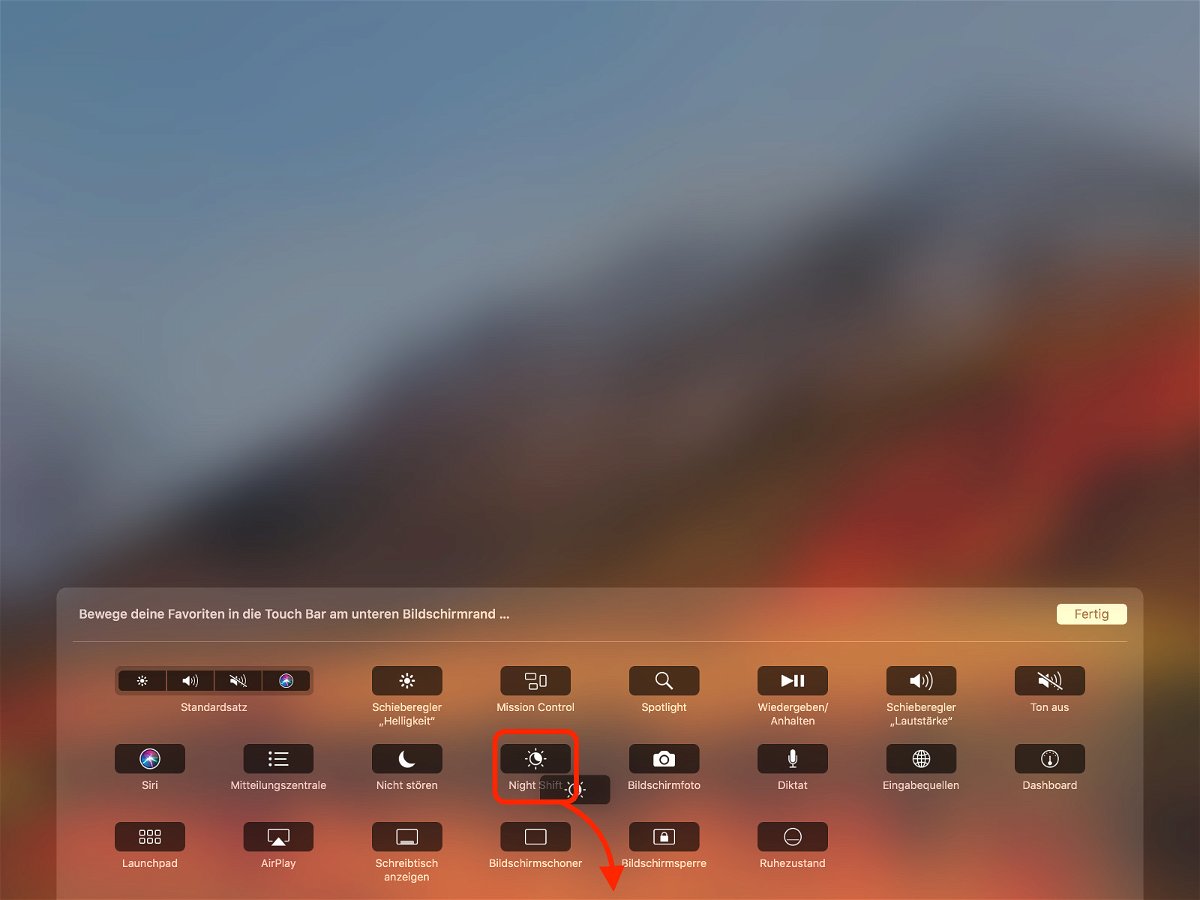
21.02.2018 | macOS
Möchte man bei Dunkelheit am Computer arbeiten, empfiehlt es sich, den Blauanteil des Bildschirms herabzusetzen. Dafür enthält das System eine Einstellung, die als Nacht-Modus bekannt ist. Auf Wunsch lässt sich dieser Night Shift-Modus auch direkt per Druck auf die Touch Bar aktivieren.

31.01.2018 | macOS
Sobald in macOS ein Diktat gestartet wird, stoppt automatisch die Wiedergabe von Audio und Musik – etwa über iTunes. Wer dies nicht möchte, kann die entsprechende Funktion in den System-Einstellungen abschalten.
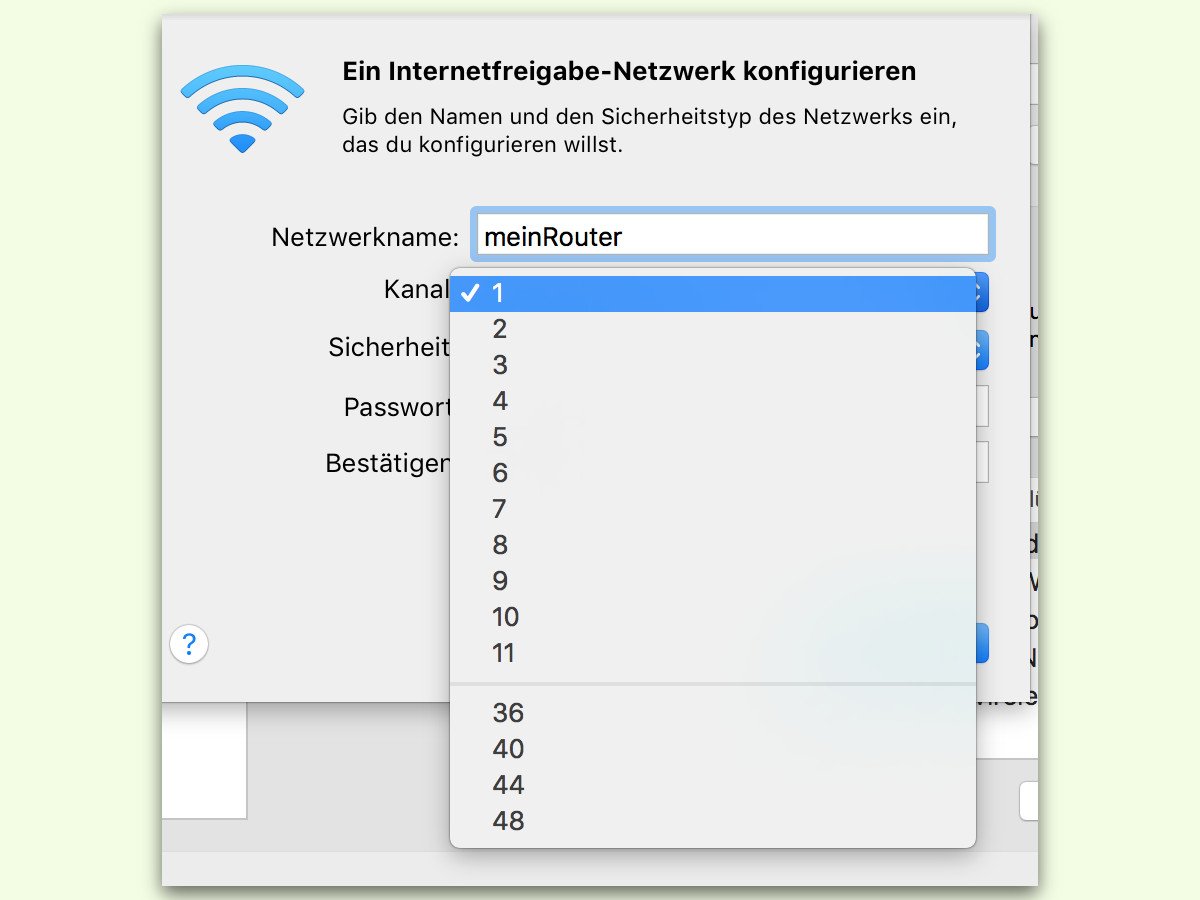
07.04.2017 | macOS
Wer unterwegs einen eigenen Router braucht und seinen Mac zu einem mobilen Router gemacht hat, wird manchmal schlechten Empfang feststellen. Zum Glück lässt sich hier meist schnell Abhilfe schaffen.