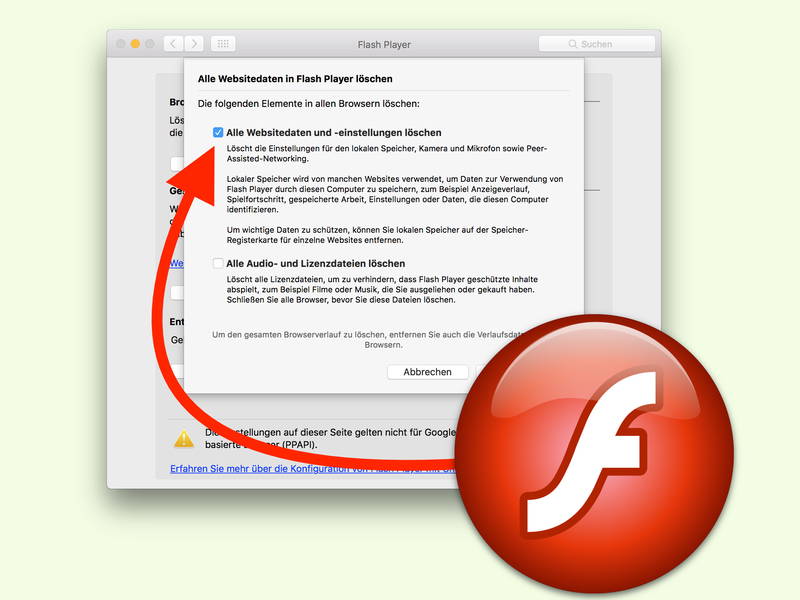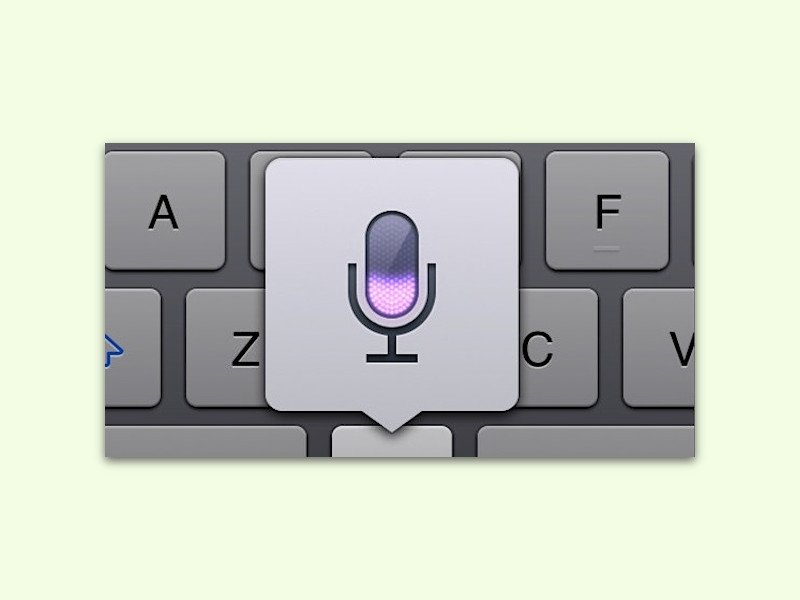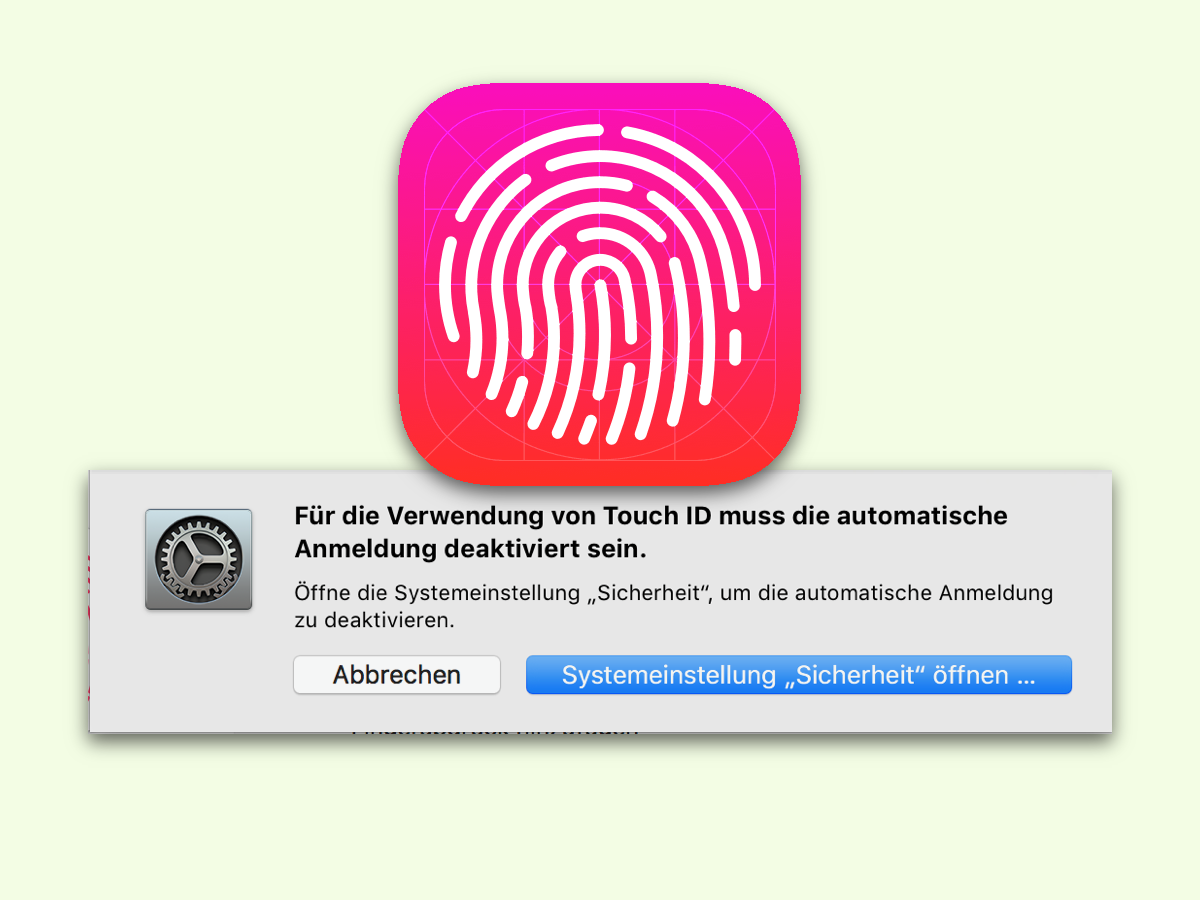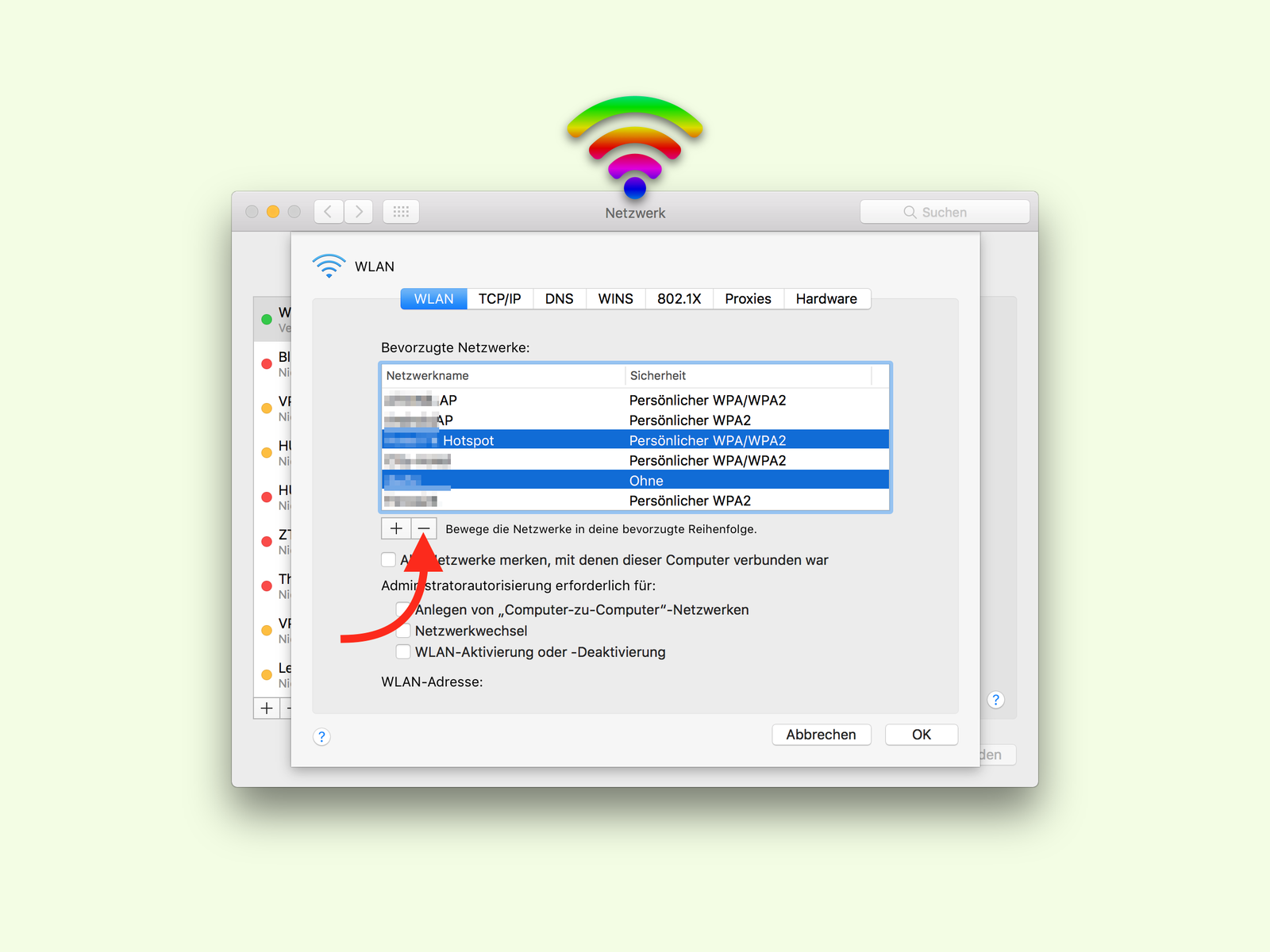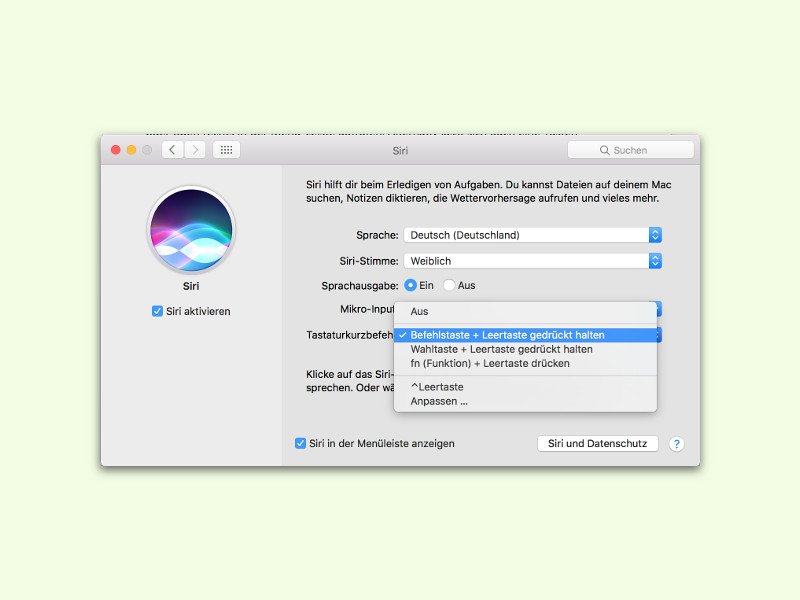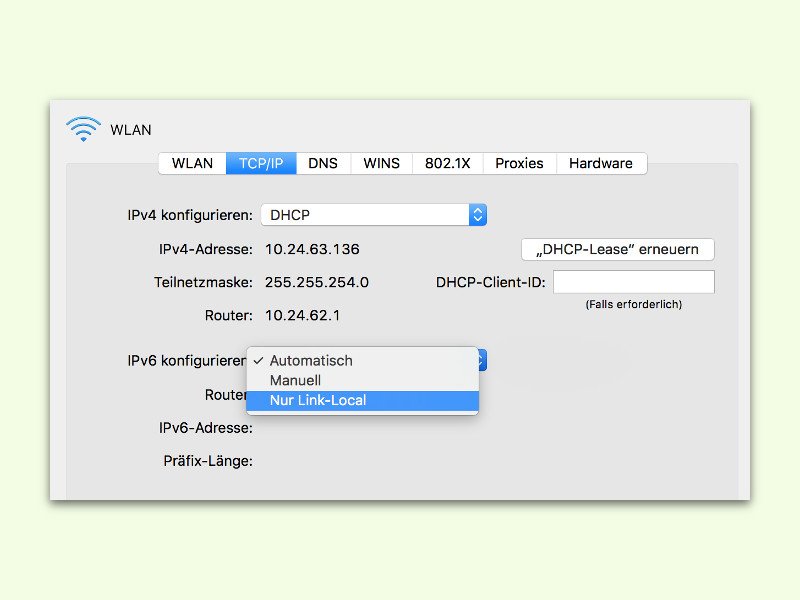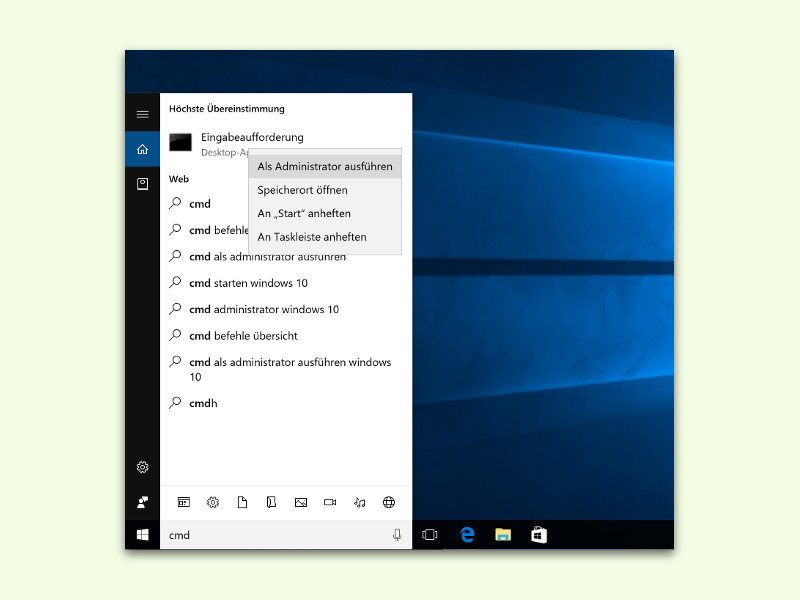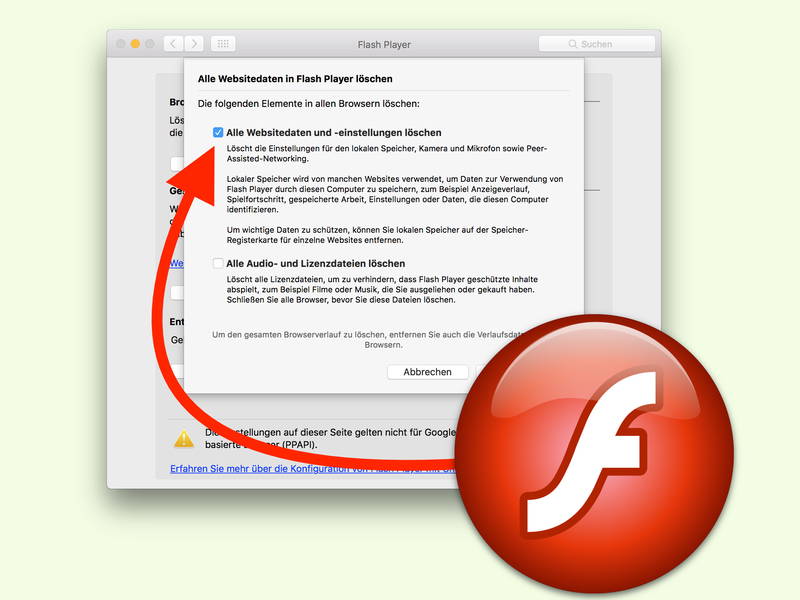
02.01.2017 | Tipps
Noch immer kommt auf manchen Websites die Adobe Flash-Technik zum Einsatz. Das Problem: Wird der Browser-Cache geleert, bleibt der Flash Player außen vor. Wir zeigen, wie sich der Flash-Cache ebenfalls zurücksetzen lässt. Das sorgt für mehr freien Speicher.
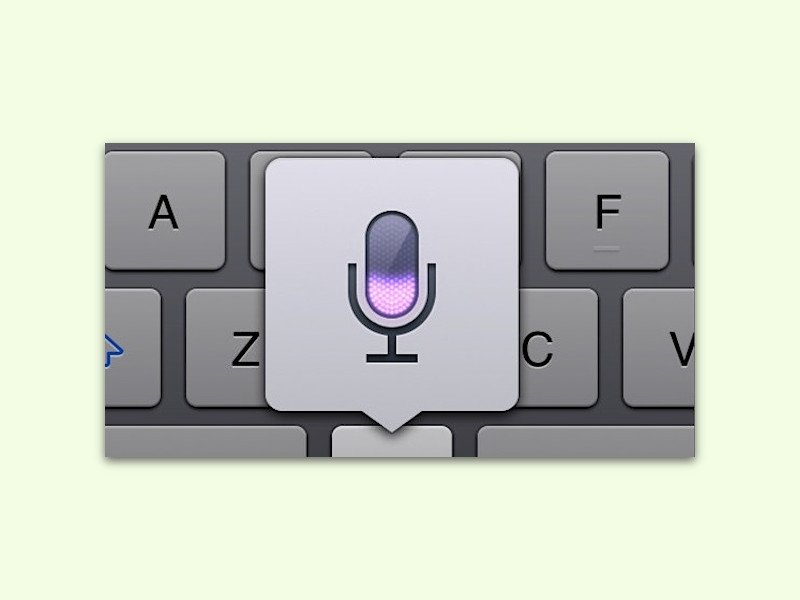
29.11.2016 | macOS
Am Mac ist eine Diktat-Funktion gleich Teil des Systems. Wer sie auch offline, also ohne Internet-Verbindung, nutzen will, muss dazu ein 1,2-Gigabyte-Paket laden. Braucht man es später nicht mehr, kann man den Speicher auch wieder freigeben.
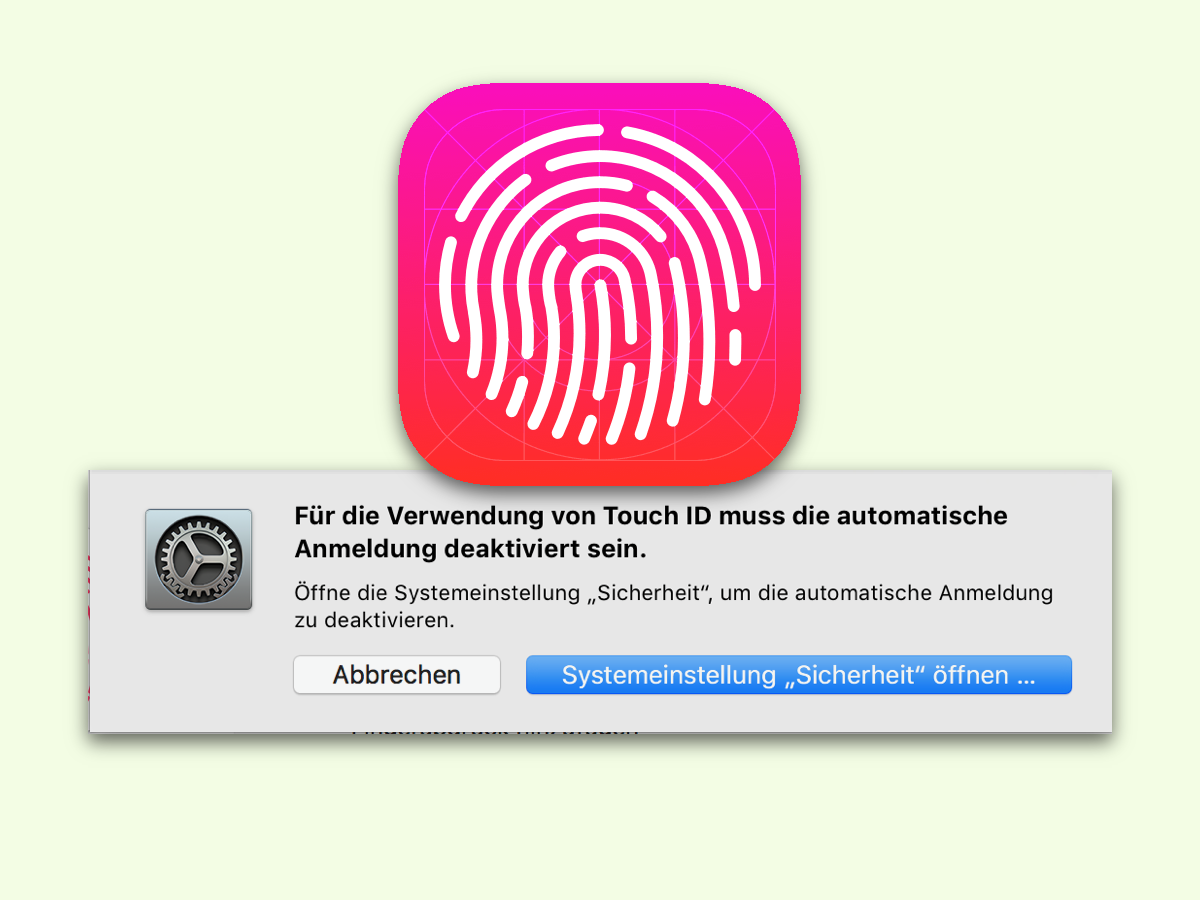
26.11.2016 | macOS
Die neuen Macbooks ermöglichen das automatische Entsperren über Touch ID. Die Einrichtung ist einfach, zumindest in der Theorie. Denn manchmal klappt es nicht und es wird nur ein Fehler angezeigt. Der lässt sich aber leicht beheben.
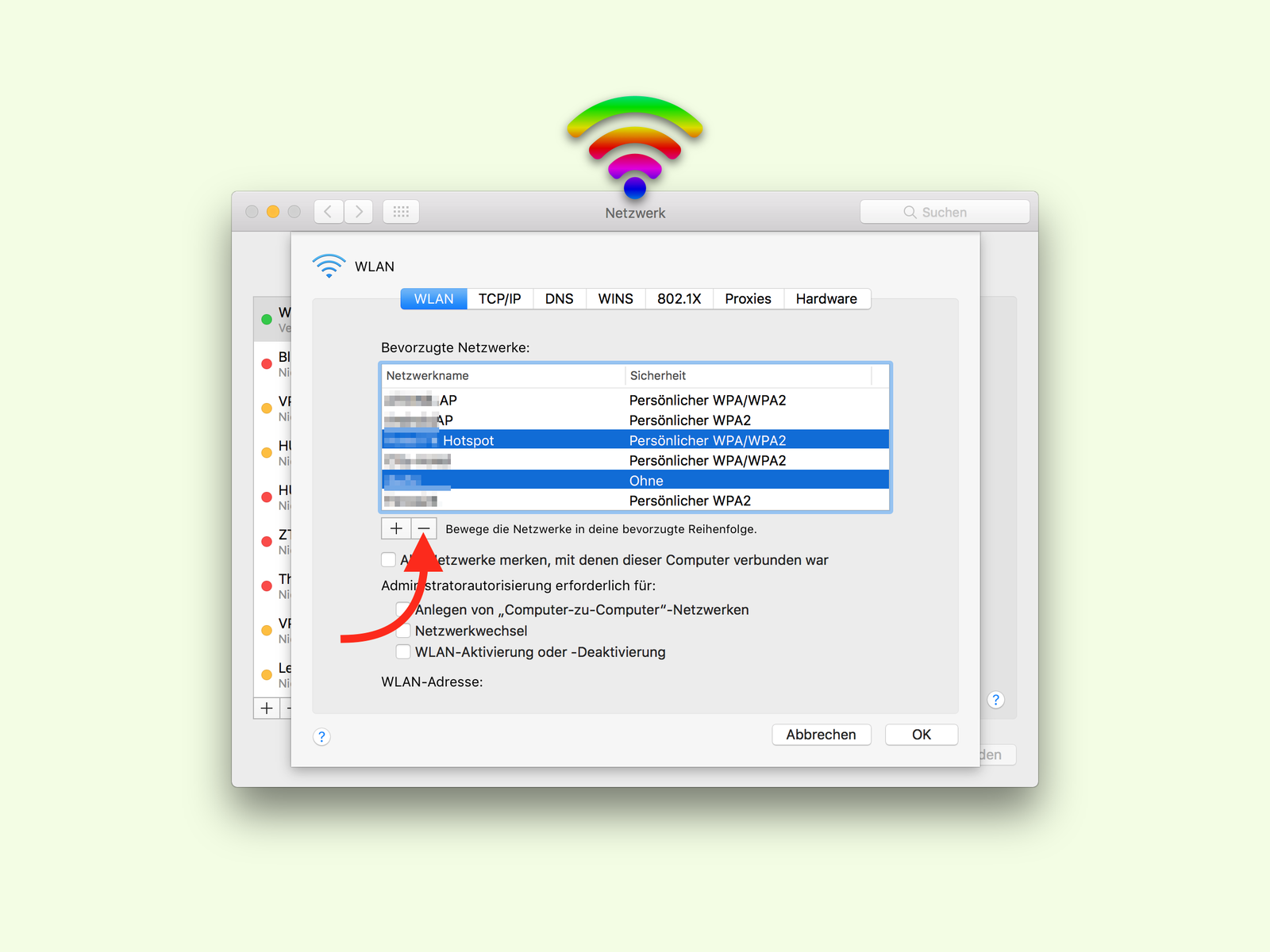
08.11.2016 | Windows
Jedes Drahtlos-Netzwerk, mit dem man sich mit dem Notebook verbindet, landet in einem Speicher. Mit der Zeit wird diese Liste bekannter Netzwerke ziemlich lang. Dann ist Ausdünnen angesagt.

01.09.2016 | macOS
Kurze Texte lassen sich schneller erfassen – man spart also Zeit. Wer einen langen Text erhalten hat, kann ihn von macOS zusammenfassen lassen. Die praktische Funktion ist in jedem Mac enthalten.
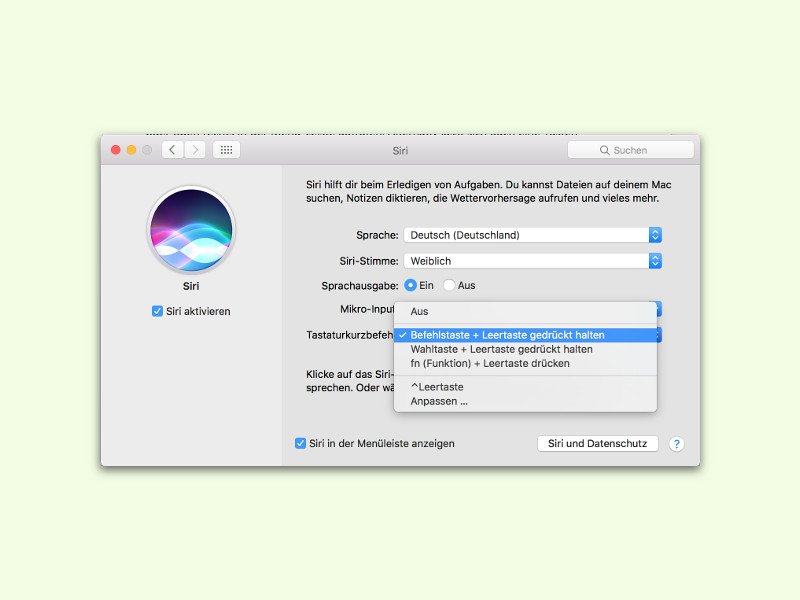
07.08.2016 | macOS
In macOS Sierra lässt sich die Assistentin Siri nicht nur durch Anklicken des Symbols im Dock oder oben rechts in der Menü-Leiste aufrufen. Alternativ lässt sich auch eine Tasten-Kombination hinterlegen. Auf Wunsch kann diese auch ähnlich wie Spotlight gestartet werden.
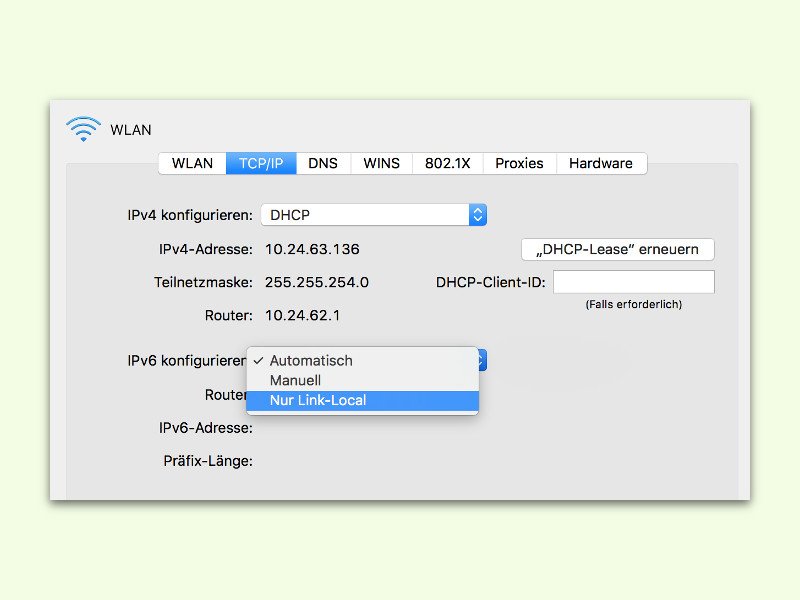
01.08.2016 | Netzwerk
Apple-Produkten wird nachgesagt, dass bei ihnen weniger Fehler auftreten. Das stimmt zwar meistens. Bei der Einrichtung einer AirPort-Station für drahtlose Netzwerke erscheint gelegentlich aber die Meldung: „Ein unerwarteter Fehler ist aufgetreten. Versuchen Sie es erneut.“ Das lässt sich meistens durch wenige Klicks beheben.
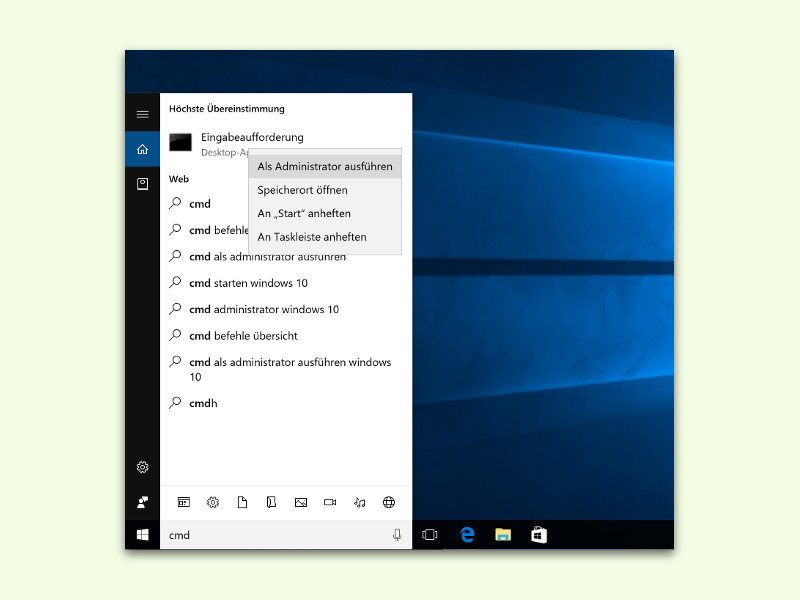
31.07.2016 | Windows
Manche Kommandos benötigen Zugriff auf System-Funktionen, etwa Tuning-Programme oder solche, die wichtige System-Einstellungen ändern können. Solche Programme muss man mit Admin-Rechten starten. Mit einem Trick ist das auch über Cortana besonders schnell möglich.