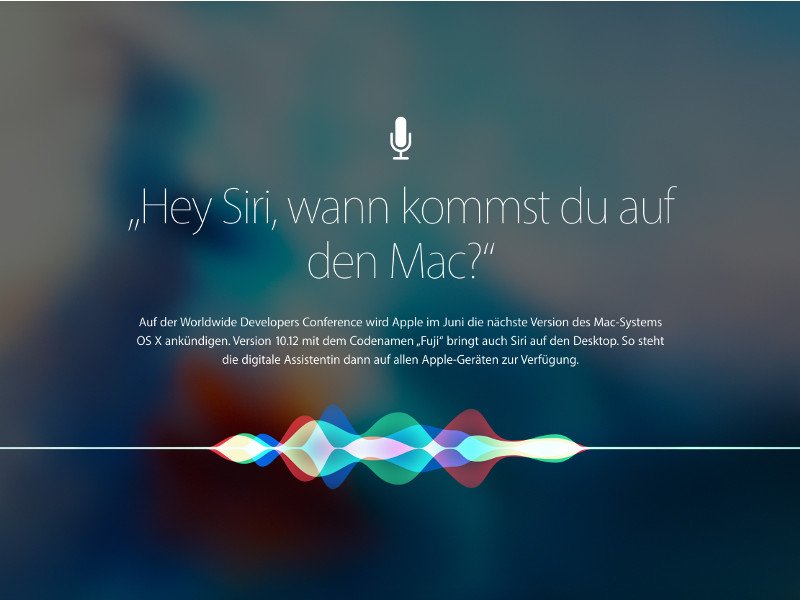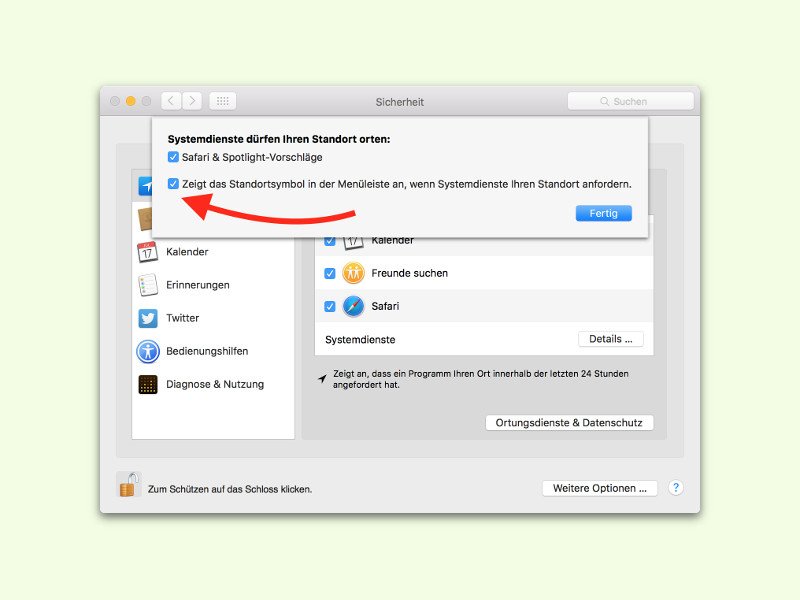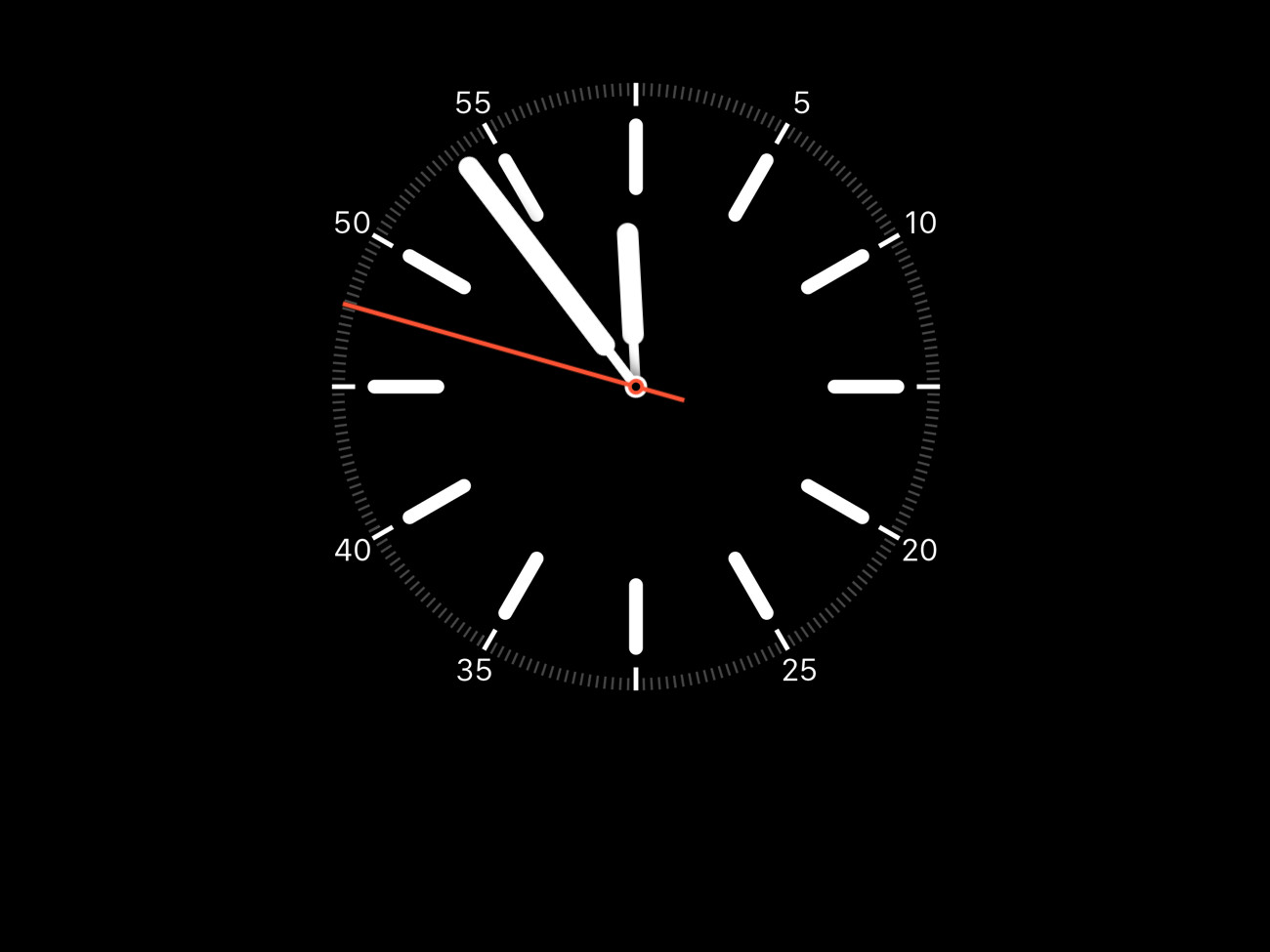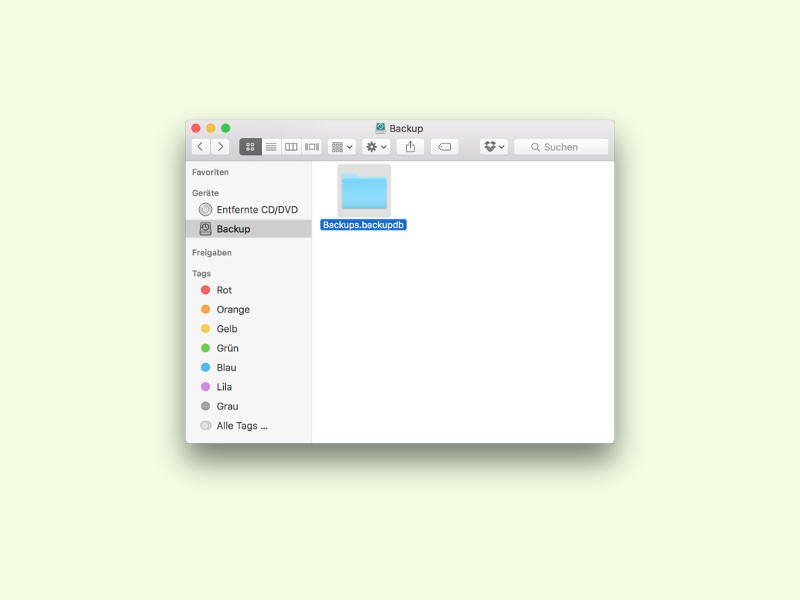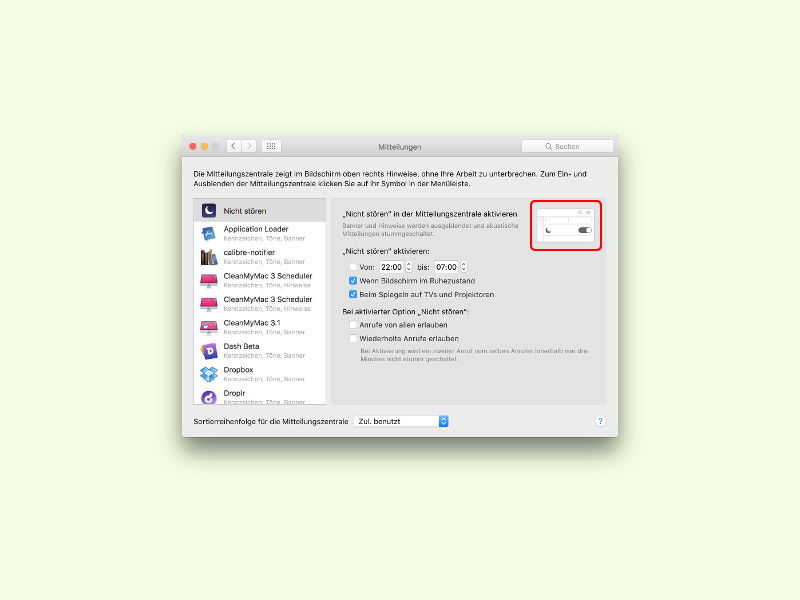16.06.2016 | macOS
In macOS gibt es – wie in Windows auch – viele Sicherheits-Funktionen. Zum Beispiel kann der Monitor auf Wunsch mit einem Kennwort gesichert werden. Wer öfter ungeplant seinen Computer verlassen muss, kann das Benutzer-Konto nach Wahl auch automatisch abmelden, wenn es nicht verwendet wird.
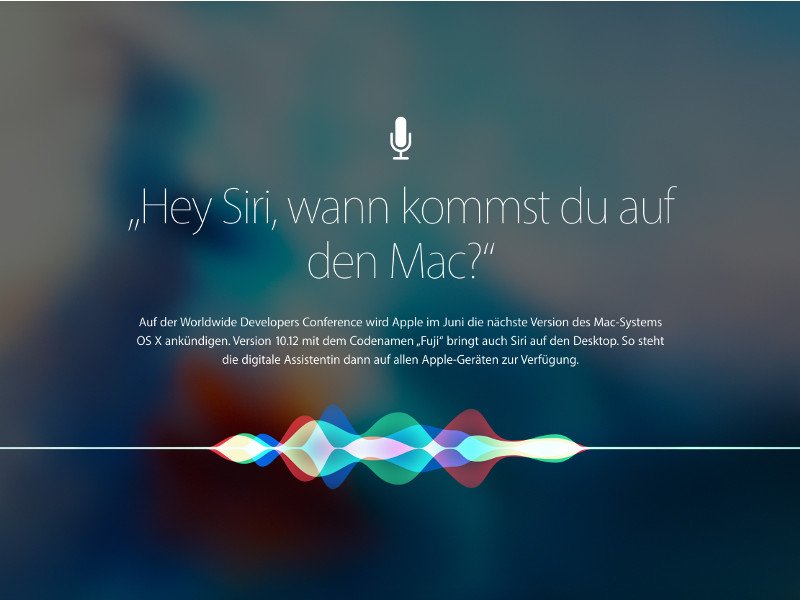
24.02.2016 | macOS
Auf der Worldwide Developers Conference wird Apple im Juni die nächste Version des Mac-Systems OS X ankündigen. Version 10.12 mit dem Codenamen Fuji bringt neben kleineren Design-Änderungen für Fenster auch Siri auf den Desktop. So steht die digitale Assistentin dann auf allen Apple-Geräten zur Verfügung.
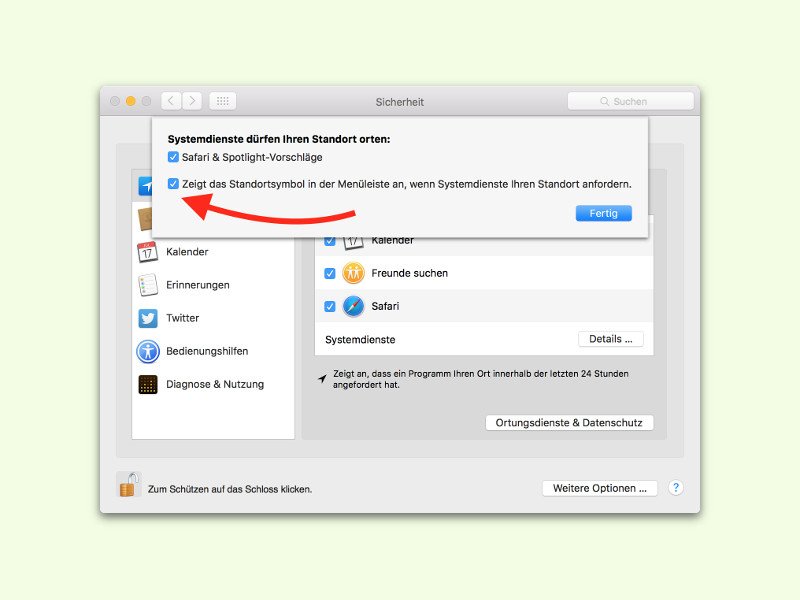
15.02.2016 | macOS
Immer mehr Dienste und Funktionen von OS X setzen auf die Bestimmung des aktuellen Standorts zur Verbesserung des Angebots. Wer wissen will, wenn die aktuelle Position abgefragt wird, kann dazu ein Hinweis-Symbol aktivieren, das dann kurzzeitig oben in der Menüleiste angezeigt wird.
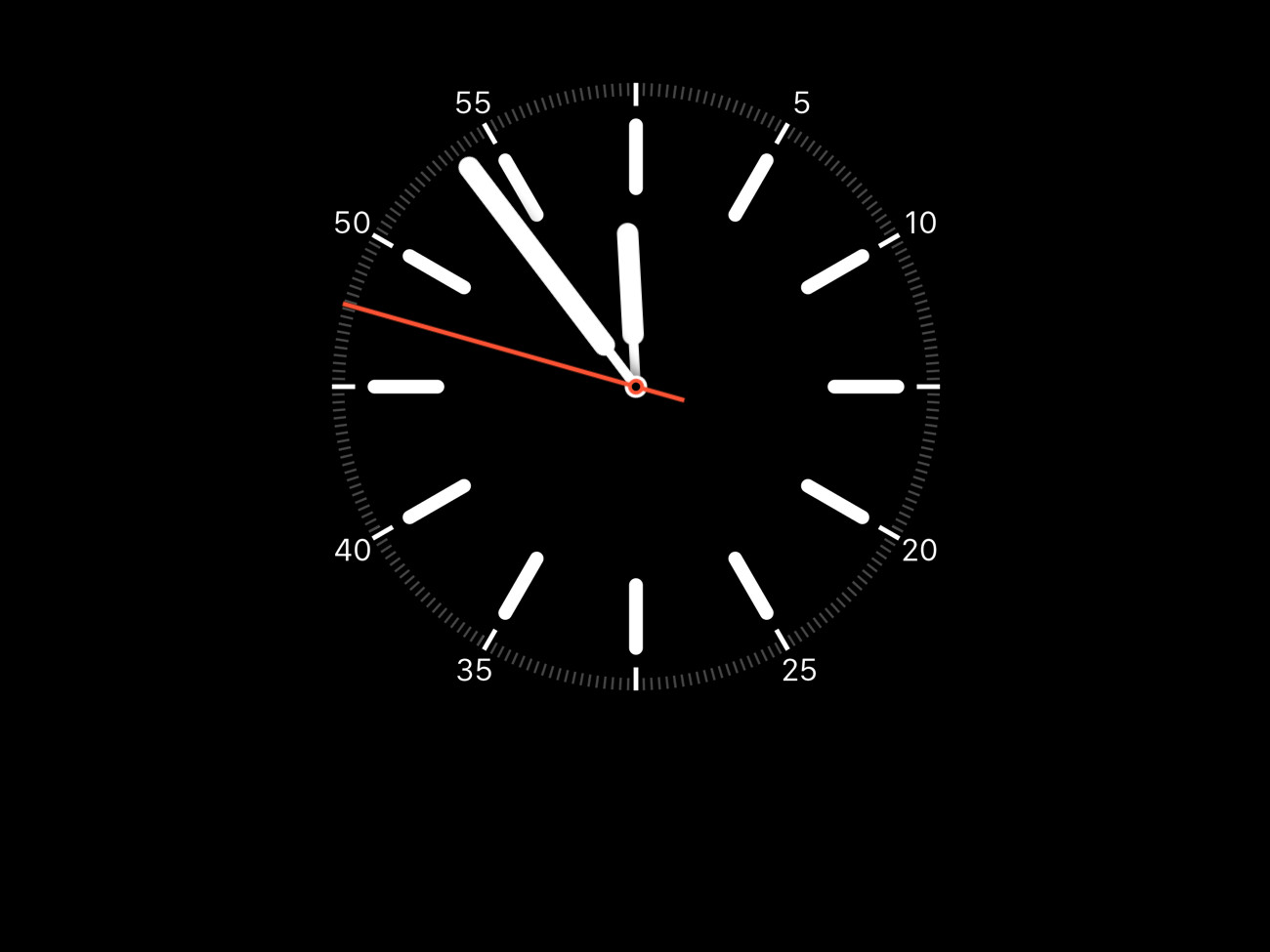
05.12.2015 | macOS
Vor einiger Zeit hatten wir den Apple Watch-Screensaver für OS X vorgestellt. Jetzt gibt’s ein gut gemachtes Update – mit auswählbarem Zifferblatt und Wunsch-Farbe.
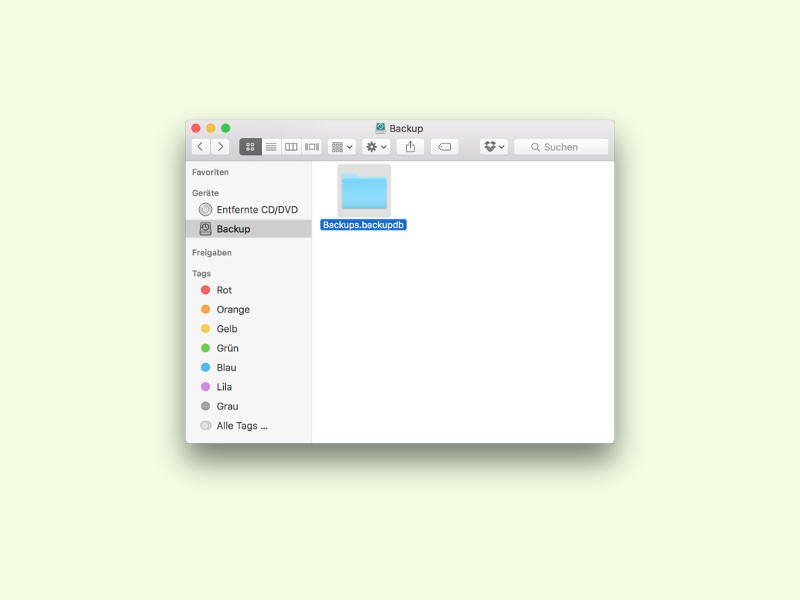
31.10.2015 | macOS
Der bei weitem einfachste Weg, am Mac eine Datensicherung zu erstellen, ist die Time Machine. Bleibt das Tool aber bei „Backup wird vorbereitet“ hängen, muss man den Fehler schnell beheben – sonst hat man keine aktuelle Sicherung. Wir zeigen, was man tun kann.
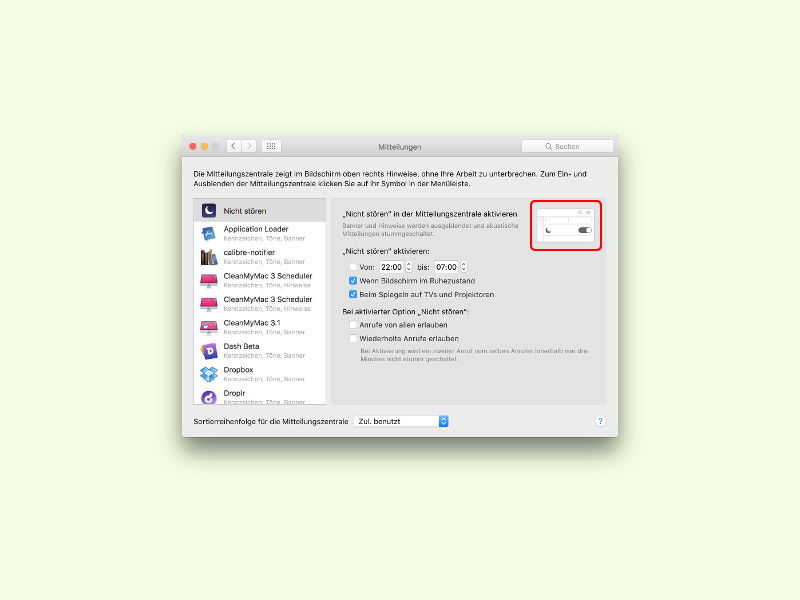
22.10.2015 | macOS
In der oberen rechten Ecke zeigen Macs bei Ereignissen, wie dem Eingang einer neuen E-Mail, Mitteilungen als Banner an. Wer diese praktischen Einblendungen nicht gänzlich abschalten will, sondern nur für einige Zeit seine Ruhe haben möchte, kann den „Nicht stören“-Modus aktivieren.

21.10.2015 | macOS
Wer in Dokumenten, Briefen oder Rechnungen des Öfteren das aktuelle Datum wissen muss, kann es dauerhaft auf dem Mac-Bildschirm einblenden – entweder in der Menüleiste oben rechts, oder auch unten im Dock.
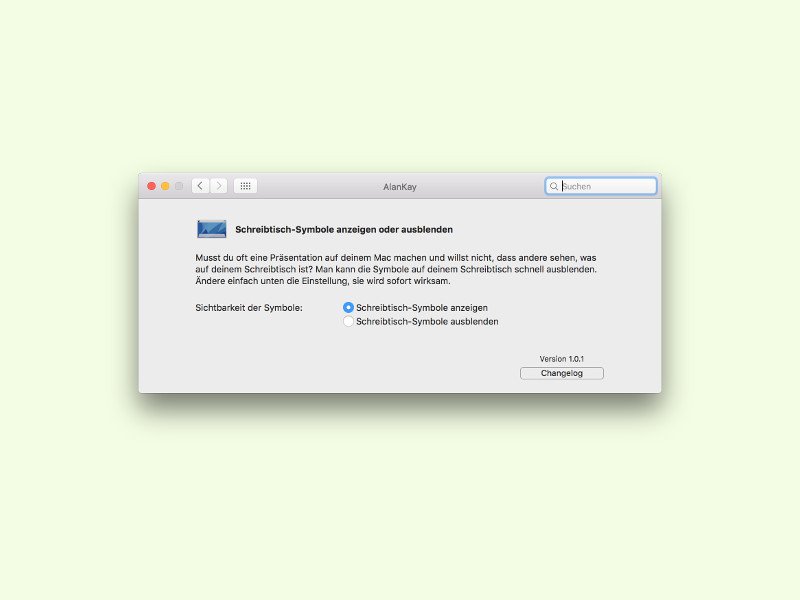
20.10.2015 | macOS
Wer ein Bildschirmfoto anfertigen will, ohne dass die Symbole des Desktops darauf erscheinen, blendet die Schreibtisch-Symbole einfach solange aus. Besonders einfach geht das mit dem Gratis-Tool AlanKay.