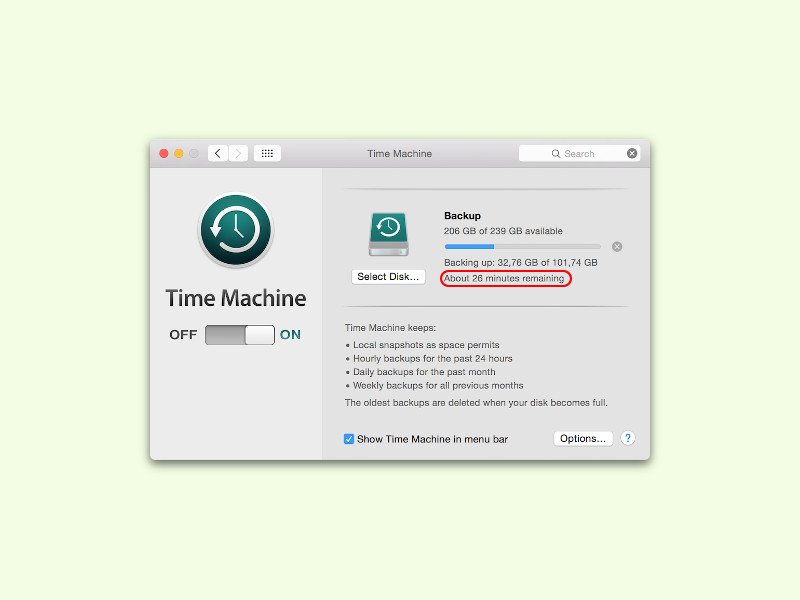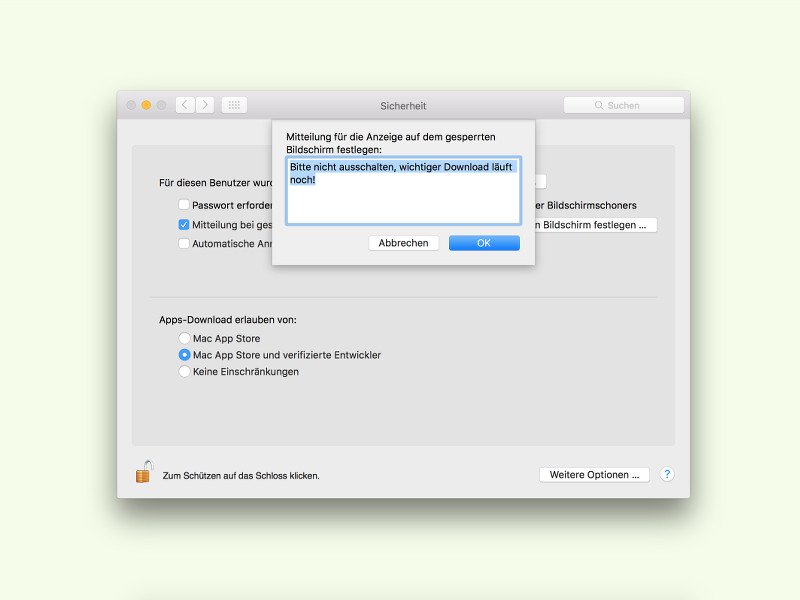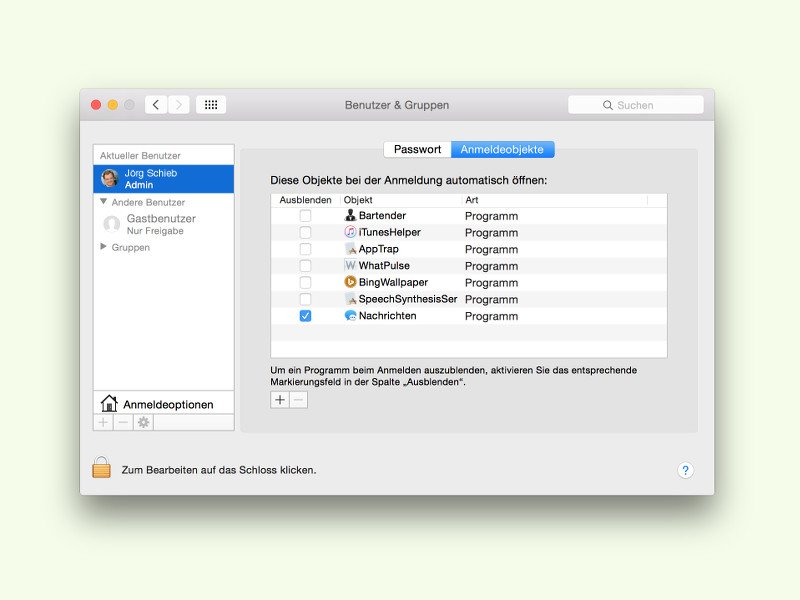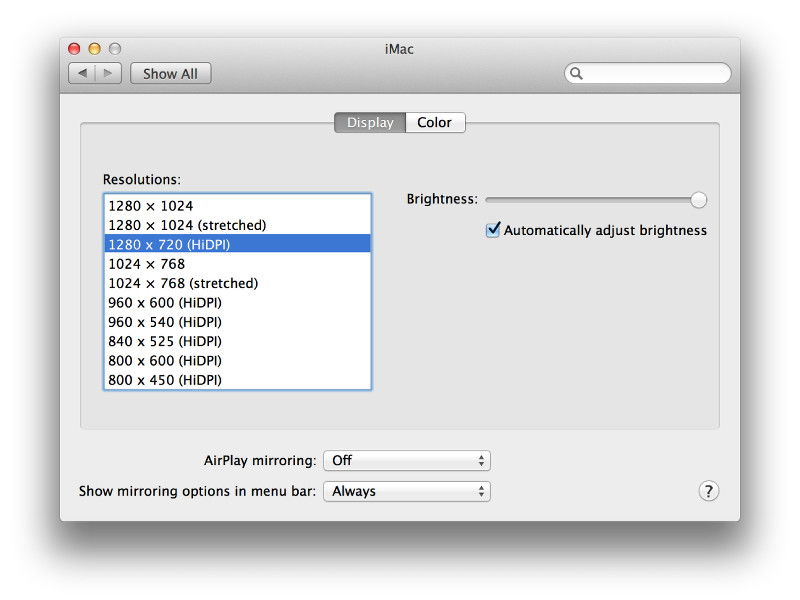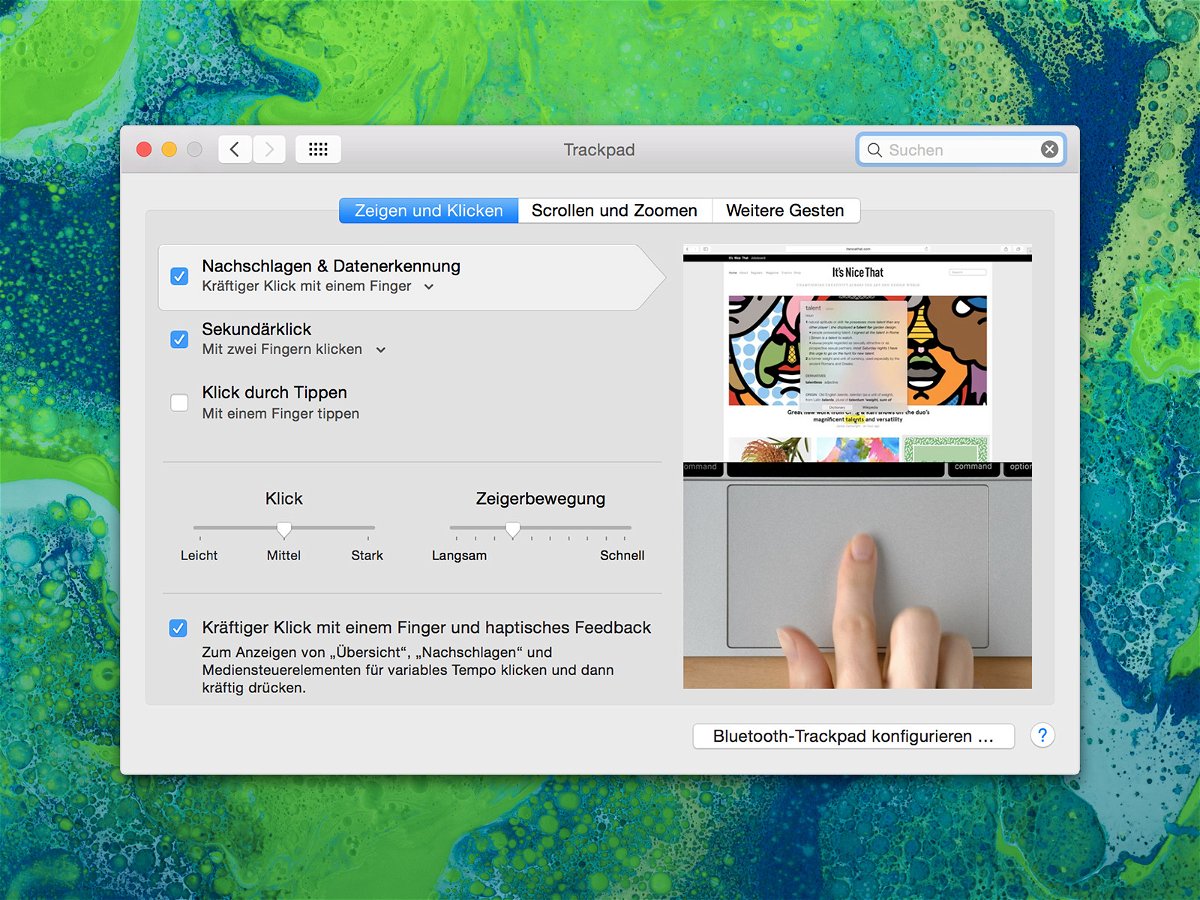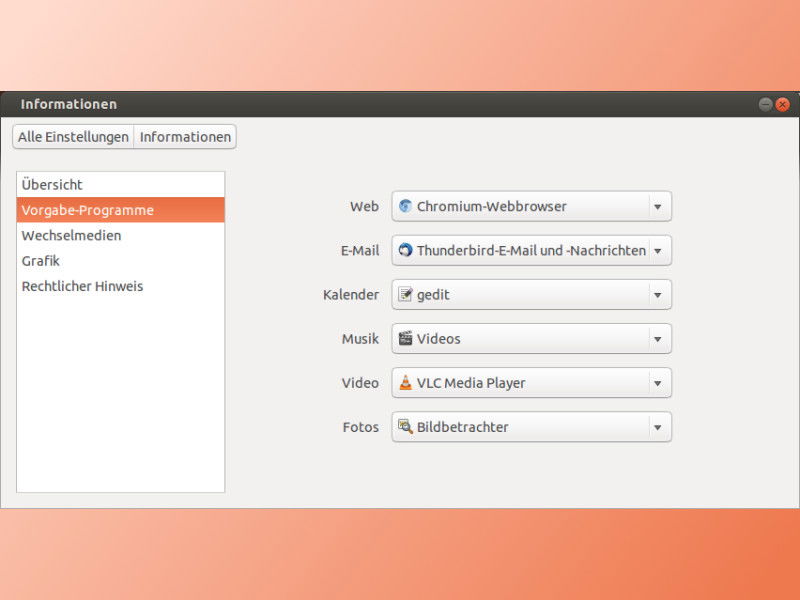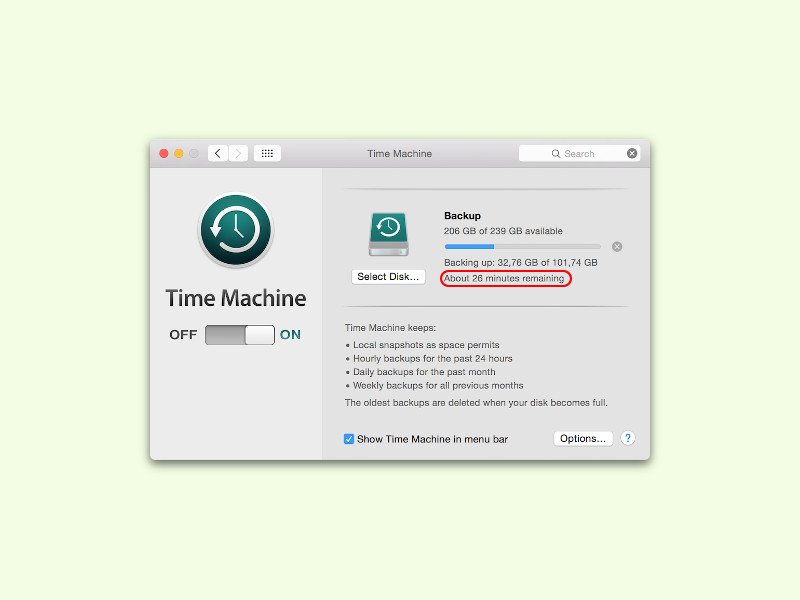
15.10.2015 | macOS
Eine Datensicherung per Time Machine kann einige Zeit dauern. Wie lange genau, das kann der Nutzer herausfinden. Ein Blick auf das Time-Machine-Symbol in der Menüleiste verrät zwar, wie viel Gigabyte noch zu kopieren sind, nicht aber, wie lange das dauern wird.
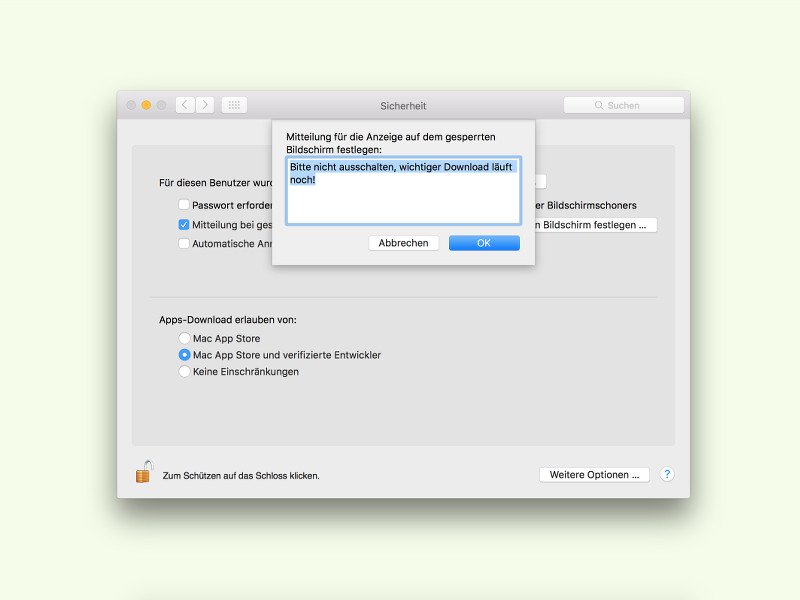
09.10.2015 | macOS
Wer einen längeren Download laufen hat, kann den Mac nicht immer abschalten, wenn man nicht zuhause ist. Um zu verhindern, dass jemand anders das Gerät versehentlich ausschaltet, kann man eine Nachricht auf dem Sperrbildschirm anzeigen lassen.

01.10.2015 | macOS
Egal ob man selbst ein großer Fan der Apple Watch ist oder nicht, man kann es ruhig zugeben: Das Standard-Zifferblatt sieht richtig gut aus. Mit einem Trick kann man die analoge Uhrzeit-Anzeige der Apple Watch jetzt auch am Mac als Bildschirmschoner nutzen.
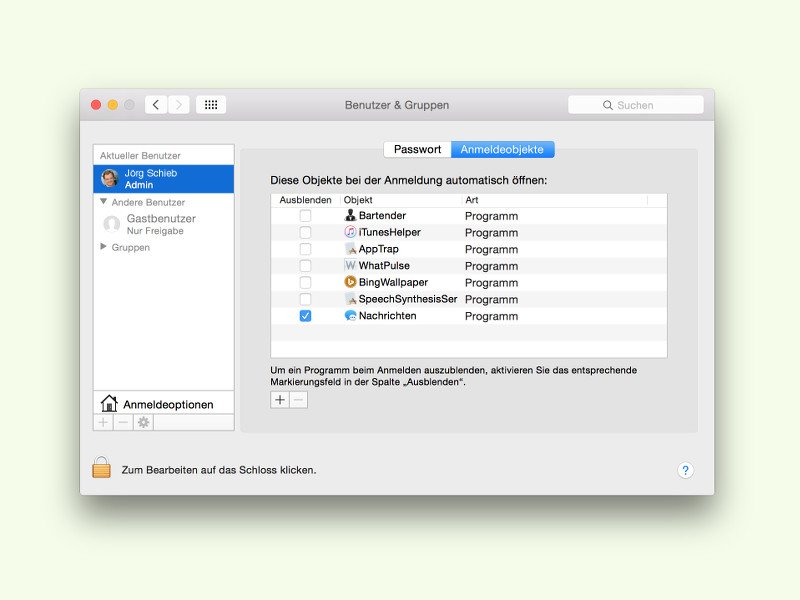
17.09.2015 | macOS
Wenn beim Einschalten des Macs direkt alle benötigten Programme parat stehen, weil sie automatisch mitstarten, kann das bei schnellen Macs oder MacBooks praktisch sein. Allerdings nicht, wenn die zugehörigen Fenster sich dann auf dem Schreibtisch breitmachen. Besser, man minimiert sie direkt beim Öffnen. Das geht auch automatisch.
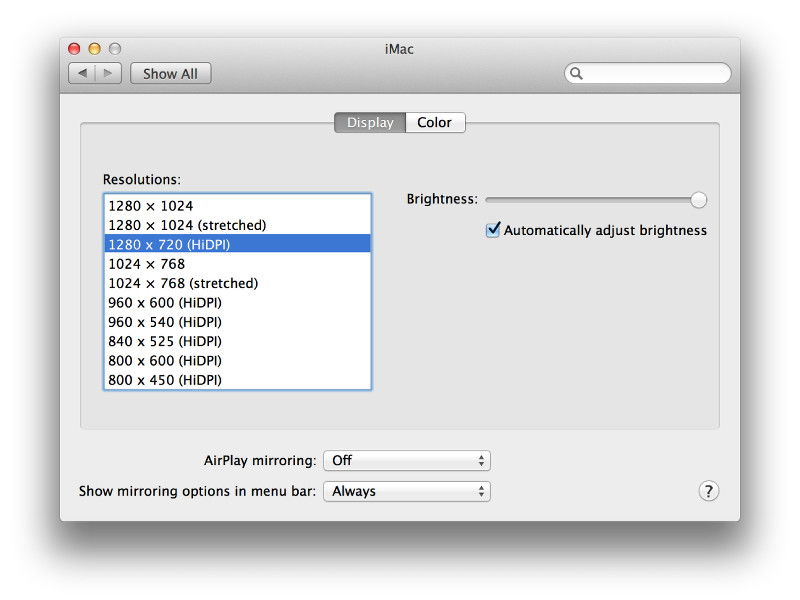
12.09.2015 | macOS
Der Inhalt eines Bildschirms sieht bei der Standard-Auflösung des Geräts zwar am besten aus, manchmal braucht man aber auch andere Auflösungen. Am Mac kann diese Liste mit einem Trick eingeblendet werden.

08.09.2015 | Windows
Wenn man in Windows 10 mit der rechten Maustaste auf eine App in der Taskleiste klickt, dauert das einen Augenblick, bis überhaupt die Sprungliste erscheint. Das geht auch schneller – wenn man eine Einstellung ändert.
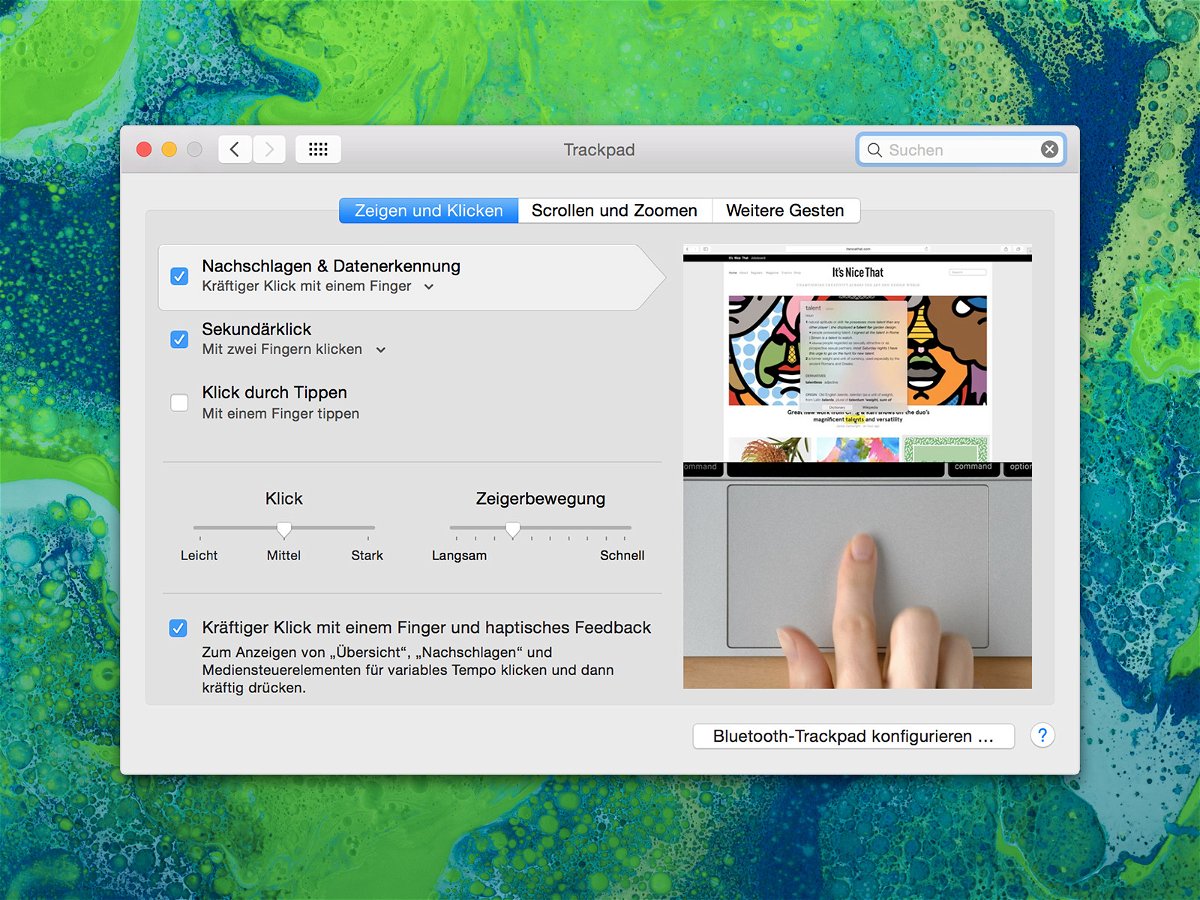
17.07.2015 | macOS
Die neueren Macbooks haben ein sogenanntes Force-Touch-Trackpad. Wer kräftig auf das Trackpad drückt, kann dadurch Kontextfunktionen auslösen, zum Beispiel um einen Begriff im Lexikon nachzuschlagen. Wen die Force-Touch-Funktion stört, der schaltet sie ab.
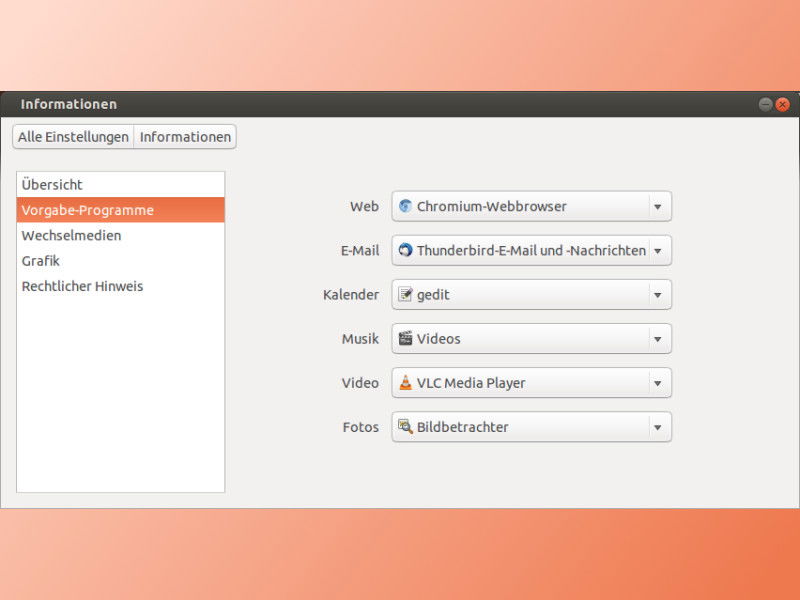
14.07.2015 | Linux
Ubuntu kommt mit einer Reihe Standard-Programme, die schon vorinstalliert sind. Da ist zum Beispiel der Mozilla-Browser Firefox. Wer lieber einen anderen Browser verwenden will, kann auch Chrome, Opera oder ein weiteres Programm installieren.